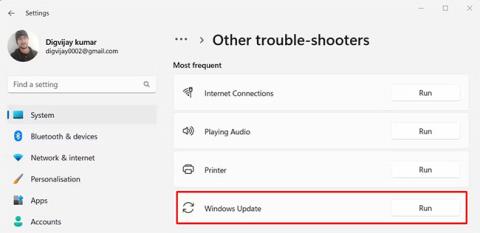Εάν αντιμετωπίσετε τον κωδικό σφάλματος 0x80073701 στον υπολογιστή σας, σημαίνει ότι αντιμετωπίσατε προβλήματα με την εγκατάσταση ενημερώσεων των Windows. Αυτό το σφάλμα μπορεί να προκύψει για διάφορους λόγους, αλλά ευτυχώς, υπάρχουν μερικά πράγματα που μπορείτε να κάνετε για να το διορθώσετε.
Σε αυτό το άρθρο, το Quantrimang.com θα σας καθοδηγήσει σε ορισμένα βήματα αντιμετώπισης προβλημάτων για την επαναφορά των ενημερώσεων των Windows.
Τι προκαλεί το σφάλμα 0x80073701 του Windows Update;
Συχνά εμφανίζονται σφάλματα του Windows Update κατά τη διαδικασία ενημέρωσης. Εάν αντιμετωπίσετε το σφάλμα 0x80073701 κατά την ενημέρωση των Windows, ενδέχεται να υπάρχει σφάλμα με τα αρχεία ενημέρωσης. Το σφάλμα μπορεί να προκύψει για διάφορους λόγους, αλλά συνήθως προκύπτει λόγω κατεστραμμένων αρχείων.
Υπάρχουν πολλές άλλες πιθανές αιτίες για αυτό το σφάλμα. Μερικοί από αυτούς τους λόγους παρατίθενται παρακάτω:
- Υπηρεσία Το Windows Update δεν εκτελείται
- Δεν υπάρχει αρκετός χώρος στο δίσκο για την εγκατάσταση ενημερώσεων
- Υπάρχει πρόβλημα με τη σύνδεσή σας στο Διαδίκτυο.
- Ένα πρόγραμμα προστασίας από ιούς τρίτου κατασκευαστή αποκλείει το Windows Update.
Με αυτόν τον κωδικό σφάλματος, θα λάβετε συχνά το μήνυμα "Οι ενημερώσεις απέτυχαν, υπήρχαν προβλήματα με την εγκατάσταση ορισμένων ενημερώσεων, αλλά θα προσπαθήσουμε ξανά αργότερα" . Αυτό το μήνυμα έχει επίσης κωδικό σφάλματος 0x80073701.
Τώρα που καταλαβαίνετε καλύτερα τον κωδικό σφάλματος και γιατί εμφανίζεται, ας προχωρήσουμε σε λύσεις που ελπίζουμε ότι μπορούν να σας βοηθήσουν να διορθώσετε το σφάλμα.
Πώς να διορθώσετε το σφάλμα Windows Update 0x80073701
1. Επανεκκινήστε τον υπολογιστή και δοκιμάστε ξανά
Εάν προσπαθείτε να ενημερώσετε τα Windows και αντιμετωπίσετε το σφάλμα 0x80073701, ενδέχεται να έχετε κατεστραμμένα ή να λείπουν αρχεία που χρειάζεται το Windows Update για να λειτουργήσει σωστά. Σε αυτήν την περίπτωση, απλώς επανεκκινήστε τον υπολογιστή σας και δοκιμάστε να ενημερώσετε ξανά τα Windows. Αυτό μπορεί να φαίνεται υπερβολικά απλό, αλλά μερικές φορές αυτό είναι το μόνο που χρειάζεται για να διορθωθεί το πρόβλημα.
2. Εκτελέστε σαρώσεις SFC και DISM
Τα Windows διαθέτουν ένα εργαλείο διαθέσιμο για να σαρώσει το σύστημά σας και να εντοπίσει αρχεία που λείπουν ή έχουν καταστραφεί και, στη συνέχεια, να τα αντικαταστήσει εάν είναι απαραίτητο. Επομένως, εάν η επανεκκίνηση του υπολογιστή σας δεν λύσει το πρόβλημα, δοκιμάστε να εκτελέσετε τον Έλεγχο αρχείων συστήματος .
Εάν το πρόβλημα παραμένει, θα πρέπει να εκτελέσετε το εργαλείο γραμμής εντολών Deployment Image Servicing and Management για να επαναφέρετε αρχεία συστήματος και να επιδιορθώσετε τυχόν κατεστραμμένες εικόνες συστήματος.
3. Εκτελέστε το Windows Update Troubleshooter
Εάν αντιμετωπίζετε προβλήματα με την ενημέρωση των Windows, μπορείτε να το διορθώσετε εκτελώντας το Windows Update Troubleshooter. Αυτό είναι ένα ενσωματωμένο εργαλείο που μπορεί να σας βοηθήσει να εντοπίσετε και να διορθώσετε προβλήματα με το Windows Update.
Για να εκτελέσετε το πρόγραμμα αντιμετώπισης προβλημάτων, ακολουθήστε τα εξής βήματα:
- Κάντε δεξί κλικ στο κουμπί Έναρξη και επιλέξτε Ρυθμίσεις από τη λίστα μενού.
- Στη συνέχεια, μεταβείτε στο Σύστημα > Αντιμετώπιση προβλημάτων > Άλλα εργαλεία αντιμετώπισης προβλημάτων .
- Στην επόμενη σελίδα, κάντε κλικ στην επιλογή Εκτέλεση δίπλα στο Windows Update.

Εκτελέστε το Windows Update Troubleshooter
Εάν το εργαλείο αντιμετώπισης προβλημάτων εντοπίσει προβλήματα, θα προσπαθήσει να τα διορθώσει αυτόματα. Σε ορισμένες περιπτώσεις, μπορεί να χρε��αστεί να ακολουθήσετε πρόσθετες οδηγίες ή να επανεκκινήσετε τον υπολογιστή σας. Αφού το εργαλείο αντιμετώπισης προβλημάτων ολοκληρώσει τη δουλειά του, δοκιμάστε να ενημερώσετε ξανά τα Windows για να δείτε εάν το πρόβλημα επιλύθηκε.
4. Διαγράψτε το φάκελο SoftwareDistribution
Εάν εξακολουθείτε να λαμβάνετε το σφάλμα 0x80073701 μετά την εκτέλεση του προγράμματος αντιμετώπισης προβλημάτων, ίσως χρειαστεί να διαγράψετε το φάκελο SoftwareDistribution, όπου τα Windows αποθηκεύουν προσωρινά αρχεία ενημέρωσης. Απαιτεί να εκτελέσετε ορισμένες εντολές μέσω της Γραμμής εντολών με δικαιώματα διαχειριστή. Παρακάτω είναι τα βήματα που πρέπει να ακολουθήσετε.
net stop wuauserv
net stop bits
net stop cryptSvc
net stop msiserver
C:\Windows\SoftwareDistribution
- Διαγράψτε όλα τα αρχεία και τους φακέλους από το φάκελο SoftwareDistribution.
- Αφού διαγράψετε το φάκελο SoftwareDistribution, επανεκκινήστε τις υπηρεσίες που είχαν σταματήσει προηγουμένως. Για να το κάνετε αυτό, ξεκινήστε τη γραμμή εντολών με δικαιώματα διαχειριστή και εκτελέστε την παρακάτω εντολή:
net start wuauserv
net start bits
net start cryptSvc
net start msiserver
Αφού ολοκληρώσετε όλα τα βήματα, επανεκκινήστε τον υπολογιστή σας και δοκιμάστε ξανά.
5. Διορθώστε προβλήματα στο Clean Boot
Εάν αντιμετωπίζετε πρόβλημα με την ενημέρωση των Windows, μπορεί να οφείλεται σε μια διαδικασία ή υπηρεσία που εκτελείται στο παρασκήνιο. Για να το διορθώσετε, μπορείτε να θέσετε τον υπολογιστή σας σε λειτουργία Καθαρής εκκίνησης. Αυτό θα απενεργοποιήσει όλες τις υπηρεσίες τρίτων και θα ξεκινήσει τα Windows με μόνο τον ελάχιστο αριθμό προγραμμάτων που εκτελούνται.
Δείτε πώς να προχωρήσετε.
- Ανοίξτε το πλαίσιο διαλόγου Εκτέλεση .
- Πληκτρολογήστε MSConfig στο πλαίσιο κειμένου και πατήστε Enter για να ανοίξετε το System Configuration .
- Στο παράθυρο Διαμόρφωση συστήματος , θα βρίσκεστε στην καρτέλα Γενικά.
- Τοποθετήστε ένα σημάδι επιλογής δίπλα στην επιλογή Επιλεκτική εκκίνηση.
- Καταργήστε την επιλογή του πλαισίου που λέει Φόρτωση στοιχείων εκκίνησης .
- Μεταβείτε στην καρτέλα Υπηρεσίες τώρα.
- Επιλέξτε Απόκρυψη όλων των υπηρεσιών της Microsoft και, στη συνέχεια, κάντε κλικ στην επιλογή Απενεργοποίηση όλων.
- Κάντε κλικ στο κουμπί Εφαρμογή για να αποθηκεύσετε τις αλλαγές.

- Τώρα, μεταβείτε στην καρτέλα Εκκίνηση και επιλέξτε τον σύνδεσμο Άνοιγμα Διαχείρισης εργασιών .

- Κάντε δεξί κλικ σε κάθε υπηρεσία στην καρτέλα Εκκίνηση και απενεργοποιήστε τις.
- Όταν ολοκληρώσετε την επεξεργασία του System Configuration , κάντε κλικ στο OK για να αποθηκεύσετε τις αλλαγές σας
Αφού ολοκληρώσετε τα παραπάνω βήματα, επανεκκινήστε τον υπολογιστή σας και, στη συνέχεια, δοκιμάστε να τον ενημερώσετε στην πιο πρόσφατη έκδοση των Windows. Εάν αυτή η μέθοδος λειτουργεί, ενδέχεται να έχετε απενεργοποιήσει μια υπηρεσία που προκαλεί το πρόβλημα. Όταν συμβεί αυτό, πρέπει να ενεργοποιήσετε κάθε υπηρεσία μία προς μία και να μάθετε ποια προκαλεί το πρόβλημα.