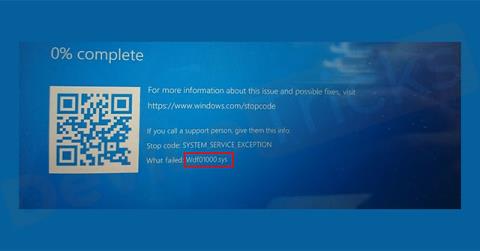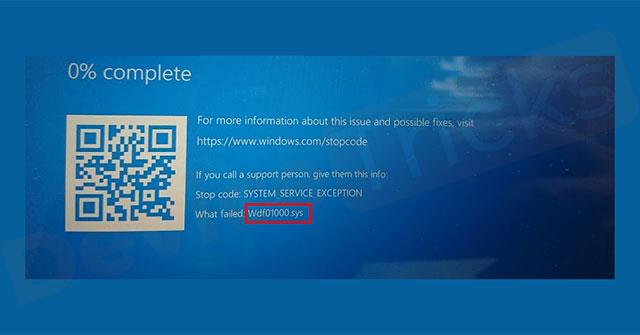Η λήψη του σφάλματος wdf01000.sys στα Windows μπορεί να είναι απογοητευτική. Ωστόσο, η επιδιόρθωση είναι απλή μόλις καταλάβετε γιατί παρουσιάστηκε το σφάλμα. Παρακάτω είναι μια σύντομη εξήγηση του τι είναι το wdf01000.sys, πώς αποτυγχάνει και πώς να το διορθώσετε.
Σημείωση : Οι συμβουλές αντιμετώπισης προβλημάτων σε αυτό το άρθρο ισχύουν για τα Windows 10, Windows 8 και Windows 7.
Τι είναι το wdf01000.sys;
Το Wdf01000.sys είναι ένα πρόγραμμα οδήγησης για Windows, μέρος αυτού που η Microsoft ονομάζει Windows Driver Framework. Όταν λειτουργεί κανονικά, δεν συνειδητοποιείς ότι χρησιμοποιείται. Όλοι οι τρέχοντες χρήστες των Windows 10, Windows 8 και Windows 7 πιθανότατα θα βρουν τουλάχιστον κάποια αναφορά στο wdf01000.sys στο σύστημα.
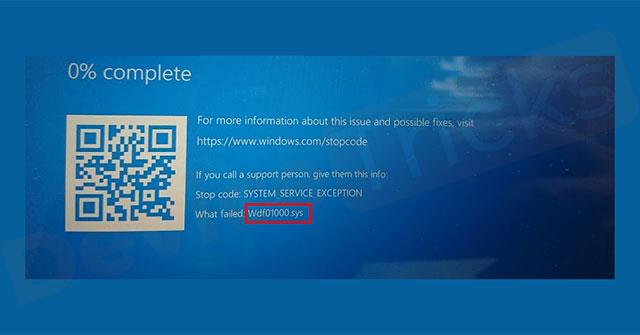
Σφάλμα wdf01000.sys
Πώς προκύπτει το σφάλμα wdf01000.sys;
Αυτό το σφάλμα μπορεί να προκύψει για διάφορους λόγους, συμπεριλαμβανομένων των ξεπερασμένων προγραμμάτων οδήγησης σε παλαιότερες συσκευές, του κακόβουλου λογισμικού που λήφθηκε κατά λάθος και των κατεστραμμένων αρχείων. Επιπλέον, αυτά τα σφάλματα μπορεί να παρουσιαστούν ανά πάσα στιγμή, όχι μόνο κατά την εκκίνηση ενός προγράμματος, τη σύνδεση μιας συσκευής, αλλά και κατά την εκτέλεση συγκεκριμένων ενεργειών.
Αν και τα σφάλματα μπορούν να παρατίθενται με διάφορους τρόπους, το wdf01000.sys βρίσκεται συνήθως στο κείμενο της ένδειξης σφάλματος ή του κωδικού σφάλματος, που αναφέρεται στο τέλος του μηνύματος σφάλματος.
Πώς να διορθώσετε το σφάλμα wdf01000.sys
Το πρόγραμμα οδήγησης wdf01000.sys είναι ένα τυπικό λογισμικό και η πρόληψη ή η διόρθωση σφαλμάτων είναι συνεπής σε όλες τις εκδόσεις των Windows.
1. Χρησιμοποιήστε την Επαναφορά Συστήματος
Επαναφέρετε τον υπολογιστή σας σε προηγούμενο σημείο επαναφοράς συστήματος και εγκαταστήστε ξανά οποιοδήποτε νέο λογισμικό ή προγράμματα οδήγησης προσθέσατε. Επαναφέροντας το σύστημα σε προηγούμενη ώρα, μπορείτε να καταργήσετε την ενημέρωση ή τον κωδικό που προκάλεσε το σφάλμα.
2. Επανεκκινήστε τον υπολογιστή
Αρχικά, αποσυνδέστε όλες τις συσκευές. Μετά την επανεκκίνηση του υπολογιστή, επανασυνδέστε κάθε συσκευή μέχρι να εμφανιστεί το σφάλμα και, στη συνέχεια, ενημερώστε το πρόγραμμα οδήγησης αυτής της συσκευής . Αυτό βοηθά στην απομόνωση του προγράμματος οδήγησης που προκαλεί το σφάλμα. Αν και μπορεί να χρειαστεί επιπλέον χρόνος για να ελέγξετε κάθε στοιχείο, αυτό θα σας οδηγήσει στην πηγή του προβλήματος.
3. Σάρωση για ιούς
Όταν ολοκληρωθεί η σάρωση, εκτελέστε τυχόν διορθωτικές ενέργειες που απαιτούνται. Το κακόβουλο λογισμικό μπορεί να προκαλέσει κάθε είδους σφάλματα και προβλήματα με τους υπολογιστές. Η ενδελεχής και τακτική σάρωση κακόβουλου λογισμικού μπορεί επίσης να αποτρέψει πολλά προβλήματα.

Υπάρχουν πολλοί διαφορετικοί τρόποι για να διορθώσετε το σφάλμα wdf01000.sys
4. Ελέγξτε για κατεστραμμένα ή παλιά προγράμματα οδήγησης
Χρησιμοποιήστε τη Διαχείριση Συσκευών για να εμφανίσετε τα προγράμματα οδήγησης που είναι εγκατεστημένα στον υπολογιστή. Οι κατεστραμμένοι και ξεπερασμένοι οδηγοί επισημαίνονται με ένα κίτρινο θαυμαστικό. Κατεστραμμένα ή παλιά προγράμματα οδήγησης προκαλούν αυτού του τύπου προβλήματα και η ενημέρωση του προγράμματος οδήγησης θα αποτρέψει σφάλματα και τυχόν προβλήματα που σχετίζονται με αυτό.
5. Επιδιορθώστε τα αρχεία συστήματος των Windows
Χρησιμοποιήστε τον Έλεγχο αρχείων συστήματος των Windows (SFC) για την επιδιόρθωση κατεστραμμένων αρχείων. Τα κατεστραμμένα αρχεία είναι εξίσου κακά (ή πιθανώς χειρότερα) από τα παλιά αρχεία. Τα κατεστραμμένα αρχεία στο σύστημα μπορεί να προκαλέσουν σφάλματα και προβλήματα με άλλο λογισμικό στο σύστημα.
6. Εκτελέστε το Check Disk
Αυτή η εντολή σαρώνει για κατεστραμμένα αρχεία. Σε πολλές περιπτώσεις, ο έλεγχος του συστήματος με το Check Disk θα απομονώσει και θα διορθώσει αυτά τα προβλήματα.
7. Επανεγγραφή wdf01000.sys
Χρησιμοποιήστε το Μητρώο συστήματος για να εκτελέσετε αυτήν την εργασία.
Σημαντική σημείωση : Εντοπίζετε πάντα τα αρχεία επανεγκατάστασης και δημιουργείτε αντίγραφα ασφαλείας του συστήματος πριν κάνετε αλλαγές στο μητρώο. Το Μητρώο είναι ένα πολύπλοκο μέρος του λειτουργικού συστήματος των Windows και η πραγματοποίηση λανθασμένων αλλαγών μπορεί να προκαλέσει περισσότερα προβλήματα.
8. Επανεγκαταστήστε τα Windows
Όταν τα παραπάνω βήματα αποτύχουν, αυτή η τελευταία επιλογή συνήθως αποτρέπει την επανεμφάνιση του προβλήματος. Όταν ολοκληρωθεί η διαδικασία επανεγκατάστασης, επαναφέρετε τα αρχεία από το αντίγραφο ασφαλείας. Η επανεγκατάσταση των Windows σημαίνει ότι όλα στον υπολογιστή σας θα διαγραφούν, επομένως βεβαιωθείτε ότι έχετε ένα τρέχον αντίγραφο ασφαλείας των αρχείων και των εφαρμογών σας πριν ξεκινήσετε.
Δείτε περισσότερα: