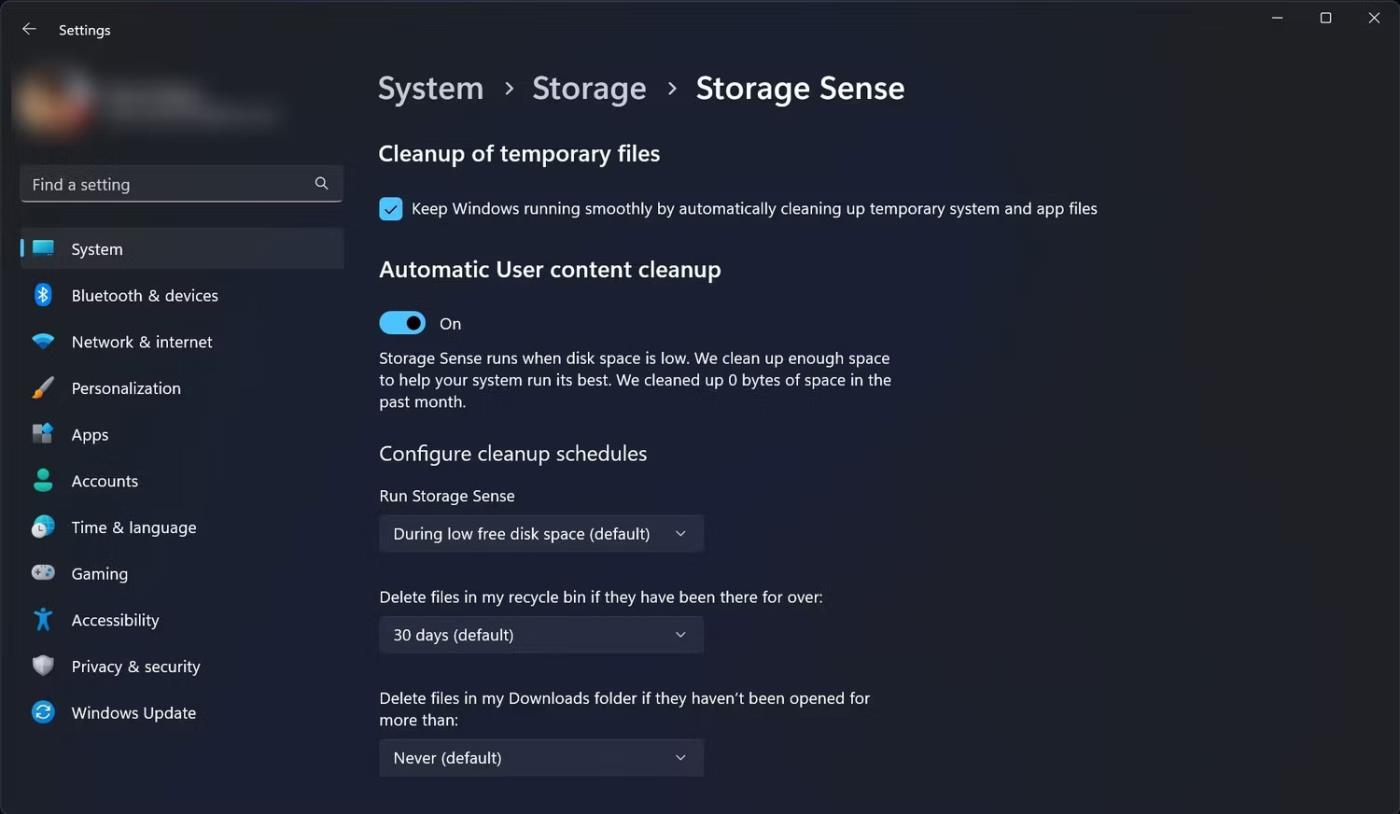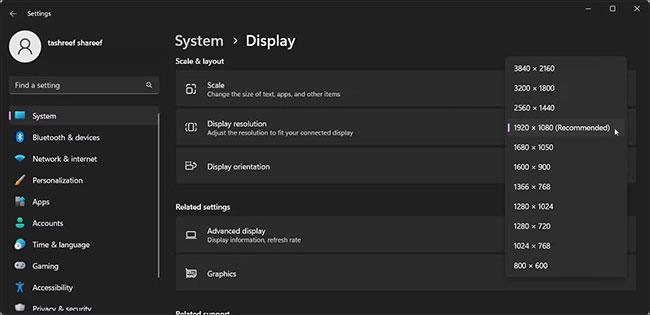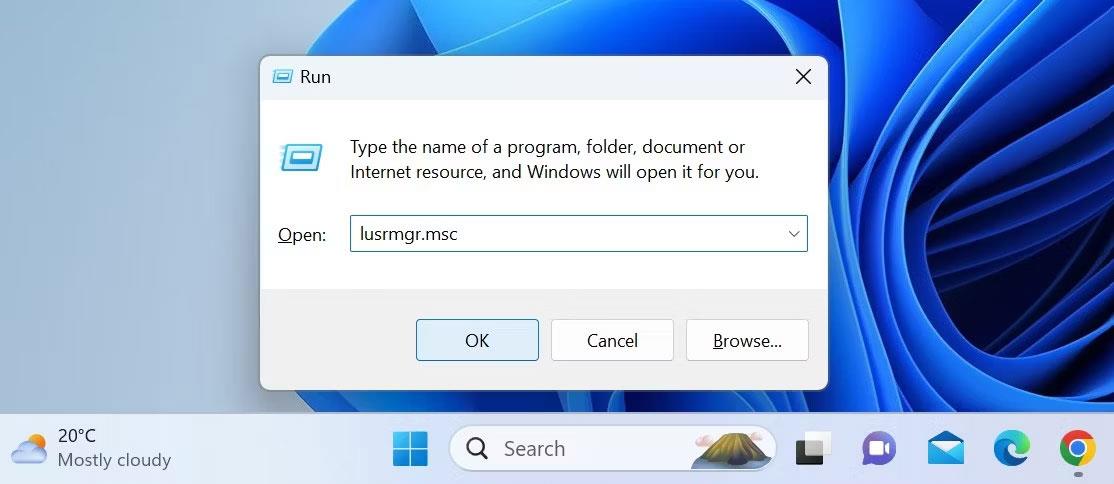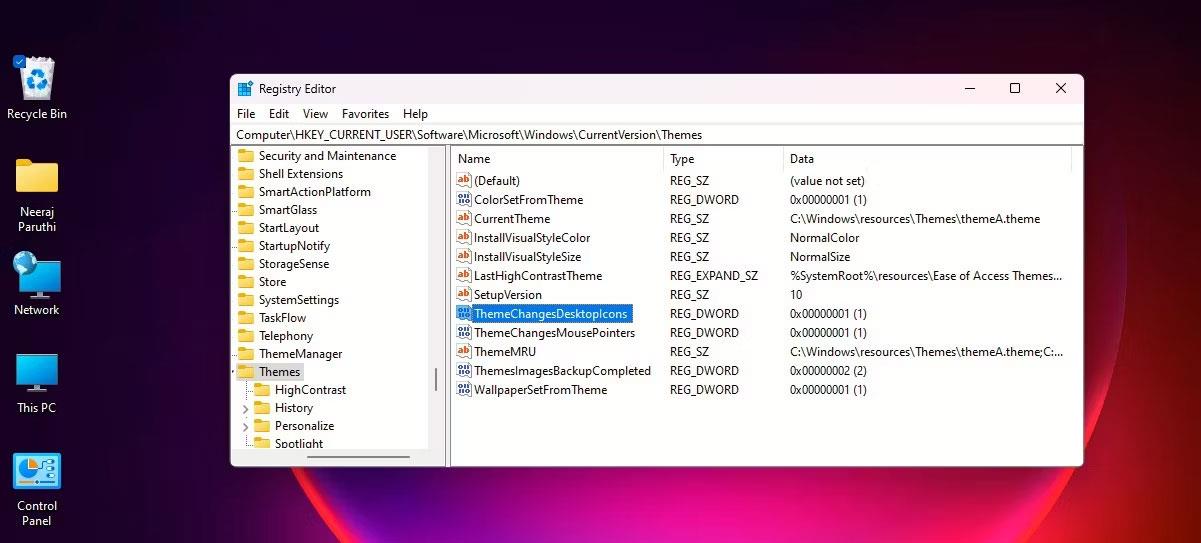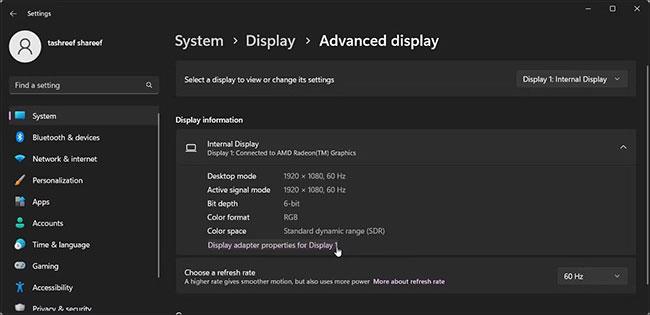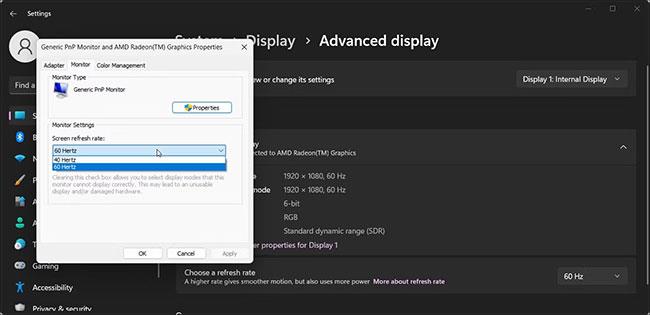Όταν συνδέετε μια εξωτερική οθόνη σε υπολογιστή με Windows, ενδέχεται να αντιμετωπίσετε το σφάλμα "Σήμα εισόδου εκτός εύρους". Αυτό το σφάλμα παρουσιάζεται συνήθως εάν έχετε μια οθόνη υψηλού ρυθμού ανανέωσης συνδεδεμένη σε μια συσκευή γραφικών χαμηλότερης τεχνολογίας. Επιπλέον, η έλλειψη υποστήριξης για υψηλότερες αναλύσεις στην οθόνη ή την κάρτα γραφικών είναι μια άλλη κοινή αιτία αυτού του σφάλματος.
Για να διορθώσετε αυτό το σφάλμα, μπορείτε να αλλάξετε την ανάλυση της οθόνης ώστε να ταιριάζει με την ανάλυση της κάρτας βίντεο. Επιπλέον, η μείωση του ρυθμού ανανέωσης της οθόνης στην τυπική ένδειξη 60 Hz μπορεί να σας βοηθήσει να διορθώσετε το σφάλμα. Δείτε πώς να το κάνετε.
1. Αλλάξτε την ανάλυση οθόνης στη συνιστώμενη ρύθμιση των Windows
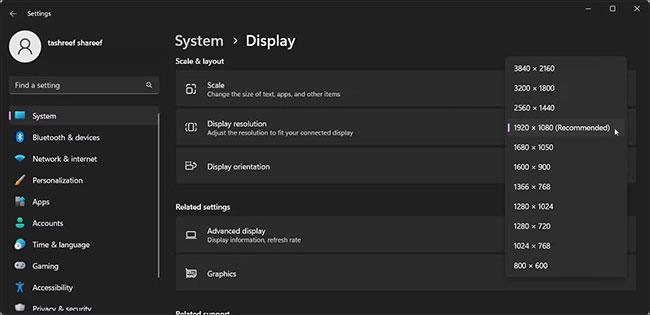
Ανάλυση οθόνης Windows 11
Ένας τρόπος για να διορθώσετε το σφάλμα "Σήμα εισόδου εκτός εύρους" είναι να ορίσετε την ανάλυση οθόνης που συνιστάται από τα Windows. Συνήθως, το μήνυμα σφάλματος εμφανίζει τη συνιστώμενη ανάλυση οθόνης για να διευκολύνει τον εντοπισμό και τη διαμόρφωση των ρυθμίσεων οθόνης. Εάν όχι, τα Windows μπορούν να το εντοπίσουν και να το προτείνουν αυτόματα στην εφαρμογή Ρυθμίσεις.
Σε μια εγκατάσταση οθόνης χωρίς σήμα βίντεο, θα πρέπει να εκκινήσετε σε ασφαλή λειτουργία για να δείτε τις ρυθμίσεις της οθόνης σας. Εξερευνήστε λοιπόν τον οδηγό του Quantrimang.com σχετικά με τον τρόπο εκκίνησης σε ασφαλή λειτουργία στα Windows και, στη συνέχεια, προχωρήστε με τα παρακάτω βήματα.
Για να αλλάξετε την ανάλυση της οθόνης σας:
- Πατήστε Win + I για να ανοίξετε τις Ρυθμίσεις .
- Στην καρτέλα Σύστημα , κάντε κύλιση προς τα κάτω και κάντε κλικ στην επιλογή Εμφάνιση.
- Στη συνέχεια, κάντε κύλιση προς τα κάτω στην ενότητα Κλίμακα και διάταξη .
- Κάντε κλικ στο αναπτυσσόμενο μενού Ανάλυση οθόνης και επιλέξτε την επιλογή Προτεινόμενη .
- Στα Windows 10, μεταβείτε στο Σύστημα > Οθόνη και ορίστε την ανάλυση οθόνης .
- Μόλις ορίσετε τη σωστή ανάλυση οθόνης, η εξωτερική σας οθόνη θα αρχίσει να λαμβάνει ένα σήμα και το σφάλμα επιλύεται.
2. Μειώστε τον ρυθμό ανανέωσης στην οθόνη
Η οθόνη με υψηλό ρυθμό ανανέωσης είναι ιδανική για εργασία και παιχνίδια. Ωστόσο, εάν έχετε μια παλιά κάρτα βίντεο, ο υψηλός ρυθμός ανανέωσης των σύγχρονων οθονών μπορεί να προκαλέσει το σφάλμα "Σήμα εισόδου εκτός εύρους".
Για να διορθώσετε αυτό το σφάλμα, δοκιμάστε να μειώσετε τον ρυθμό ανανέωσης της οθόνης στα τυπικά 60 Hz. Μόλις επιλυθεί το σφάλμα, μπορείτε να χρησιμοποιήσετε τις επιλογές για να βρείτε μια διαμόρφωση υψηλότερου ρυθμού ανανέωσης χωρίς το σφάλμα.
Και πάλι, εκτελέστε αυτά τα βήματα σε ασφαλή λειτουργία, εάν έχετε ρυθμίσεις μίας οθόνης.
Για να αλλάξετε τον ρυθμό ανανέωσης οθόνης στα Windows:
1. Πατήστε Win + I για να ανοίξετε τις Ρυθμίσεις.
2. Στην καρτέλα Σύστημα , κάντε κύλιση προς τα κάτω και κάντε κλικ στην επιλογή Εμφάνιση.
3. Κάντε κύλιση προς τα κάτω στην ενότητα Σχετικές ρυθμίσεις και κάντε κλικ στο Advanced display.
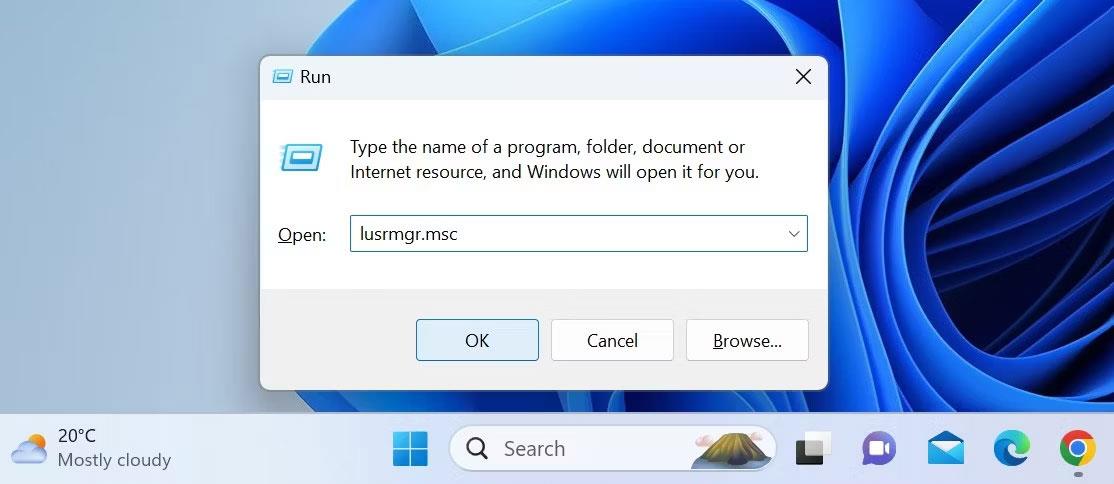
Προηγμένη οθόνη στα Windows 11
4. Κάντε κλικ στο αναπτυσσόμενο μενού Επιλογή οθόνης για προβολή ή αλλαγή των ρυθμίσεών της και επιλέξτε την οθόνη σας. Για μια ενιαία ρύθμιση οθόνης, απλώς προχωρήστε στο επόμενο βήμα.
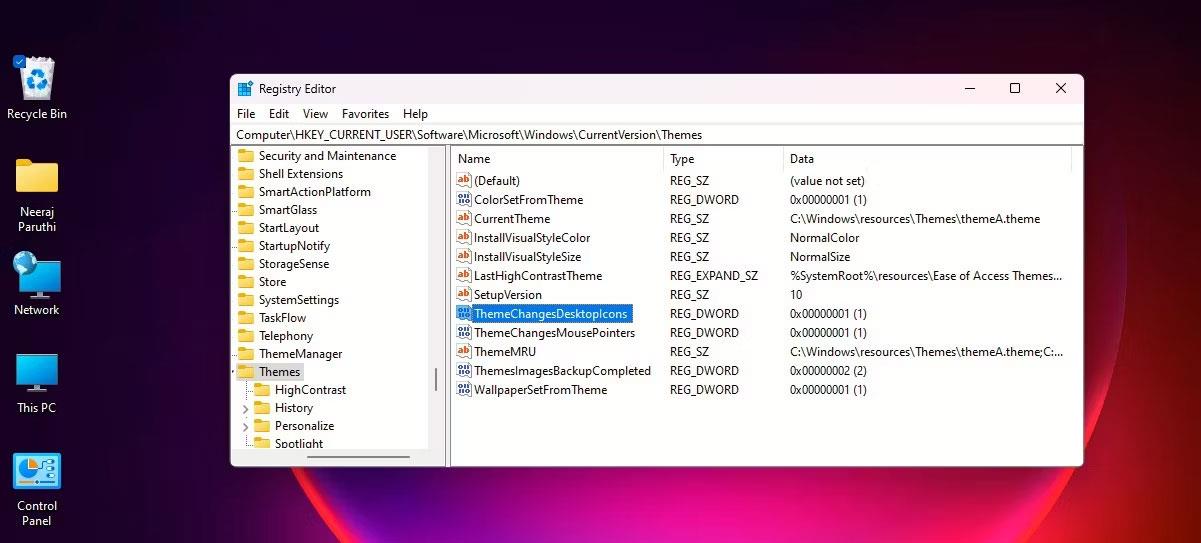
Επιλέξτε μια οθόνη για να δείτε τις ρυθμίσεις της
5. Στη συνέχεια, στην περιοχή Εμφάνιση πληροφοριών , κάντε κλικ στην επιλογή Ιδιότητες προσαρμογέα οθόνης για την οθόνη X.
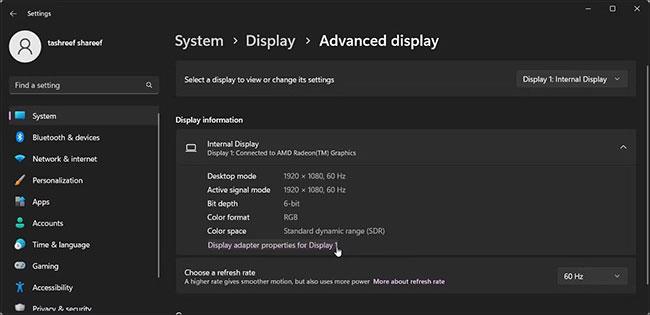
Τα Windows 11 εμφανίζουν ιδιότητες προσαρμογέα
6. Ανοίξτε την καρτέλα Οθόνη στο παράθυρο διαλόγου Ιδιότητες .
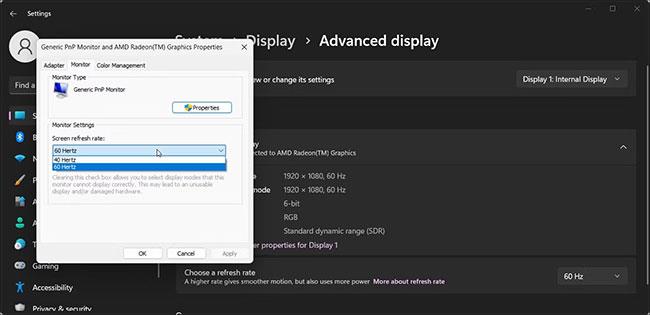
Εμφάνιση ιδιοτήτων προσαρμογέα οθόνης στα Windows 11
7. Κάντε κλικ στο αναπτυσσόμενο μενού Ρυθμός ανανέωσης οθόνης και επιλέξτε 60 Hertz.
8. Κάντε κλικ στο Apply > OK για να αποθηκεύσετε τις αλλαγές.

Τα Windows 11 επιλέγουν τον ρυθμό ανανέωσης
9. Εναλλακτικά, κάντε κλικ στο αναπτυσσόμενο μενού Επιλογή ρυθμού ανανέωσης στην περιοχή Εμφάνιση πληροφοριών και επιλέξτε 60 Hz.
10. Κάντε κλικ στην επιλογή Διατήρηση αλλαγών για να επιβεβαιώσετε την ενέργεια.
Ίσως χρειαστεί να κάνετε επανεκκίνηση για να διατηρήσετε τις αλλαγές και να βγείτε από την Ασφαλή λειτουργία. Μετά την επανεκκίνηση, η οθόνη σας θα αρχίσει να λαμβάνει ένα σήμα.
Τώρα που το σφάλμα έχει επιλυθεί, ανοίξτε τις ιδιότητες του προσαρμογέα οθόνης και αυξήστε σταδιακά τον ρυθμό ανανέωσης. Κάντε αυτό μέχρι να βρείτε μια καλή ισορροπία μεταξύ υψηλότερων ρυθμών ανανέωσης οθόνης και συμβατότητας προσαρμογέα οθόνης.
3. Ενημερώστε το πρόγραμμα οδήγησης γραφικών
Μη συμβατά ή παλιά προγράμματα οδήγησης γραφικών ενδέχεται να προκαλέσουν δυσλειτουργία της συνδεδεμένης οθόνης. Για να διορθώσετε το πρόβλημα, εγκαταστήστε το πιο πρόσφατο διαθέσιμο πρόγραμμα οδήγησης για την κάρτα γραφικών σας. Εξερευνήστε τις οδηγίες του Quantrimang.com σχετικά με τον τρόπο ενημέρωσης προγραμμάτων οδήγησης γραφικών σε υπολογιστές με Windows .
Βεβαιωθείτε ότι χρησιμοποιείτε την επιλογή "Ασφαλής λειτουργία με δίκτυο" κατά την εκκίνηση σε ασφαλή λειτουργία, καθώς αυτό θα ενεργοποιήσει τη σύνδεση στο Διαδίκτυο και θα σας επιτρέψει να κάνετε λήψη νέων προγραμμάτων οδήγησης.
Αυτό το σφάλμα εμφανίζεται συχνά σε συστήματα με ξεπερασμένες κάρτες γραφικών ή παλαιότερες οθόνες που υποστηρίζουν χαμηλότερους ρυθμούς ανανέωσης. Για να διορθώσετε το σφάλμα, ορίστε την ανάλυση οθόνης στη συνιστώμενη και ρυθμό ανανέωσης στα τυπικά 60 Hz. Εάν το πρόβλημα παραμένει, εγκαταστήστε τις εκκρεμείς ενημερώσεις προγραμμάτων οδήγησης οθόνης για να επιλύσετε το πρόβλημα.