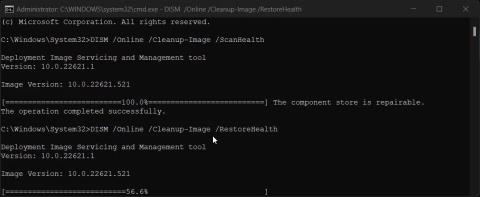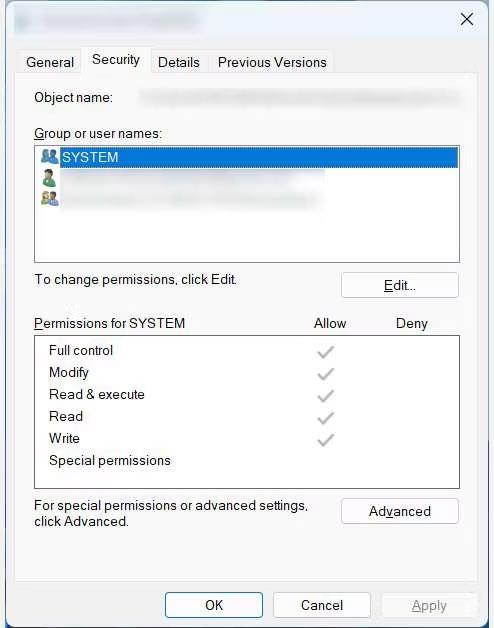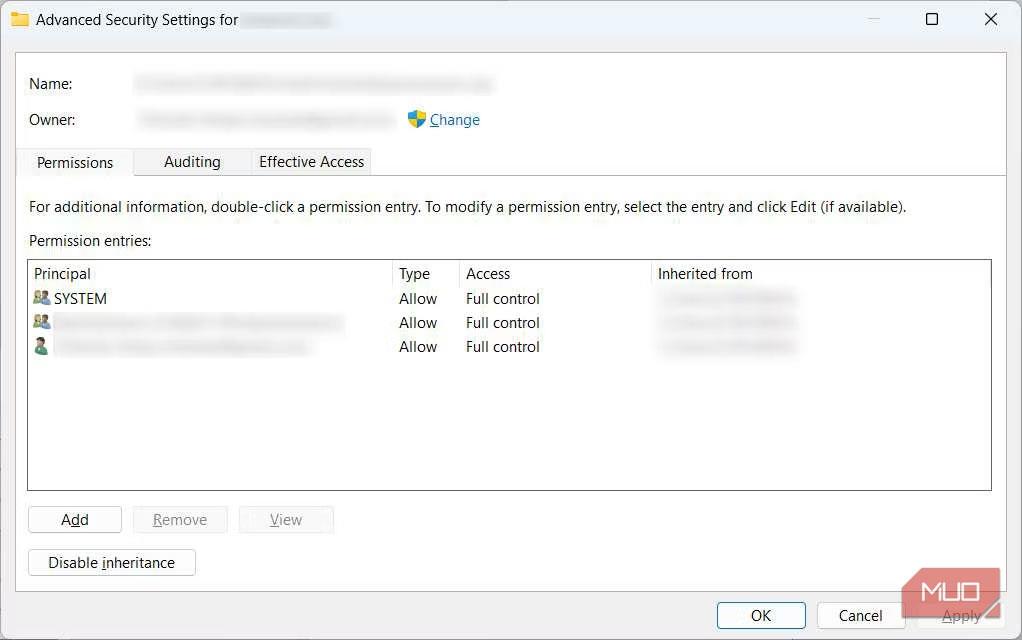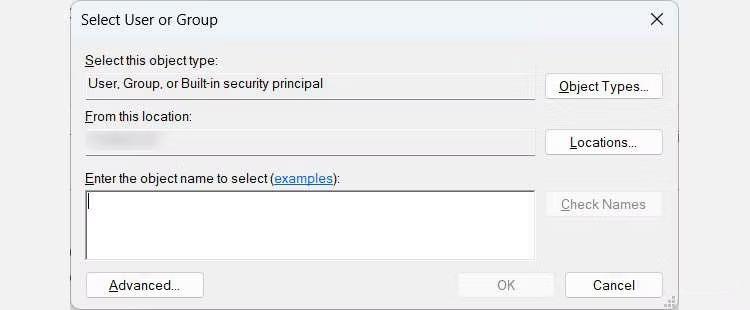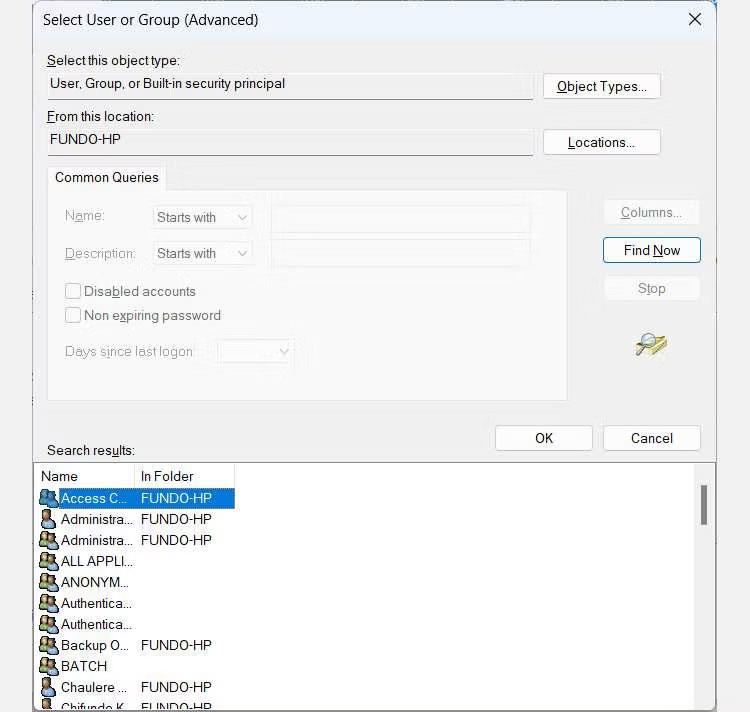Ο υπολογιστής σας διαθέτει αυτό που ονομάζεται Λίστα Ελέγχου Πρόσβασης (ACL). Η δουλειά του είναι να λέει στα Windows σε ποιους πόρους, όπως αρχεία και φακέλους, μπορούν να έχουν πρόσβαση οι χρήστες στον υπολογιστή σας. Εάν κάτι καταστρέψει το ACL, ενδέχεται να αντιμετωπίσετε ένα σφάλμα "Η καταχώριση ελέγχου πρόσβασης είναι κατεστραμμένη" όταν προσπαθείτε να αποκτήσετε πρόσβαση σε συγκεκριμένους πόρους στα Windows.
Το ακόλουθο άρθρο θα σας δείξει πώς να καταργήσετε το σφάλμα "Η καταχώριση ελέγχου πρόσβασης είναι κατεστραμμένη" στον υπολογιστή σας με Windows.
1. Πραγματοποιήστε σάρωση SFC ή CHKDSK
Η εκτέλεση μιας σάρωσης SFC μπορεί να διορθώσει το σφάλμα επιδιορθώνοντας τυχόν κατεστραμμένα αρχεία συστήματος που σχετίζονται με την κανονική λειτουργία των ACL. Εάν λείπουν αρχεία, η σάρωση DISM θα τα αντικαταστήσει με αποθηκευμένα αρχεία εικόνας συστήματος των Windows. Εάν αυτές οι δύο σαρώσεις δεν βοηθήσουν, το πρόβλημα μπορεί να σχετίζεται με σφάλμα σκληρού δίσκου, το οποίο μπορείτε να διορθώσετε σαρώνοντας το CHKDSK .
Σάρωση DISM
Τα παραπάνω εργαλεία είναι ενσωματωμένα στα Windows για να βοηθήσουν στην επιδιόρθωση κατεστραμμένων ή προβληματικών αρχείων και θα πρέπει να εξοικειωθείτε με τον τρόπο και το πότε να τα χρησιμοποιείτε.
2. Κλείστε όλες τις εφαρμογές Universal Windows Platform (UWP).
Μερικές φορές, οι εφαρμογές UWP μπορούν να κλειδώσουν πόρους όταν εκτελούνται σε περιβάλλον sandbox. Όταν το κάνουν, ενδέχεται να λάβετε το μήνυμα λάθους "Η καταχώριση ελέγχου πρόσβασης είναι κατεστραμμένη". Για να το διορθώσετε, κλείστε την εφαρμογή UWP που υποψιάζεστε ότι είναι η υπαίτια και, στη συνέχεια, ενημερώστε ή εγκαταστήστε την ξανά.
3. Αλλάξτε την ιδιοκτησία του αρχείου ή του φακέλου που επηρεάζεται
Η ανάληψη ιδιοκτησίας ενός αρχείου ή φακέλου μπορεί μερικές φορές να επιλύσει το σφάλμα "Η καταχώριση ελέγχου πρόσβασης είναι κατεστραμμένη". Για να το κάνετε αυτό, ακολουθήστε τα παρακάτω βήματα:
1. Κάντε δεξί κλικ στο αρχείο ή στο φάκελο και επιλέξτε Ιδιότητες .

Μενού περιβάλλοντος στα Windows 11
2. Επιλέξτε την καρτέλα Security και, στη συνέχεια, κάντε κλικ στο Advanced στο κάτω μέρος για να ανοίξετε το παράθυρο Advanced Securities για το αρχείο.
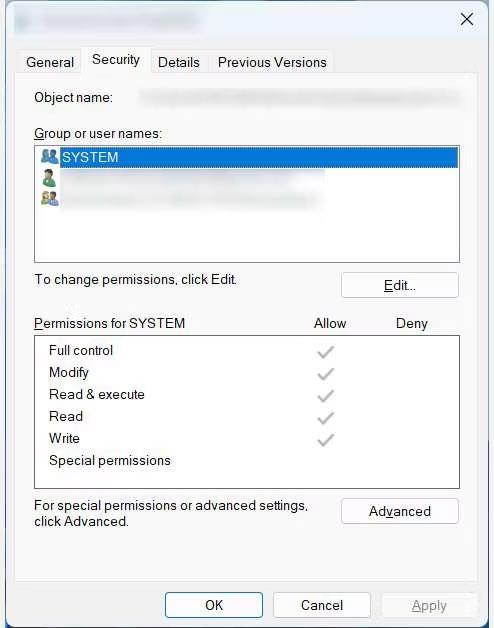
Καρτέλα Ασφάλεια στα Windows
3. Δίπλα στο Κάτοχος , ελέγξτε αν το όνομα χρήστη σας αναφέρεται ως κάτοχος του αρχείου ή του φακέλου. Αν όχι, αυτό μπορεί να είναι το πρόβλημα. Επομένως, κάντε κλικ στον σύνδεσμο Αλλαγή δίπλα για να ανοίξετε το παράθυρο Επιλογή χρήστη ή ομάδας .
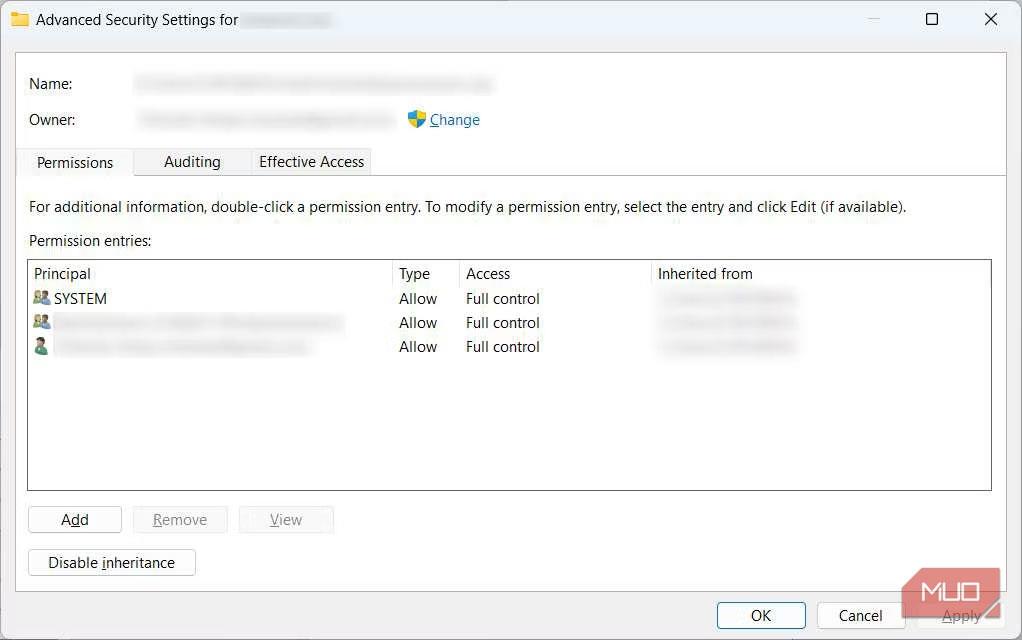
Αρχείο παραθύρου σύνθετων ρυθμίσεων στα Windows
4. Κάντε κλικ στην επιλογή Για προχωρημένους για να ανοίξετε το παράθυρο Επιλογή χρήστη ή ομάδας (Για προχωρημένους) .
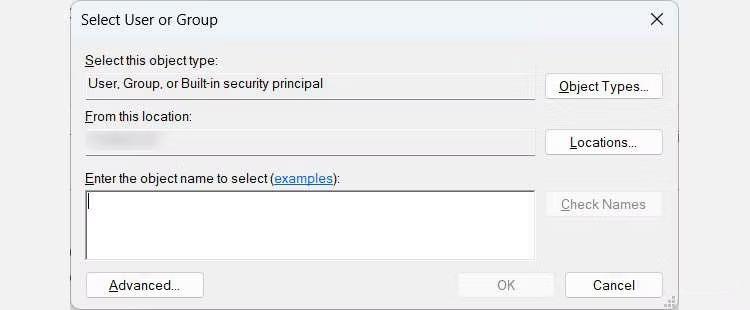
Επιλέξτε το παράθυρο Χρήστης ή Ομάδα (Για προχωρημένους) στα Windows
5. Κάντε κλικ στην Εύρεση τώρα για να αναζητήσετε διαθέσιμους χρήστες στον υπολογιστή σας με Windows.
Η Αναζήτηση χρήστη είναι διαθέσιμη σε υπολογιστές με Windows
6. Στα αποτελέσματα αναζήτησης στο κάτω μέρος, επιλέξτε το όνομα χρήστη σας και κάντε κλικ στο OK.
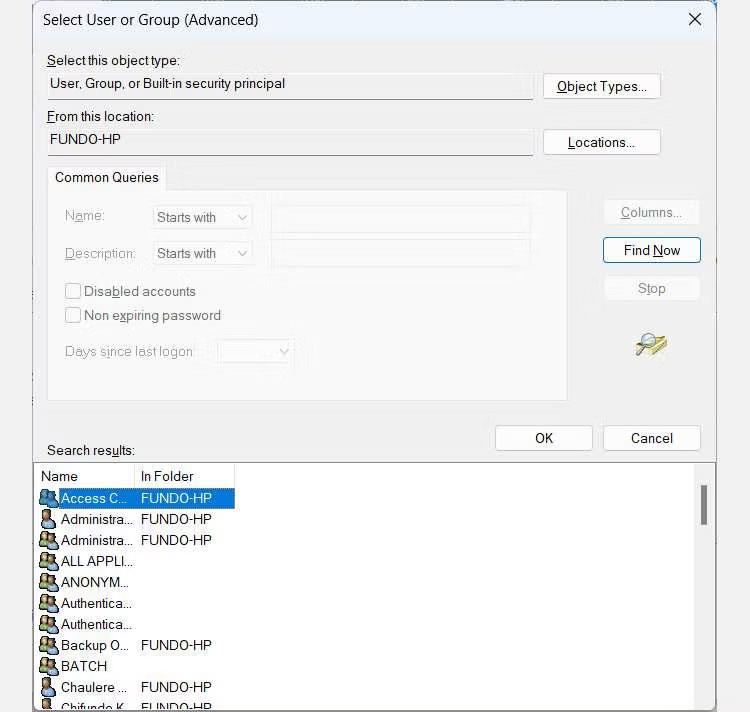
Λίστα χρηστών στον υπολογιστή
7. Επιστρέψτε στο παράθυρο Επιλογή χρήστη ή ομάδας και κάντε κλικ στο OK.
8. Στο παράθυρο Advanced Securities , κάντε κλικ στο Apply > OK.
Τώρα που αλλάξατε ιδιοκτησία, δοκιμάστε να αποκτήσετε ξανά πρόσβαση στο αρχείο ή στο φάκελο και δείτε εάν το σφάλμα εξακολουθεί να εμφανίζεται.
4. Δοκιμάστε να αποκτήσετε πρόσβαση στο αρχείο ή στο φάκελο από άλλο λογαριασμό χρήστη
Μερικές φορές, το σφάλμα εμφανίζεται επειδή ο λογαριασμός χρήστη σας είναι κατεστραμμένος, πράγμα που σημαίνει ότι όλες οι παραπάνω επιδιορθώσεις πιθανότατα θα αποτύχουν. Αυτό που μπορείτε να κάνετε είναι να δημιουργήσετε έναν άλλο λογαριασμό χρήστη στα Windows για σκοπούς αντιμετώπισης προβλημάτων.
Δοκιμάστε να αποκτήσετε πρόσβαση στο αρχείο ή στο φάκελο (εφόσον βρίσκεται σε έναν δημόσια διαθέσιμο φάκελο) και εάν το σφάλμα δεν εμφανιστεί, μπορείτε να μετακινήσετε τα απαραίτητα αρχεία από τον παλιό λογαριασμό στον νέο λογαριασμό.
5. Επαναφέρετε τη λίστα ελέγχου πρόσβασης
Εάν καμία από τις παραπάνω λύσεις δεν λειτουργήσει, ίσως είναι καιρός να επαναφέρετε το ACL. Για να το κάνετε αυτό, δημιουργήστε πρώτα αντίγραφα ασφαλείας του υπολογιστή σας με Windows 10 ή Windows 11.
Στη συνέχεια, επαναφέρετε τις εργοστασιακές ρυθμίσεις του υπολογιστή σας με Windows και αυτό θα απαλλαγεί από το σφάλμα "Η καταχώριση ελέγχου πρόσβασης είναι κατεστραμμένη".