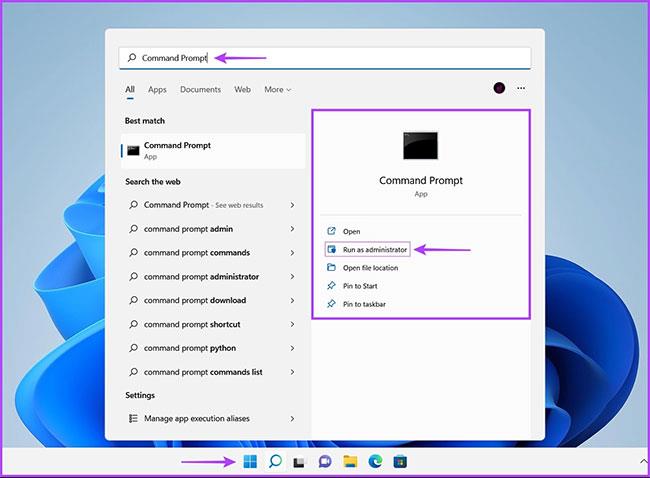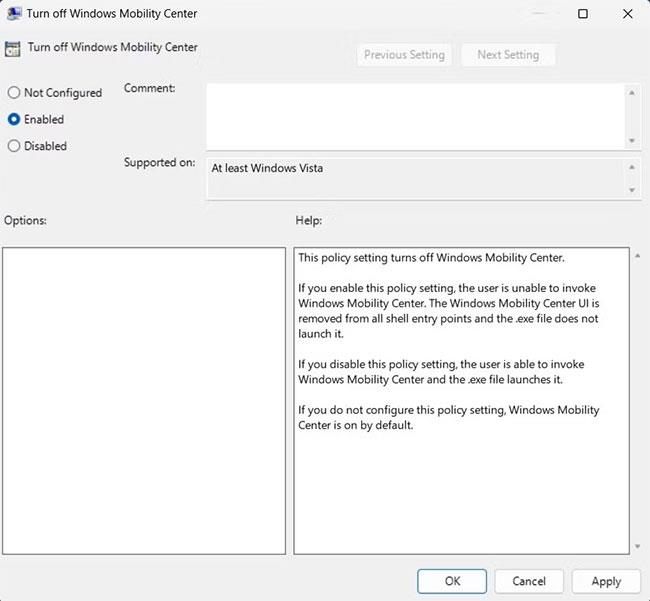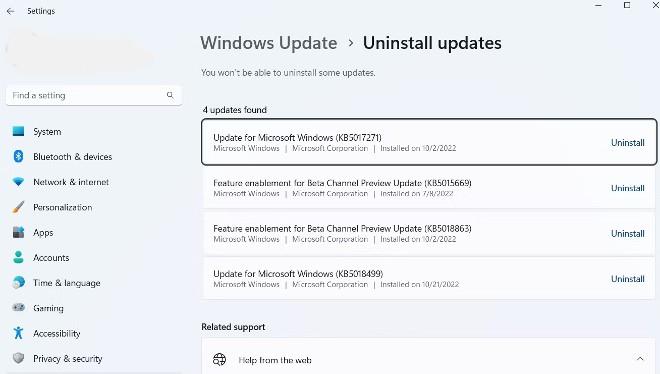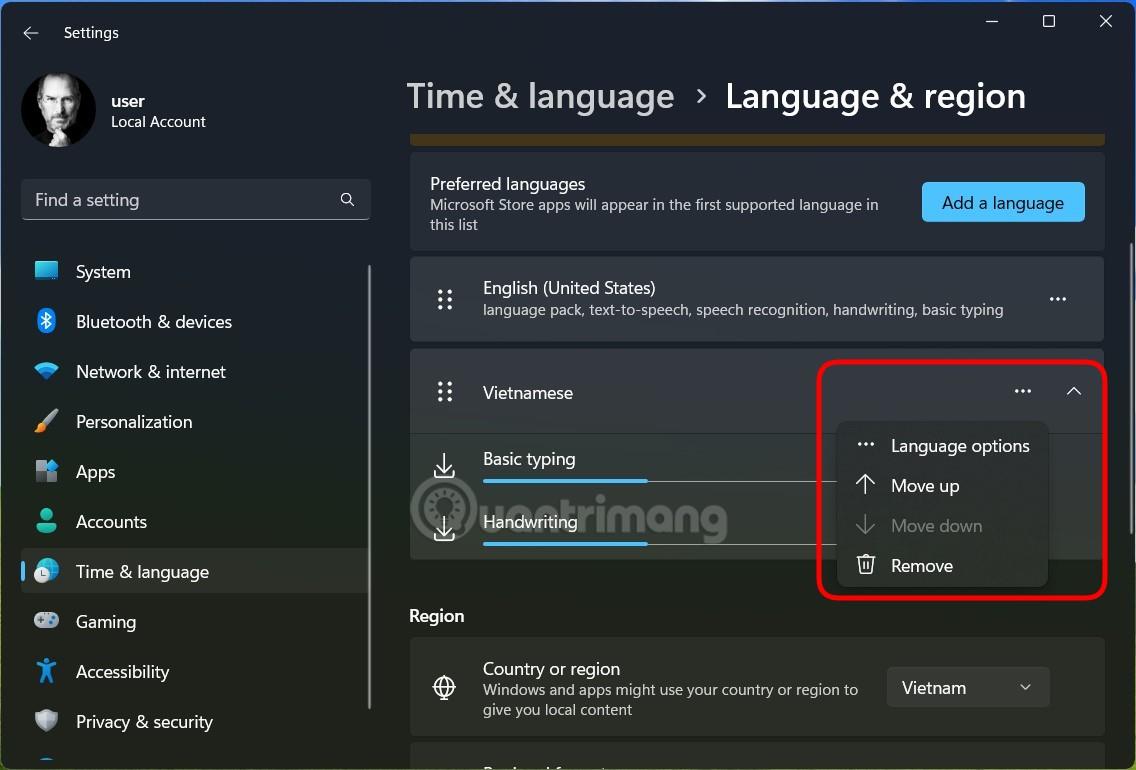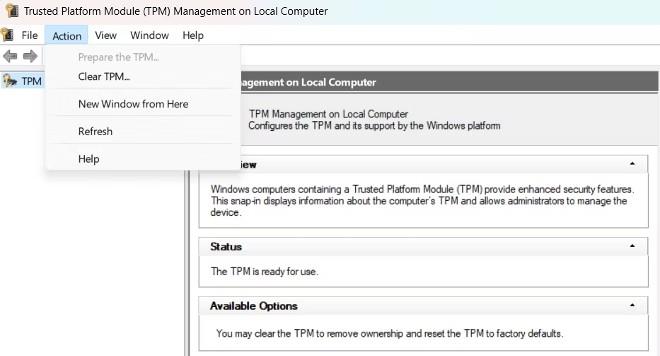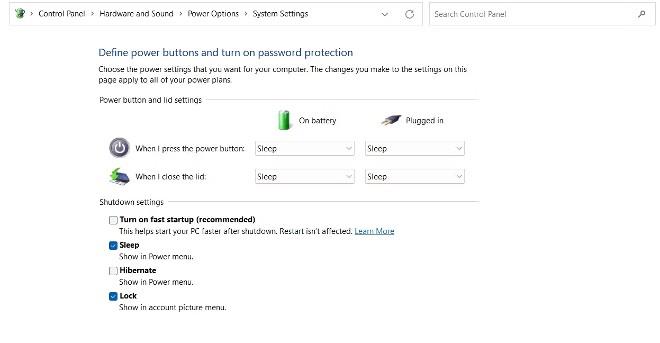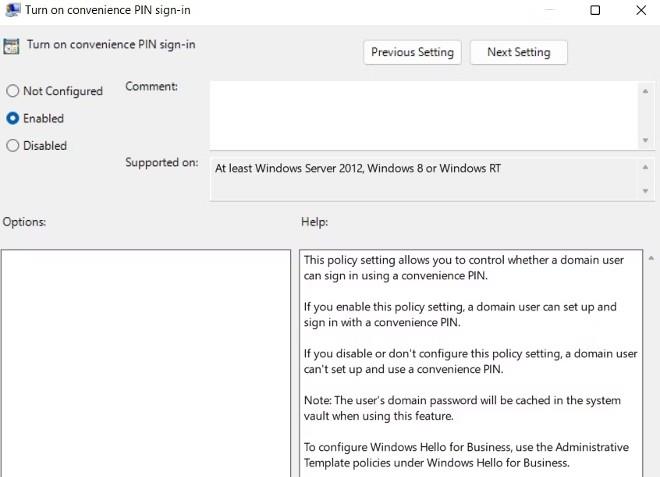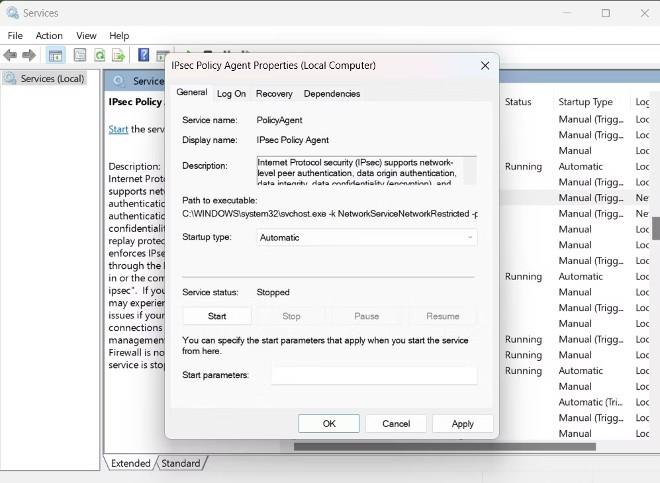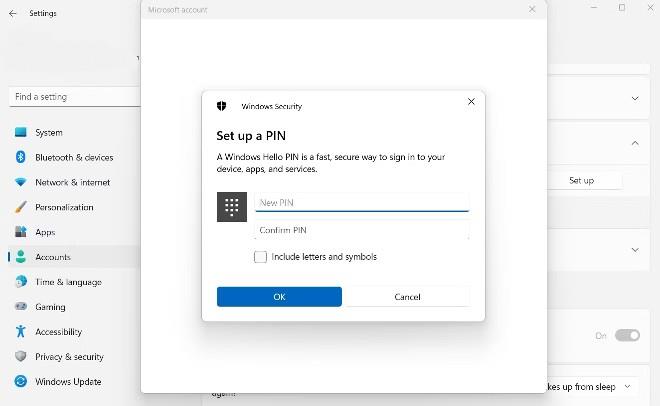Τα Windows παρέχουν 4 διαφορετικούς τρόπους για να συνδεθείτε στον υπολογιστή σας: Αναγνώριση προσώπου, δακτυλικό αποτύπωμα, κωδικός PIN και κλειδί ασφαλείας. Τις περισσότερες φορές, όλες αυτές οι επιλογές λειτουργούν καλά, αλλά μερικές φορές θα λάβετε το σφάλμα 0x80280013 όταν προσπαθείτε να συνδεθείτε με το PIN σας.
Συχνά μια μη συμβατή ενημέρωση των Windows είναι η αιτία του σφάλματος, αλλά μερικές φορές το πρόβλημα μπορεί να είναι πιο σοβαρό. Εάν λαμβάνετε το σφάλμα σύνδεσης 0x80280013, εδώ είναι μερικά πράγματα που μπορείτε να δοκιμάσετε.
Πίνακας περιεχομένων του άρθρου
Τι προκαλεί το σφάλμα σύνδεσης των Windows 0x80280013;
Οι κωδικοί PIN είναι ο αγαπημένος τρόπος σύνδεσης πολλών χρηστών στα Windows. Αλλά μερικές φορές θα λάβετε το σφάλμα 0x80280013 ακόμα κι αν πληκτρολογήσετε το σωστό PIN.
Ακολουθούν ορισμένες αιτίες του σφάλματος 0x80280013:
- Είναι πιο πιθανό να δείτε το σφάλμα 0x80280013 εάν χρησιμοποιείτε μια παλιά έκδοση των Windows ή εάν αντιμετωπίζετε προβλήματα με την τρέχουσα ενημέρωση.
- Ο φάκελος Ngc καταστρέφεται για πολλούς λόγους και οδηγεί σε σφάλμα σύνδεσης.
- Το σφάλμα 0x80280013 μπορεί επίσης να εμφανιστεί εάν το TPM είναι απενεργοποιημένο στο μηχάνημά σας.
Τώρα, θα καταλήξουμε σε λύσεις που μπορούν να βοηθήσουν στη διόρθωση του σφάλματος 0x80280013.
1. Ενημερώστε ή απεγκαταστήστε την πιο πρόσφατη ενημέρωση των Windows
Το πρώτο πράγμα που πρέπει να κάνετε για να διορθώσετε αυτό το πρόβλημα είναι να κάνετε λήψη της πιο πρόσφατης ενημέρωσης των Windows. Αυτό θα λειτουργήσει εάν το σφάλμα προέρχεται από πρόβλημα στην τρέχουσα έκδοση των Windows. Τα βήματα είναι τα εξής:
- Μεταβείτε στην ενότητα Ρυθμίσεις και επιλέξτε Windows Update
- Κάντε κλικ στο Έλεγχος για ενημερώσεις
- Αφού δείτε την ενημέρωση, κάντε κλικ στην επιλογή Λήψη και εγκατάσταση και περιμένετε να πραγματοποιήσει λήψη και εγκατάσταση της ενημέρωσης από το σύστημα.
- Αφού το σύστημα ολοκληρώσει την εγκατάσταση της ενημέρωσης, πρέπει να επανεκκινήσετε τον υπολογιστή σας (αν δεν γίνει επανεκκίνηση κατά τη διαδικασία ενημέρωσης) και, στη συνέχεια, ελέγξτε εάν το σφάλμα έχει διορθωθεί.
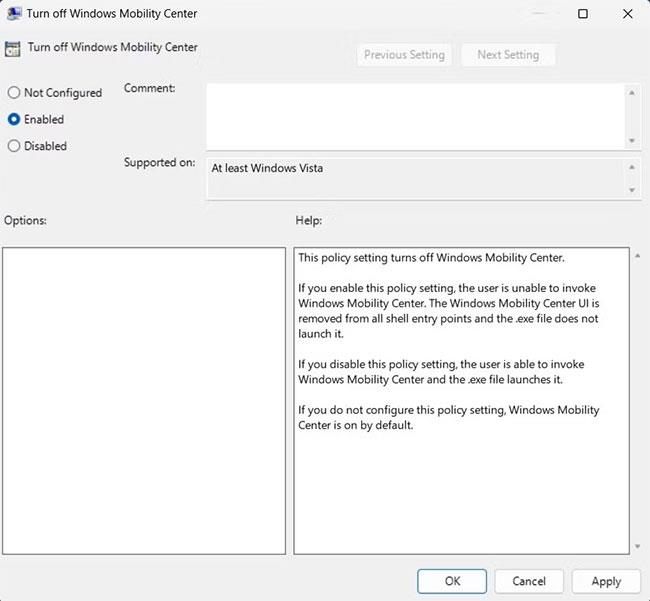
Στην αντίθετη περίπτωση, εάν το σφάλμα 0x80280013 εμφανιστεί αμέσως μετά την εγκατάσταση μιας νέας ενημέρωσης, πρέπει να το διορθώσετε καταργώντας αυτήν την ενημέρωση. Μπορείτε να κάνετε τα εξής:
- Ανοίξτε το μενού Έναρξη, πληκτρολογήστε Πίνακας Ελέγχου και πατήστε Enter
- Κάντε κλικ στην επιλογή Προγράμματα > Προγράμματα και δυνατότητες
- Κάντε κλικ στην Προβολή εγκατεστημένων ενημερώσεων στο αριστερό παράθυρο
- Κάντε κλικ στο κουμπί Κατάργηση εγκατάστασης δίπλα στην πιο πρόσφατα εγκατεστημένη ενημέρωση και κάντε ξανά κλικ στο Κατάργηση εγκατάστασης για να επιβεβαιώσετε την επιλογή σας.
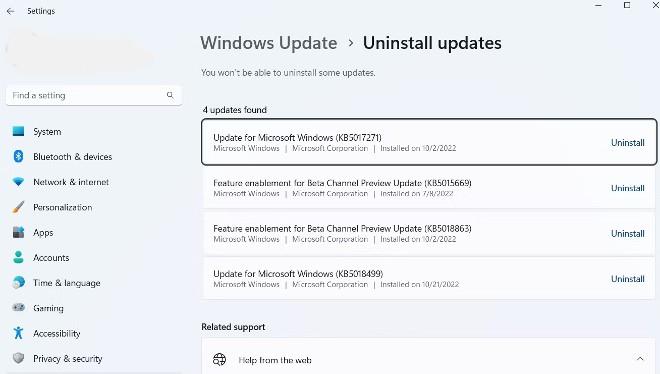
- Κάντε επανεκκίνηση του υπολογιστή σας για να δείτε εάν το πρόβλημα έχει επιλυθεί ή όχι.
- Μπορείτε επίσης να ακολουθήσετε τις οδηγίες στο παρακάτω βίντεο για να απεγκαταστήσετε μια ενημέρωση των Windows:
2. Διαγράψτε το φάκελο Ngc
Όπως αναφέρθηκε παραπάνω, υπάρχουν πολλοί τρόποι για να συνδεθείτε στον υπολογιστή σας με Windows. Αλλά εάν χρησιμοποιείτε PIN, ο υπολογιστής σας θα δημιουργήσει έναν ξεχωριστό φάκελο για να αποθηκεύσει όλες τις πληροφορίες που σχετίζονται με το PIN. Αυτός ο φάκελος ονομάζεται Ngc.
Ωστόσο, μερικές φορές ο φάκελος Ngc είναι κατεστραμμένος και καθιστά αδύνατη τη σύνδεση στον υπολογιστή σας. Για να το λύσετε αυτό, πρέπει να διαγράψετε όλο το περιεχόμενο μέσα στο φάκελο Ngc. Δείτε πώς:
Σημείωση: Πρέπει να χρησιμοποιήσετε έναν λογαριασμό με δικαιώματα διαχειριστή για πρόσβαση και διαγραφή του φακέλου Ngc.
- Πατήστε τη συντόμευση πληκτρολογίου Win + R για να ανοίξετε το Run και, στη συνέχεια, αντιγράψτε/επικολλήστε την ακόλουθη διαδρομή στο Run και κάντε κλικ στο OK.
C:\Windows\ServiceProfiles\LocalService\AppData\Local\Microsoft
- Κάντε δεξί κλικ στο φάκελο Ngc και επιλέξτε Διαγραφή στο μενού περιβάλλοντος.
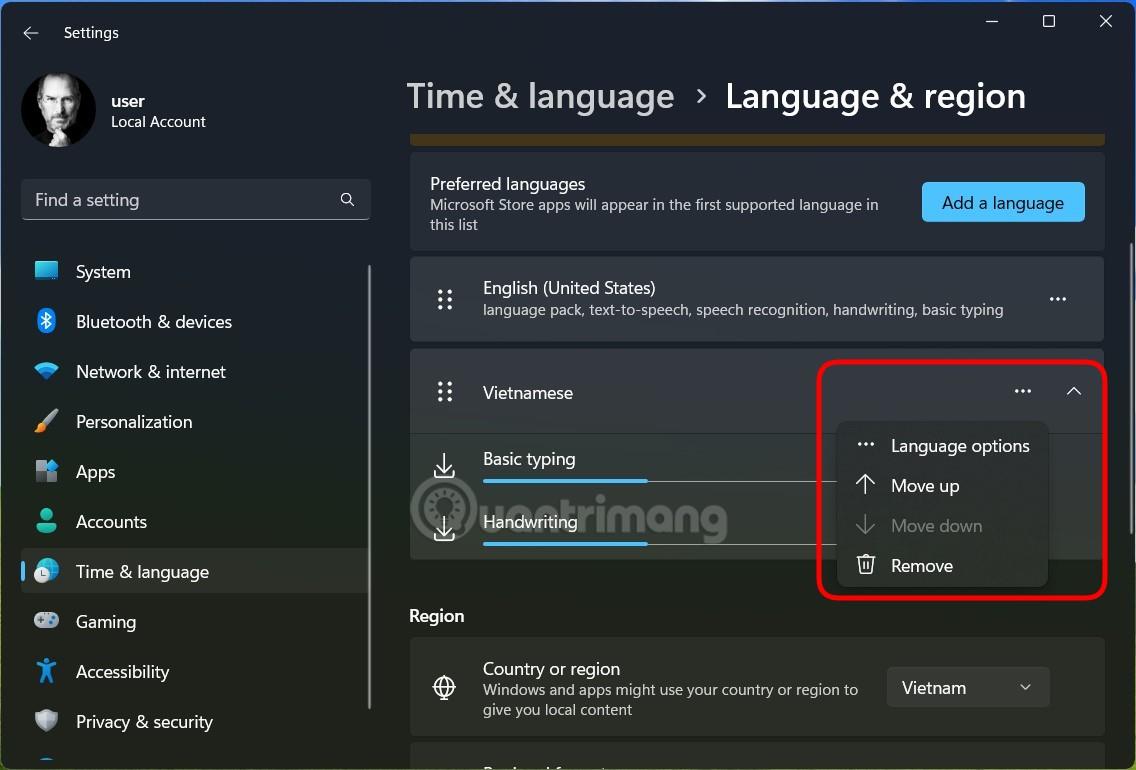
Τώρα δοκιμάστε να επανεκκινήσετε τον υπολογιστή σας και να συνδεθείτε στα Windows για να δείτε εάν το σφάλμα έχει επιλυθεί ή όχι.
3. Προσαρμόστε τις ρυθμίσεις TPM
Το Trusted Platform Module (TPM) χρησιμοποιεί κλειδιά κρυπτογράφησης για να διατηρεί τον υπολογιστή σας ασφαλή. Εάν θέλετε να χρησιμοποιήσετε ένα PIN για να συνδεθείτε στα Windows, πρέπει να ενεργοποιήσετε το TPM. Δείτε πώς μπορείτε να το ενεργοποιήσετε:
- Πατήστε Windows + R για να ανοίξετε το Run, μετά πληκτρολογήστε tpm.msc και πατήστε Enter.
- Στο παράθυρο διαχείρισης TPM, κάντε κλικ στην καρτέλα Ενέργεια στην επάνω γραμμή και επιλέξτε Προετοιμασία του TPM από το μενού περιβάλλοντος.
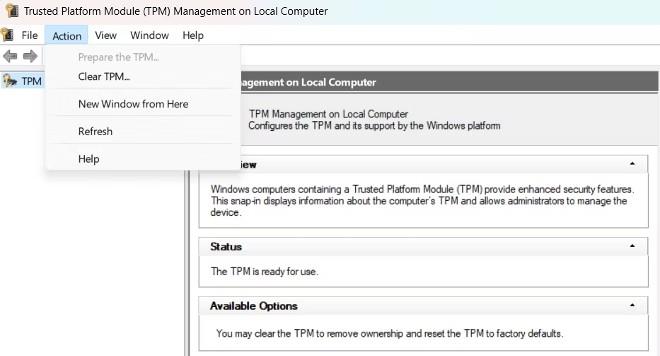
Κάντε επανεκκίνηση του υπολογιστή για να αποθηκεύσετε τις αλλαγές.
Μην ανησυχείτε εάν η επιλογή Προετοιμασία του TPM είναι γκριζαρισμένη και δεν μπορεί να επιλεγεί, επειδή σημαίνει ότι το TPM είναι ενεργοποιημένο στον υπολογιστή σας.
4. Απενεργοποιήστε τη γρήγορη εκκίνηση
Τα περισσότερα προβλήματα εκκίνησης ή σύνδεσης συνήθως διορθώνονται με την απενεργοποίηση της Γρήγορης εκκίνησης, μια δυνατότητα που βοηθά τον υπολογιστή να ξεκινήσει πιο γρήγορα. Υπάρχουν πολλοί τρόποι για να απενεργοποιήσετε τη γρήγορη εκκίνηση στα Windows, αλλά αυτός είναι ο απλούστερος τρόπος:
- Ανοίξτε τον Πίνακα Ελέγχου και μεταβείτε στο Σύστημα και ασφάλεια > Επιλογές ενέργειας .
- Κάντε κλικ στην επιλογή Επιλέξτε τι κάνει το κουμπί λειτουργίας στο αριστερό παράθυρο.
- Κάντε κλικ στην Αλλαγή ρυθμίσεων που δεν είναι διαθέσιμες αυτήν τη στιγμή .
- Καταργήστε την επιλογή Ενεργοποίηση γρήγορης εκκίνησης στις ρυθμίσεις τερματισμού λειτουργίας .
- Κάντε κλικ στην Αποθήκευση αλλαγών .
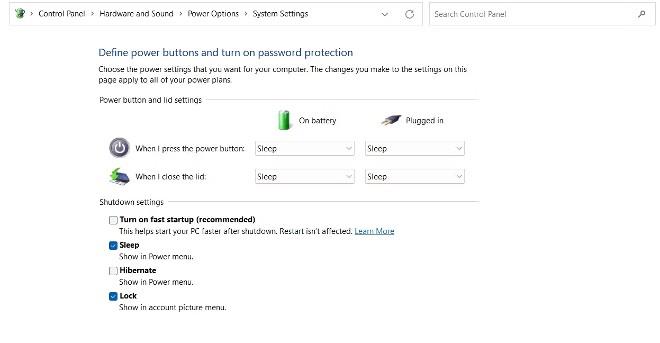
Έτσι, η γρήγορη εκκίνηση έχει απενεργοποιηθεί. Κάντε επανεκκίνηση του υπολογιστή σας και δοκιμάστε να συνδεθείτε ξανά.
5. Ενεργοποιήστε τη βολική σύνδεση με κωδικό PIN
Η βολική δυνατότητα σύνδεσης PIN στην Πολιτική ομάδας σάς επιτρέπει να αποφασίσετε ποιοι χρήστες επιτρέπεται να συνδέονται με PIN. Εάν αυτή η δυνατότητα είναι απενεργοποιημένη, δεν υπάρχει τρόπος να συνδεθείτε με το PIN σας.
Μπορείτε να ενεργοποιήσετε αυτήν τη δυνατότητα σύμφωνα με τις ακόλουθες οδηγίες:
- Ανοίξτε το Run , πληκτρολογήστε gpedit.msc και πατήστε Enter.
- Μεταβείτε στην Πολιτική τοπικού υπολογιστή > Διαμόρφωση υπολογιστή > Πρότυπα διαχείρισης > Σύστημα > Σύνδεση .
- Βρείτε και πατήστε δύο φορές Ενεργοποίηση εύκολης σύνδεσης PIN .
- Κάντε κλικ στην Ενεργοποίηση και κάντε κλικ στην επιλογή Εφαρμογή > ΟΚ .
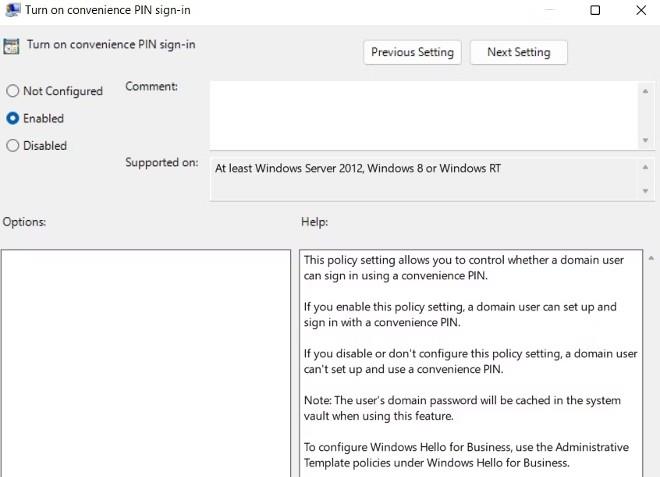
Εάν δεν μπορείτε να ανοίξετε το πρόγραμμα επεξεργασίας πολιτικής ομάδας, πιθανότατα χρησιμοποιείτε την αρχική έκδοση των Windows. Εκείνη τη στιγμή, χρησιμοποιήστε άλλες λύσεις για να διορθώσετε το σφάλμα 0x80280013.
6. Ενεργοποιήστε την υπηρεσία IPsec Policy Agent
Η επόμενη λύση που μπορείτε να δοκιμάσετε είναι να ενεργοποιήσετε την υπηρεσία IPsec Policy Agent. Δείτε πώς:
- Ανοίξτε το μενού Έναρξη, πληκτρολογήστε Service στη γραμμή αναζήτησης και πατήστε Enter.
- Βρείτε και κάντε διπλό κλικ στην υπηρεσία IPsec Policy Agent .
- Κάντε κλικ στο βέλος στο αναπτυσσόμενο μενού Τύπος εκκίνησης και επιλέξτε Αυτόματο.
- Κάντε κλικ στο κουμπί Έναρξη στην ενότητα Κατάσταση υπηρεσίας.
- Κάντε κλικ στην Εφαρμογή > OK για να αποθηκεύσετε τις αλλαγές.
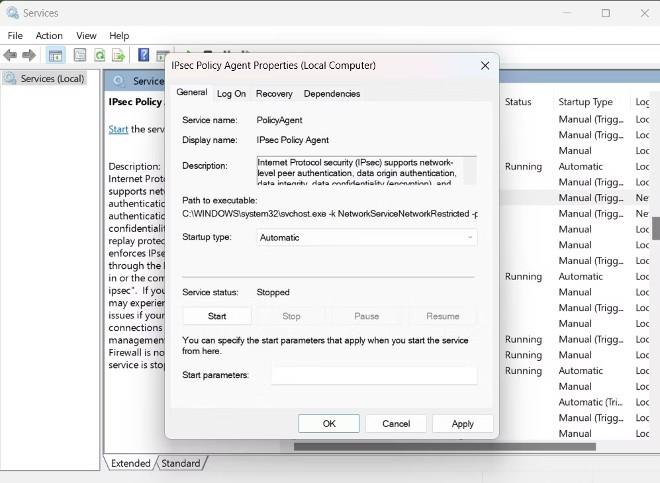
7. Επαναφέρετε τον κωδικό PIN
Εάν εξακολουθείτε να λαμβάνετε το σφάλμα 0x80280013, δεν υπάρχει άλλος τρόπος παρά να επαναφέρετε το PIN. Μπορείτε να το κάνετε σύμφωνα με τις παρακάτω οδηγίες:
- Ανοίξτε τις Ρυθμίσεις πατώντας τη συντόμευση πληκτρολογίου Win + I .
- Επιλέξτε Λογαριασμοί στο αριστερό παράθυρο.
- Επιλέξτε Επιλογές σύνδεσης στις Ρυθμίσεις λογαριασμού .
- Επιλέξτε το αναπτυσσόμενο εικονίδιο δίπλα στο PIN (Windows Hello) .
- Κάντε κλικ στο σύνδεσμο Ξέχασα το PIN μου .
- Κάντε κλικ στο Continue.
- Εισαγάγετε τον κωδικό που στάλθηκε στο email σας.
- Ορίστε ένα νέο PIN .
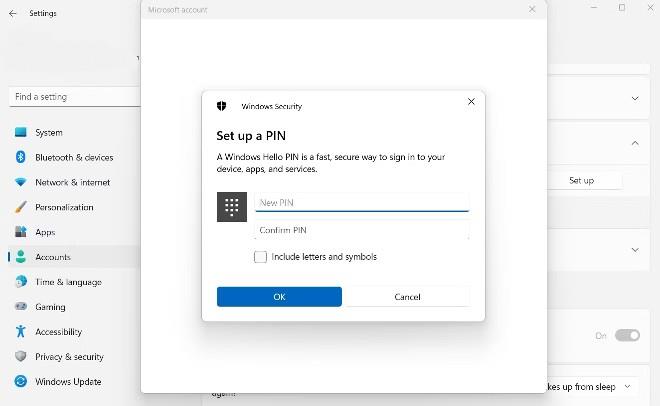
Παρακάτω παρατίθενται ορισμένες λύσεις που μπορείτε να εφαρμόσετε για να διορθώσετε το σφάλμα σύνδεσης των Windows 0x80280013. Καλή τύχη!