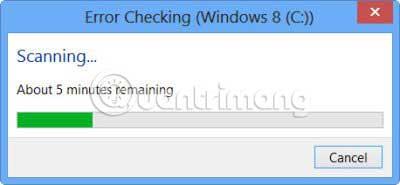Το σφάλμα 0x80071ac3 συχνά προκαλεί σύγχυση στους χρήστες, επειδή σημασιολογικά, ενημερώνει ότι ο τόμος είναι βρώμικος, που σημαίνει ότι υπάρχει βρωμιά στο εσωτερικό του υπολογιστή ή του σκληρού δίσκου. Αν και αυτό μπορεί να ισχύει, το βρώμικο σε αυτό το πλαίσιο είναι ένας όρος υπολογιστή, που σημαίνει ένα αρχείο που είναι κατεστραμμένο με κάποιο τρόπο. Δείτε πώς μπορείτε να μάθετε και να διορθώσετε το σφάλμα 0x80071ac3.
Τι είναι το σφάλμα 0x80071ac3;
Το σφάλμα 0x80071ac3 εντοπίζεται σε όλες τις τρέχουσες εκδόσεις των Windows και αναφέρεται στα "dirty bits" και όχι στη φυσική κατάσταση του υπολογιστή. Για κάθε μπλοκ μνήμης στον υπολογιστή, ο επεξεργαστής πρέπει να γνωρίζει εάν η μνήμη έχει τροποποιηθεί, εάν είναι αποθηκευμένη και εάν πρέπει να διαγραφεί. Τα βρώμικα bits είναι προτροπές που χρησιμοποιεί ο επεξεργαστής. Σκεφτείτε το σαν διακόπτη: Το σφάλμα 0x80071ac3 σας λέει ότι ο "διακόπτης" σε μια συγκεκριμένη μονάδα δίσκου έχει κολλήσει.
Ποια είναι η αιτία του σφάλματος 0x80071ac3;
Υπάρχουν πολλές αιτίες για αυτό το σφάλμα.
- Υπάρχουν κακοί τομείς στον σκληρό δίσκο, στους οποίους δεν μπορείτε να διαβάσετε ή να γράψετε.
- Συγκεκριμένα αρχεία ενδέχεται να καταστραφούν με την ξαφνική αφαίρεση της μονάδας ή την αποσύνδεση της πηγής ρεύματος χωρίς να απενεργοποιήσετε τον υπολογιστή.
- Οι εξωτερικές μονάδες δίσκου ενδέχεται να έχουν προβλήματα λόγω ελλιπών ή απεγκαταστημένων προγραμμάτων οδήγησης.
- Ή απλά, μια μονάδα δίσκου μπορεί να είναι πολύ παλιά και φθαρμένη. Αυτή η αιτία είναι πολύ σπάνια, αλλά μπορεί να συμβεί, ειδικά με παλαιότερες συσκευές.

Το καλύτερο εργαλείο για την αποφυγή αυτού του σφάλματος είναι να αποτρέψετε τις ακόλουθες ενέργειες:
- Πάντα να εξάγετε τις μονάδες δίσκου και άλλες συσκευές αποθήκευσης δεδομένων πριν τις αποσυνδέσετε. Μπορείτε να τα βγάλετε με ασφάλεια, κάνοντας δεξί κλικ πάνω τους στην Εξερεύνηση αρχείων και επιλέγοντας Εξαγωγή από το μενού.
- Για πρίζες με δική τους πηγή τροφοδοσίας, συνδέστε τις σε ένα προστατευτικό υπέρτασης ή παρόμοια συσκευή. Αυτό θα αποτρέψει ξαφνικές διακοπές ρεύματος ή αιχμές τάσης από το να καταστρέψουν τη μονάδα δίσκου.
- Διατηρήστε καλά τους δίσκους. Επισκευάστε τα ξεφτισμένα καλώδια και τους προβληματικούς διακόπτες, ειδικά τον διακόπτη τροφοδοσίας και τον διακόπτη κλειδώματος.
- Δημιουργήστε αντίγραφα ασφαλείας αρχείων και κρατήστε αντίγραφα σε πολλά σημεία. Για ευαίσθητες πληροφορίες, κρατήστε έντυπα ή ψηφιακά αντίγραφα και τοποθετήστε τ�� σε ασφαλές μέρος.
Πώς να διορθώσετε το σφάλμα 0x80071ac3

1. Ελέγξτε τον εξωτερικό σκληρό δίσκο για τυχόν προβλήματα. Για παράδειγμα, ορισμένες μονάδες διαθέτουν διακόπτη φυσικού κλειδώματος, καθιστώντας αδύνατη την αντιγραφή ή τη διαγραφή αρχείων από τη μονάδα δίσκου. Αυτός ο διακόπτης μπορεί να είναι στη θέση κλειδώματος ή ακόμα και να έχει κολλήσει. Τα καλώδια μπορεί επίσης να χάσουν την αποτελεσματικότητά τους με την πάροδο του χρόνου, επομένως αλλάξτε τυχόν καλώδια δεδομένων, όπως καλώδια USB, που χρησιμοποιούνται από τη μονάδα.
2. Χρησιμοποιήστε την Επαναφορά Συστήματος των Windows για να επιστρέψετε σε ένα προηγούμενο σημείο επαναφοράς, ειδικά εάν μόλις εγκαταστήσατε ένα νέο πρόγραμμα οδήγησης για τον υπολογιστή σας. Αυτός ο πλήρης οδηγός βήμα προς βήμα θα σας δείξει ολόκληρη τη διαδικασία: Οδηγίες για τον τρόπο χρήσης της Επαναφοράς Συστήματος στα Windows . Χρησιμοποιήστε το πλησιέστερο διαθέσιμο σημείο επαναφοράς.
Σημαντική σημείωση : Θυμηθείτε να επαναφέρετε το σύστημα στην τρέχουσα έκδοση εάν το σφάλμα δεν επιλυθεί. Διαφορετικά, το σύστημα μπορεί να είναι ευάλωτο σε επιθέσεις και άλλα σφάλματα.
3. Σαρώστε τον σκληρό δίσκο με Έλεγχος σφαλμάτων. Εάν μπορείτε να χρησιμοποιήσετε την Εξερεύνηση αρχείων, κάντε δεξί κλικ στη μονάδα δίσκου και επιλέξτε Ιδιότητες > Εργαλεία > Έλεγχος (στην ενότητα Έλεγχος σφαλμάτων ). Ενδέχεται να λάβετε ένα μήνυμα ότι τα Windows σάρωσαν τη μονάδα δίσκου και δεν βρήκαν σφάλματα. Μπορείτε να εκτελέσετε μια δεύτερη σάρωση για τη μονάδα δίσκου, εάν επιλέξετε από αυτό το αναδυόμενο παράθυρο.
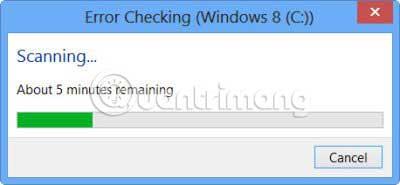
4. Εάν δεν μπορείτε να αποκτήσετε πρόσβαση στη μονάδα χρησιμοποιώντας την Εξερεύνηση αρχείων, μπορείτε να εκτελέσετε αυτό το βοηθητικό πρόγραμμα χρησιμοποιώντας τη γραμμή εντολών στα Windows 7 ή το PowerShell στα Windows 8 και 10. Αυτό το παράδειγμα χρησιμοποιεί Windows 10 PowerShell. Μπορείτε να αποκτήσετε πρόσβαση με Windows+ Xστα Windows 8 ή 10 και επιλέξτε PowerShell (Διαχειριστής) και στα Windows 7 κάνοντας κλικ στο Έναρξη > Αξεσουάρ . Κάντε δεξί κλικ στη Γραμμή εντολών και κάντε κλικ στην επιλογή Εκτέλεση ως διαχειριστής .
Σημαντική σημείωση : Θα χρειαστεί να συνδεθείτε σε έναν λογαριασμό διαχειριστή για να ολοκληρώσετε αυτό το βήμα.
Συνδέστε τη μονάδα σκληρού δίσκου και σημειώστε ποιο γράμμα μονάδας εκχωρεί τα Windows σε αυτήν. Σε αυτήν την περίπτωση, το USB που χρησιμοποιούμε είναι η μονάδα D. Ελέγξτε εάν η μονάδα δίσκου είναι βρώμικη, χρησιμοποιώντας τη δέσμη ενεργειών "fsutil dirty query [γράμμα μονάδας δίσκου]:" . Σε αυτήν την περίπτωση, το σενάριο θα είναι "fsutil dirty querty d:" . Τα ονόματα των γραμμάτων μονάδας δίσκου μπορεί να είναι με κεφαλαία ή πεζά. Αυτό δεν θα επηρεάσει το σενάριο. Θα ειδοποιηθείτε ότι η μονάδα είναι "βρώμικη" ή "μη βρώμικη". Επαναλάβετε για κάθε μονάδα δίσκου μέχρι να βρείτε τη «βρώμικη» μονάδα.
Εάν η μονάδα είναι "βρώμικη", εισαγάγετε τη δέσμη ενεργειών "CHKNTFS /X [γράμμα μονάδας δίσκου]:" . Αυτό θα διασφαλίσει ότι η μονάδα δίσκου δεν εκκινείται κατά την εκκίνηση, επιτρέποντας στον υπολογιστή σας να εκκινήσει κανονικά.
Επανεκκινήστε τον υπολογιστή με τη μονάδα συνδεδεμένη και ανοίξτε ξανά τη Γραμμή εντολών ή το PowerShell. Εισαγάγετε τη δέσμη ενεργειών "Chkdsk /f /r [γράμμα μονάδας δίσκου]:" και ο υπολογιστής θα εκτελέσει το πλήρες βοηθητικό πρόγραμμα chkdsk σε αυτήν τη μονάδα δίσκου.
Επαναλάβετε το σενάριο "fsutil dirty query [γράμμα μονάδας δίσκου]:" . Η μονάδα θα επιστρέψει στην κατάσταση «μη βρώμικη».
Εάν εκτελέσετε τη δέσμη ενεργειών "dirty query" στη μονάδα δίσκου που αντιμετωπίζει το σφάλμα και επανέλθει σε κατάσταση "not dirty", μπορείτε να την κάνετε "dirty" ξανά. Αυτό θα αναγκάσει τον υπολογιστή σας να ελέγχει αυτόματα τη μονάδα δίσκου. Για να το επισημάνετε ως "dirty", χρησιμοποιήστε τη δέσμη ενεργειών fsutil dirty set [γράμμα μονάδας δίσκου]: , στην περίπτωση αυτού του άρθρου "fsutil dirty set d:" Στη συνέχεια επανεκκινήστε τον υπολογιστή.
5. Εάν η συσκευή εξακολουθεί να είναι σε κατάσταση "βρώμικη", σε αυτό το σημείο, η μόνη επιλογή είναι να διαμορφώσετε τη συσκευή. Αυτό θα διαγράψει όλα τα αρχεία στη μονάδα δίσκου και θα τη ρυθμίσει ξανά ώστε να λειτουργεί με τα Windows. Εάν χρειάζεται να διατηρήσετε αρχεία, μην διαμορφώσετε τη μονάδα δίσκου.
Για να το κάνετε αυτό, κάντε δεξί κλικ στη μονάδα δίσκου στην Εξερεύνηση αρχείων και επιλέξτε Μορφοποίηση και, στη συνέχεια, κάντε κλικ στο Έναρξη.

Εάν ο κύριος σκληρός δίσκος δεν λειτουργεί, θα πρέπει να το κάνετε αυτό κάνοντας εκκίνηση από ένα USB stick ή έναν εξωτερικό σκληρό δίσκο .
Σας εύχομαι επιτυχία στη διόρθωση του σφάλματος!