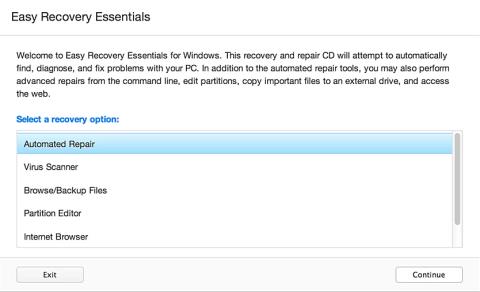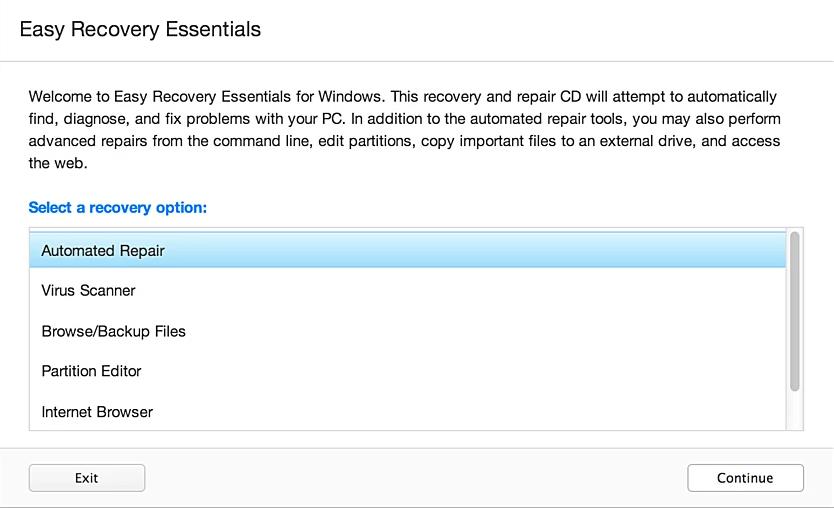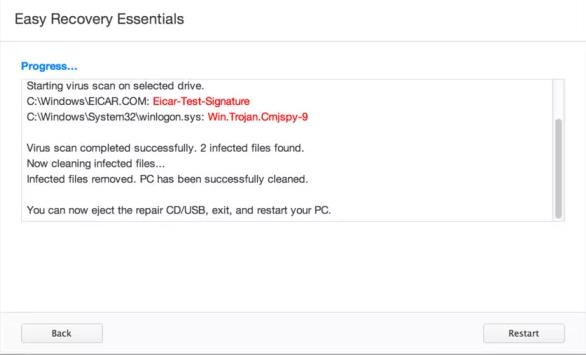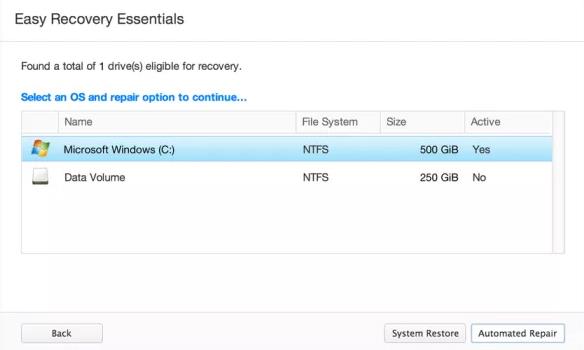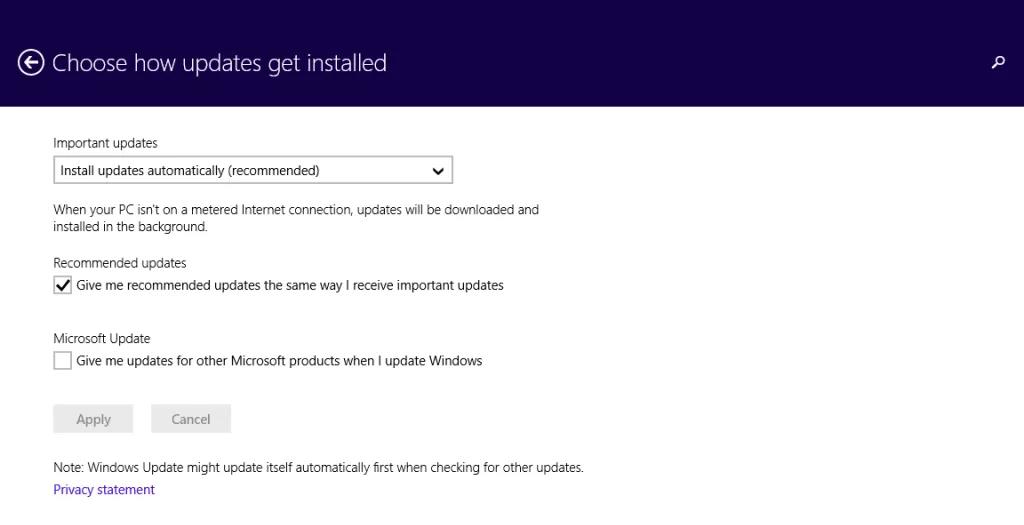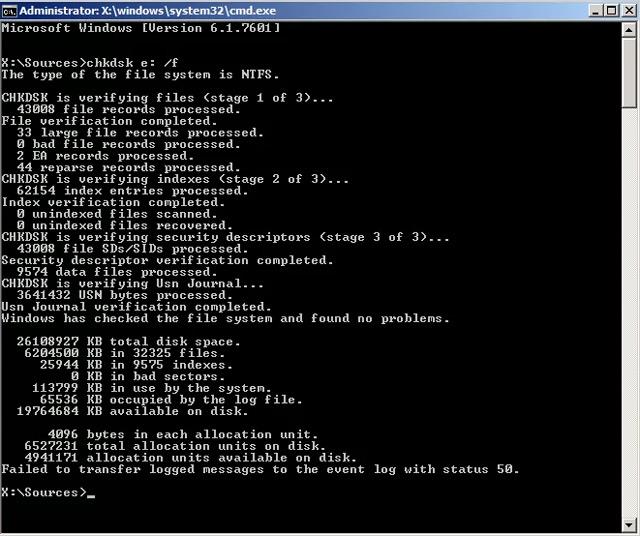Σφάλμα 0x00000109: δεν ήταν δυνατή η φόρτωση της επιλεγμένης καταχώρισης συνήθως προκαλείται από το πρόγραμμα οδήγησης συσκευής που επεξεργάζεται παράνομα δεδομένα πυρήνα. Αυτό το άρθρο θα δώσει μερικές αιτίες σφαλμάτων και πώς να τα διορθώσετε.
Πώς να διορθώσετε το σφάλμα 0x00000109
Αιτία σφάλματος 0x00000109
Το παραπάνω σφάλμα οφείλεται σε έναν ή περισσότερους από τους παρακάτω λόγους.
1. Λοίμωξη από ιούς
Μια κοινή αιτία του σφάλματος 0x00000109 είναι ένας ιός που επεξεργάζεται τα δεδομένα του πυρήνα του συστήματος. Για να διορθώσετε αυτό το πρόβλημα, θα πρέπει να εκτελέσετε μια καθαρή εκκίνηση και να σαρώσετε για ιούς στο σύστημα.
2. Υπάρχει πρόβλημα με τη μνήμη του συστήματος
Μια άλλη κοινή αιτία είναι ότι η μονάδα μνήμης RAM δεν λειτουργεί σωστά. Η μονάδα αποτυγχάνει λόγω διακοπών ρεύματος ή μεγάλης περιόδου χρήσης, επομένως θα πρέπει να ελέγχετε περιοδικά τη μνήμη του συστήματος για να βεβαιωθείτε ότι λειτουργεί σωστά.
3. Τα προγράμματα οδήγησης συστήματος δεν ενημερώνονται
Μερικές φορές μετά την επανεγκατάσταση του συστήματος ή την ενημέρωση των Windows, το πρόγραμμα οδήγησης συστήματος δεν ενημερώνεται ή εγκαθίσταται σωστά και επομένως δεν μπορεί να εκκινήσει.
4. Τα αρχεία συστήματος είναι κατεστραμμένα
Η τελική αιτία του σφάλματος 0x00000109 είναι η καταστροφή του αρχείου συστήματος λόγω σφάλματος εγγραφής/ανάγνωσης δίσκου, διακοπής ρεύματος ή επίθεσης ιού.
Πώς να διορθώσετε το σφάλμα 0x00000109 στα Windows
Σημείωση : Οι παρακάτω λύσεις ισχύουν για τα Windows Vista, 7, 8, 10. Ορισμένες από αυτές απαιτούν τη χρήση DVD ή CD εγκατάστασης των Microsoft Windows. Εάν ο υπολογιστής σας δεν διαθέτει δίσκο εγκατάστασης ή δεν χρησιμοποιεί μέσα εγκατάστασης των Windows, μπορείτε να χρησιμοποιήσετε το Easy Recovery Essentials για Windows. Το EasyRE θα βρει και θα επιδιορθώσει αυτόματα πολλά προβλήματα όπως το σφάλμα 0x00000109.
1. Σάρωση για ιούς
Εάν παρουσιαστεί το σφάλμα 0x00000109 επειδή ένας ιός τροποποιεί τα δεδομένα του πυρήνα, εκτελέστε αξιόπιστο λογισμικό προστασίας από ιούς .
Σημείωση : Εάν διαγράψετε μολυσμένα αρχεία συστήματος, τα Windows ενδέχεται να μην λειτουργούν σωστά.
Ανοίξτε το λογισμικό προστασίας από ιούς και σαρώστε ολόκληρο το σύστημα. Εάν δεν διαθέτετε λογισμικό προστασίας από ιούς, μπορείτε να χρησιμοποιήσετε τον σαρωτή ιών που είναι ενσωματωμένος στο Easy Recovery Essentials που εκτελείται εκτός των Windows από CD/DVD ή USB και σαρώνει ολόκληρο τον υπολογιστή.
Η Professional έκδοση του Easy Recovery Essentials για Windows διαθέτει ένα ισχυρό rootkit και σαρωτή ιών που μπορεί να επιλύσει αυτό και παρόμοια σφάλματα που προκαλούνται από ιούς, rootkits, trojans ή λογισμικό υποκλοπής spyware. Το EasyRE είναι διαθέσιμο για Windows XP, Vista, Windows 7, 8 και μπορεί να ληφθεί και να δημιουργηθεί σε υπολογιστή.
Βήμα 1 . Κατεβάστε το Easy Recovery Essentials .
Βήμα 2 . Δημιουργήστε CD/DVD ή USB με δυνατότητα εκκίνησης. Ανατρέξτε στο άρθρο Τρόπος εγγραφής αρχείων εικόνας ISO σε CD και DVD .
Βήμα 3 . Εκκινήστε τον υπολογιστή από το CD ή USB Easy Recovery Essentials.
Βήμα 4 . Όταν εκτελείτε το EasyRE, επιλέξτε την επιλογή Virus Scanner και κάντε κλικ στο Continue .
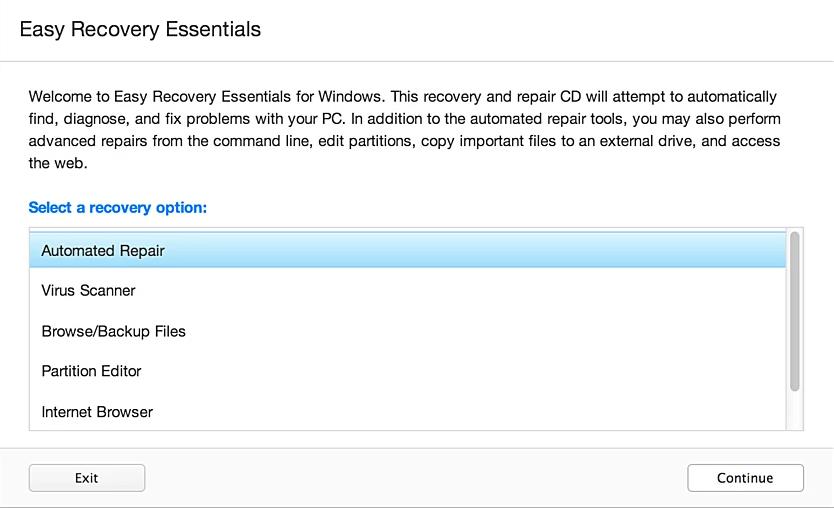
Βήμα 5 . Αφού το EasyRE σαρώσει τη μονάδα δίσκου του υπολογιστή σας, αναγνωρίστε και επιλέξτε το γράμμα της μονάδας για Windows από τη λίστα και, στη συνέχεια, κάντε κλικ στο κουμπί σάρωσης για να ξεκινήσετε.
Βήμα 6 . Το EassyRE ξεκινά τη σάρωση του προγράμματος οδήγησης για ιούς, rootkits, trojans, spyware και άλλο κακόβουλο λογισμικό . Στη συνέχεια, το EasyRE αναφέρει και αφαιρεί τους ιούς που βρέθηκαν.
Βήμα 7 . Όταν ολοκληρωθεί, το EasyRE θα αναφέρει τα αποτελέσματα, θα κάνει κλικ στην επανεκκίνηση για επανεκκίνηση του υπολογιστή και θα ελέγξει για αλλαγές.
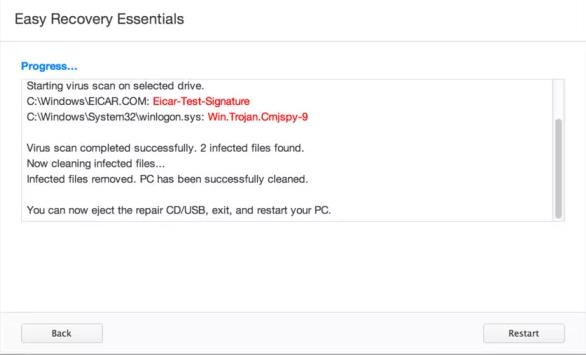
2. Εκτελέστε το Windows Memory Diagnostic
Το εργαλείο Windows Memory Diagnostic μπορεί να ελέγξει τη μνήμη για κατεστραμμένα δεδομένα. Για να εκτελέσετε αυτό το εργαλείο, ακολουθήστε τα παρακάτω βήματα:
Βήμα 1 . Εκκινήστε τα Windows.
Βήμα 2 . Κάντε κλικ στο Έναρξη .
Βήμα 3 . Πληκτρολογήστε windows memory diagnostic στο πλαίσιο αναζήτησης.
Βήμα 4 . Κάντε κλικ στο Windows Memory Diagnostic από τη λίστα αποτελεσμάτων αναζήτησης.
Βήμα 5 . Ακολουθήστε τις οδηγίες που εμφανίζονται στην οθόνη.
Εάν δεν μπορείτε να κάνετε εκκίνηση στα Windows και να εκτελέσετε το Windows Memory Diagnostic, μπορείτε να εκτελέσετε το Easy Recovery Essentials' Automated Repair, το οποίο διαθέτει ένα εργαλείο για τον έλεγχο της μνήμης RAM και του σκληρού δίσκου σας.
Βήμα 1 . Εκκίνηση στον υπολογιστή από το USB ή το CD εκκίνησης που δημιουργήθηκε παραπάνω.
Βήμα 2 . Επιλέξτε την επιλογή Automated Repair και κάντε κλικ στο Continue .

Βήμα 3 . Αφού το EasyRE σαρώσει το πρόγραμμα οδήγησης, αναγνωρίστε και επιλέξτε το γράμμα του προγράμματος οδήγησης από τη λίστα και, στη συνέχεια, κάντε κλικ στην επιλογή Αυτόματη επιδιόρθωση .
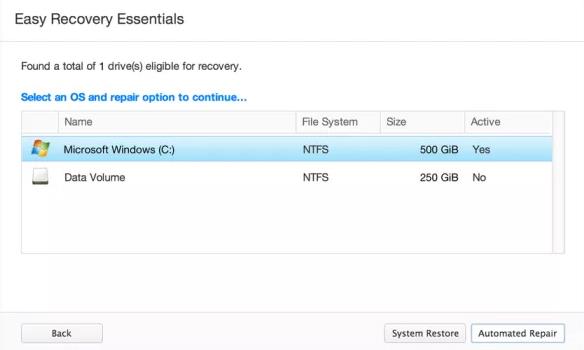
Βήμα 4 . Το Easy Recovery Essentials θα ξεκινήσει την ανάλυση του επιλεγμένου προγράμματος οδήγησης, την εύρεση σφαλμάτων και την αυτόματη επιδιόρθωση μονάδων δίσκου, κατατμήσεων, τομέων εκκίνησης, συστημάτων αρχείων, φορτωτών εκκίνησης και μητρώου.
Βήμα 5 . Όταν ολοκληρωθεί η διαδικασία, το EasyRE θα αναφέρει τα αποτελέσματα αναζήτησης. Κάντε κλικ στο κουμπί Επανεκκίνηση για να επανεκκινήσετε τον υπολογιστή σας και να ελέγξετε για αλλαγές.
Βήμα 6 . Ο υπολογιστής θα εκκινήσει ξανά.

3. Εγκαταστήστε ενημερώσεις
Η ενημέρωση των Windows μπορεί να διορθώσει το σφάλμα 0x00000109.
Βήμα 1 . Ανοίξτε τις Ενημερώσεις των Windows πληκτρολογώντας ενημέρωση στο πλαίσιο αναζήτησης.
Βήμα 2 . Κάντε κλικ στην Ενημέρωση και ανάκτηση .
Βήμα 3 . Κάντε κλικ στην επιλογή Επιλογή του τρόπου εγκατάστασης των ενημερώσεων .
Βήμα 4 . Επιλέξτε Αυτόματη εγκατάσταση ενημερώσεων στην ενότητα Σημαντικές ενημερώσεις .
Βήμα 5 . Επιλέξτε το πλαίσιο Δώστε μου προτεινόμενες ενημερώσεις με τον ίδιο τρόπο που λαμβάνω σημαντικές ενημερώσεις στην ενότητα Προτεινόμενες ενημερώσεις .
Βήμα 6 . Κάντε κλικ στο OK .
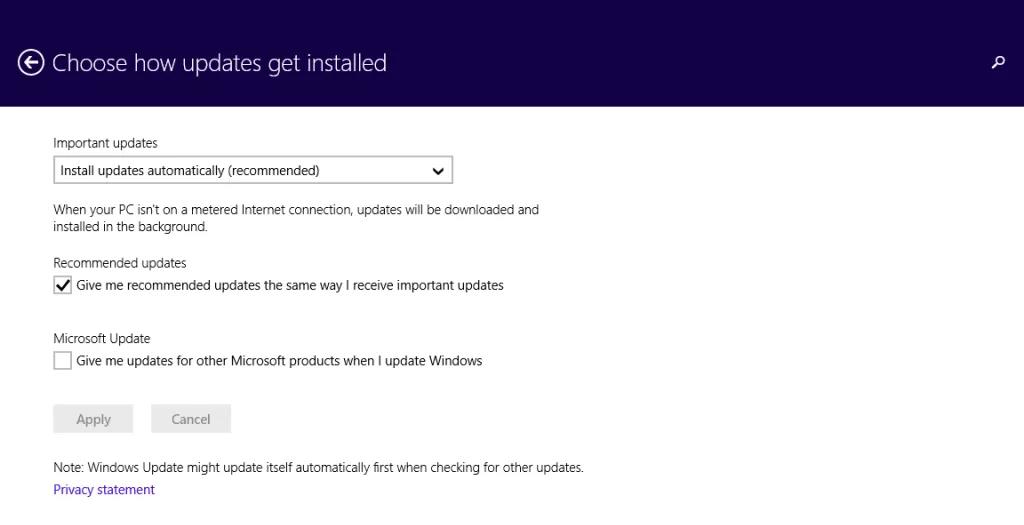
4. Ενημερώστε τα προγράμματα οδήγησης συσκευών
Εάν το παραπάνω σφάλμα προκαλείται από κατεστραμμένο πρόγραμμα οδήγησης συσκευής, η μη αυτόματη ενημέρωση του προγράμματος οδήγησης μπορεί να διορθώσει το πρόβλημα. Ανατρέξτε στο άρθρο 5 βασικοί τρόποι ενημέρωσης και ενημέρωσης προγραμμάτων οδήγησης υπολογιστή .
5. Εκτελέστε το chkdsk
Εάν το σφάλμα 0x00000109 οφείλεται σε αστοχία του σκληρού δίσκου, εκτελέστε το chkdsk για να ελέγξετε και να επιδιορθώσετε τον σκληρό δίσκο .
Βήμα 1 . Εκκίνηση στα Windows από το δίσκο εγκατάστασης των Windows.
Βήμα 2. Κάντε κλικ στην επιλογή Επιδιόρθωση του υπολογιστή σας αφού επιλέξετε την κατάλληλη γλώσσα, ώρα και είσοδο πληκτρολογίου.
Βήμα 3 . Επιλέξτε το πρόγραμμα οδήγησης εγκατάστασης των Windows, συνήθως C:\ και κάντε κλικ στο Επόμενο .
Βήμα 4 . Επιλέξτε Command Prompt όταν εμφανιστεί το πλαίσιο System Recovery Options .
Βήμα 5 . Πληκτρολογήστε την παρακάτω εντολή και πατήστε Enter .
chkdsk C: /f
Αντικαταστήστε το γράμμα C: με το γράμμα μονάδας δίσκου.
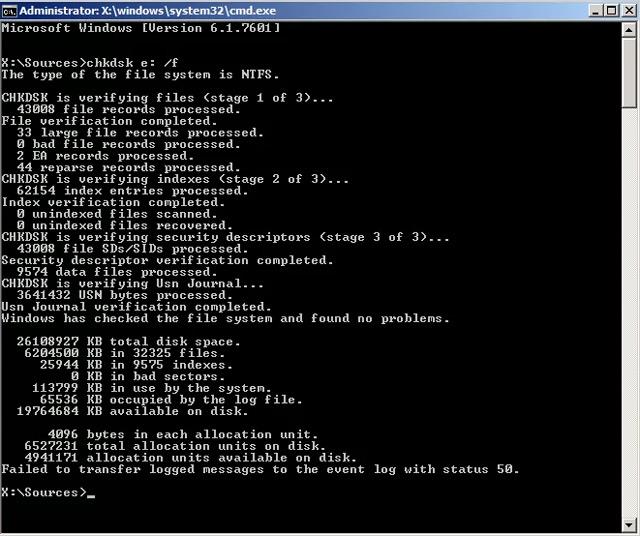
Σας εύχομαι επιτυχία!