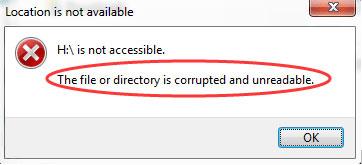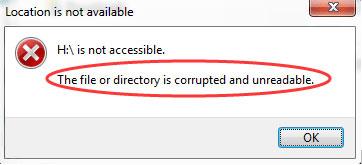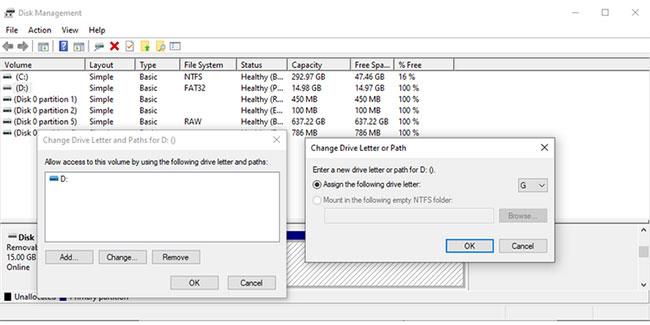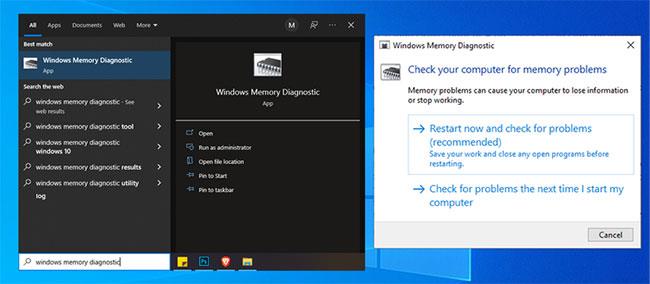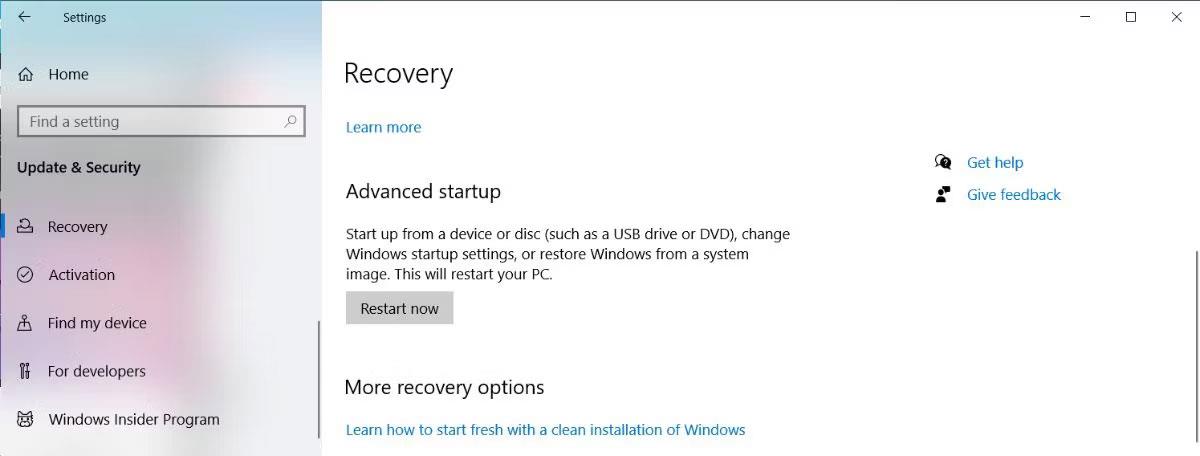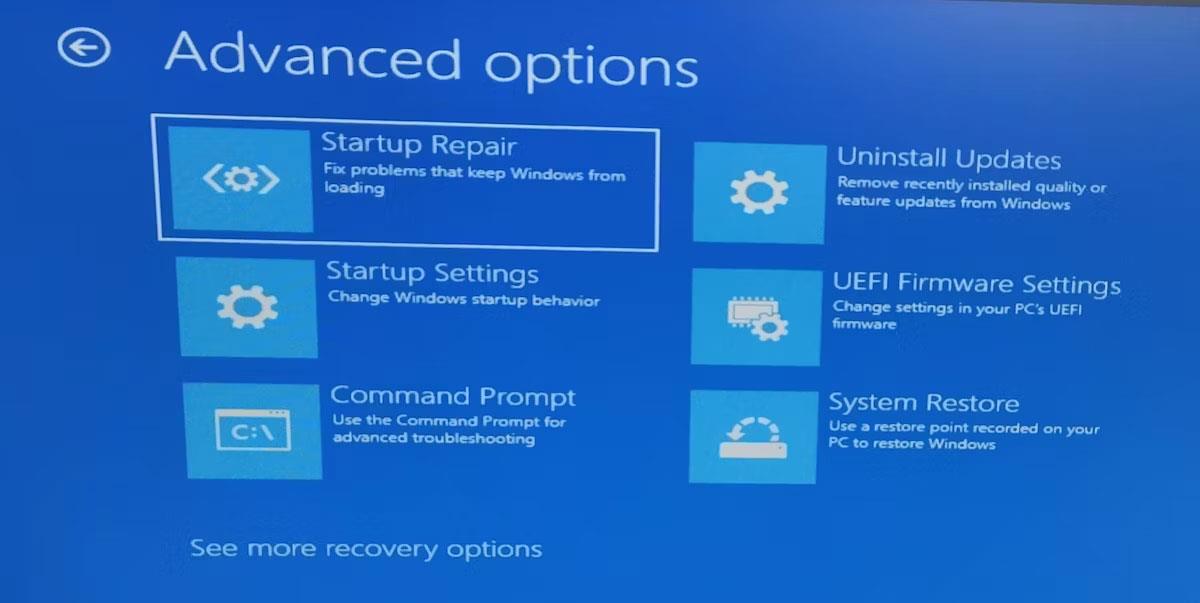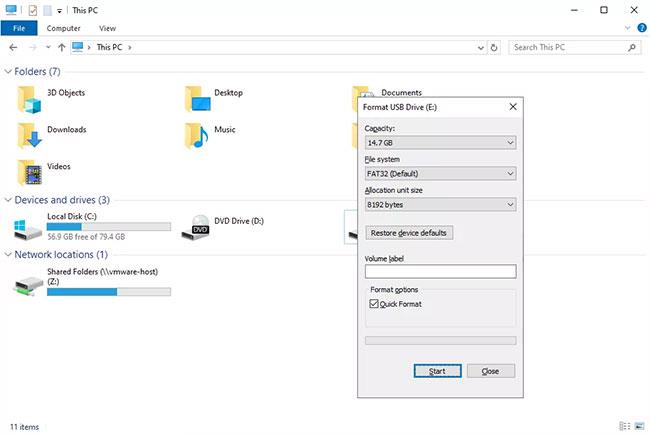Αυτό είναι ένα σύνηθες σφάλμα που συναντάται συχνά σε υπολογιστές με Windows όταν το λειτουργικό σύστημα δεν έχει πρόσβαση σε δεδομένα στον εξωτερικό σκληρό δίσκο:
E:\ is not accessible. The file or directory is corrupted and unreadable.
( Η μονάδα E:\ δεν είναι προσβάσιμη. Το αρχείο ή ο φάκελος είναι κατεστραμμένα και δεν μπορούν να διαβαστούν ).
Μπορεί να εμφανιστεί αυτό το σφάλμα αφού προσπαθήσετε να ανοίξετε κάτι από USB. Ή, ανάλογα με τον τρόπο ρύθμισης του υπολογιστή σας, το σφάλμα μπορεί να εμφανιστεί αμέσως μετά την τοποθέτηση του σκληρού δίσκου στον υπολογιστή.
Αυτό το σφάλμα "μη προσβάσιμο" μπορεί να παρουσιαστεί ανά πάσα στιγμή, ακόμα κι αν έχετε χρησιμοποιήσει πρόσφατα τη μονάδα δίσκου. Η αρχή του μηνύματος σφάλματος είναι το σημείο όπου τα δεδομένα δεν μπορούν να διαβαστούν, επομένως θα μπορούσε να είναι E:, H:, K:, κ.λπ.
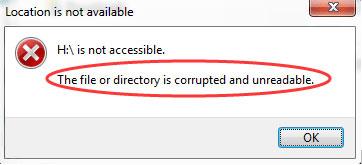
Μήνυμα σφάλματος "Το αρχείο ή ο κατάλογος είναι κατεστραμμένο και μη αναγνώσιμο"
Πίνακας περιεχομένων του άρθρου
Αιτία του σφάλματος "Το αρχείο ή ο κατάλογος είναι κατεστραμμένο και μη αναγνώσιμο"
Υπάρχουν διάφοροι λόγοι για τους οποίους μπορεί να εμφανιστεί αυτό το σφάλμα:
- Η μονάδα δίσκου αφαιρείται με ασφάλεια χωρίς αποσύνδεση
- Το κακόβουλο λογισμικό έχει μολύνει τη μονάδα δίσκου : Δεν αποτελεί έκπληξη το γεγονός ότι μπορείτε να μολύνετε τον υπολογιστή σας με ιούς ή κακόβουλο λογισμικό όταν κάνετε λήψη κάτι από ανεπίσημες πηγές. Αυτό μπορεί να προκαλέσει ζημιά σε συνδεδεμένες εξωτερικές συσκευές και να σας εμποδίσει να αποκτήσετε πρόσβαση στα αρχεία σας.
- Εξωτερικός σκληρός δίσκος με φυσική ζημιά : Εάν η συσκευή αποθήκευσης έχει υποστεί μόνιμη βλάβη, δεν μπορείτε να αποκτήσετε πρόσβαση στις αποθηκευμένες πληροφορίες. Ελέγξτε επίσης την ακεραιότητα της σύνδεσης υλικού αναζητώντας τυχόν κατεστραμμένες θύρες ή καλώδια USB.
- Κατεστραμμένο MFT ή FAT : Το MFT (Κύριος πίνακας αρχείων) περιέχει τον τύπο αρχείου ή φακέλου, το μέγεθος, τη δημιουργία ή τον χρόνο τροποποίησης μαζί με πολλές άλλες πληροφορίες. Επομένως, δεν θα μπορείτε να έχετε πρόσβαση στα αρχεία σας εάν το MFT είναι κατεστραμμένο ή έχει προβλήματα. Το FAT (File Allocation Table) είναι ένα σύστημα παρόμοιο με το MFT και έχει σχεδιαστεί για σκληρούς δίσκους. Εάν το FAT δεν λειτουργεί σωστά, μπορεί επίσης να οδηγήσει στο ίδιο σφάλμα.
Αυτό το σφάλμα μπορεί να παρουσιαστεί σε οποιοδήποτε λειτουργικό σύστημα Windows. Τα παρακάτω βήματα ισχύουν για Windows 10 και παλαιότερες εκδόσεις.
Πώς να διορθώσετε το σφάλμα "Το αρχείο ή ο κατάλογος είναι κατεστραμμένο και μη αναγνώσιμο".
Ο καλύτερος τρόπος για να διορθώσετε το σφάλμα "Το αρχείο ή ο κατάλογος είναι κατεστραμμένο και μη αναγνώσιμο" είναι να εκτελέσετε αυτά τα βήματα αντιμετώπισης προβλημάτων, με τη σειρά:
1. Επανεκκινήστε τον υπολογιστή
Εάν έχετε τη συνήθεια να βάζετε τον υπολογιστή σας σε κατάσταση αναστολής λειτουργίας αντί να τον τερματίζετε, ενδέχεται να αντιμετωπίσετε διάφορα προβλήματα και ζητήματα. Επομένως, είναι πιθανό το σφάλμα "Το αρχείο ή ο κατάλογος είναι κατεστραμμένο και μη αναγνώσιμο" να είναι απλώς ένα προσωρινό σφάλμα που θα εξαφανιστεί μετά την επανεκκίνηση του υπολογιστή σας.
Εάν εξακολουθείτε να εμφανίζεται το ίδιο σφάλμα μετά την επανεκκίνηση, προχωρήστε στην επόμενη λύση.
Κάντε αυτό ανοίγοντας τη γραμμή εντολών με δικαιώματα διαχειριστή και εισάγοντας την ακόλουθη εντολή, αντικαθιστώντας το τελευταίο γράμμα με το γράμμα της μονάδας δίσκου που εμφανίζει το σφάλμα:
chkdsk /r e:
Σημείωση : Η εκτέλεση της εντολής chkdsk είναι η πιο πιθανή επιτυχής διόρθωση για αυτό το σφάλμα. Εάν παραλείψετε αυτό το βήμα, οι επόμενες δύο προτάσεις παρακάτω ενδέχεται να μην είναι αποτελεσματικές επειδή η μονάδα δίσκου θα εξακολουθεί να μην είναι αναγνώσιμη.
3. Σαρώστε τον σκληρό σας δίσκο με ένα πρόγραμμα αφαίρεσης κακόβουλου λογισμικού
Εάν το κακόβουλο λογισμικό είναι η αιτία του σφάλματος, η κατάργησή του μπορεί να αποκαταστήσει την πρόσβαση στη μονάδα δίσκου. Ανατρέξτε στο: Καταργήστε πλήρως το κακόβουλο λογισμικό (κακόβουλο λογισμικό) σε υπολογιστές με Windows 10 για περισσότερες λεπτομέρειες.
4. Αλλάξτε τη θέση του αρχείου
Σε περίπτωση που εμφανιστεί σφάλμα κατά την προσπάθεια ανοίγματος ενός συγκεκριμένου φακέλου ή αρχείου, δοκιμάστε να αλλάξετε τη θέση του. Επομένως, εάν θέλετε να ανοίξετε ένα αρχείο ή φάκελο από έναν εξωτερικό σκληρό δίσκο, αντιγράψτε τον στον εσωτερικό σκληρό δίσκο και προσπαθήστε να αποκτήσετε πρόσβαση από εκεί.
5. Ορίστε ένα νέο γράμμα μονάδας δίσκου
Αν και αυτό είναι ένα περίεργο τέχνασμα, μπορεί να σας βοηθήσει να επιλύσετε το σφάλμα "Το αρχείο ή ο κατάλογος είναι κατεστραμμένο και μη αναγνώσιμο" σε υπολογιστές με Windows. Ακολουθήστε αυτά τα βήματα για να αλλάξετε το γράμμα της μονάδας δίσκου:
Βήμα 1: Πατήστε Win + R για να εκκινήσετε το πλαίσιο διαλόγου Εκτέλεση.
Βήμα 2: Εισαγάγετε diskmgmt.msc και κάντε κλικ στο OK.
Βήμα 3: Στο παράθυρο Διαχείριση δίσκων , κάντε δεξί κλικ στον εξωτερικό σκληρό δίσκο και επιλέξτε Αλλαγή γράμματος μονάδας δίσκου και διαδρομές .
Βήμα 4: Επιλέξτε το γράμμα μονάδας δίσκου και κάντε κλικ στο κουμπί Αλλαγή.
Βήμα 5: Στο παράθυρο Αλλαγή γράμματος μονάδας δίσκου ή διαδρομής , επιλέξτε Αντιστοίχιση του ακόλουθου γράμματος μονάδας δίσκου και επιλέξτε ένα νέο γράμμα από το αναπτυσσόμενο μενού.
Βήμα 6: Επιβεβαιώστε την ενέργεια.
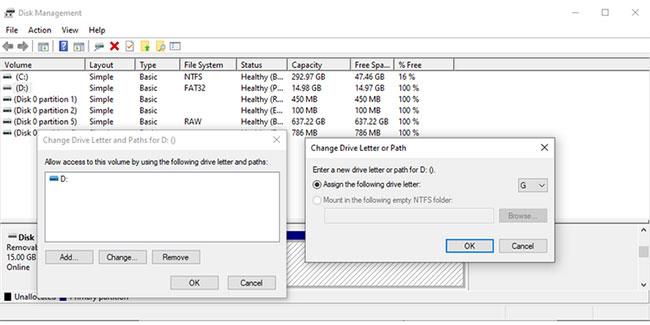
Αλλαγή γράμματος μονάδας δίσκου στα Windows 10
Ο εξωτερικός σκληρός σας δίσκος έχει τώρα ένα νέο γράμμα και μπορείτε να το ανοίξετε. Εάν χρησιμοποιείτε ένα σενάριο για να ανοίξετε αρχεία από τη μονάδα δίσκου, θα χρειαστεί επίσης να τροποποιήσετε αυτό το σενάριο.
6. Εκτελέστε το εργαλείο Windows Memory Diagnostic
Υπάρχει πιθανότητα να μην μπορείτε να αποκτήσετε πρόσβαση σε ορισμένα αρχεία ή φακέλους λόγω προβλημάτων που σχετίζονται με τη μνήμη. Για να το διορθώσετε, θα πρέπει να χρησιμοποιήσετε το εργαλείο διάγνωσης μνήμης των Windows. Ο ευκολότερος τρόπος εκκίνησης του εργαλείου είναι να πληκτρολογήσετε Windows Memory Diagnostic στη γραμμή αναζήτησης του μενού Έναρξη και να επιλέξετε το καταλληλότερο αποτέλεσμα. Στη συνέχεια, επιλέξτε Επανεκκίνηση τώρα και ελέγξτε για το πρόβλημα.
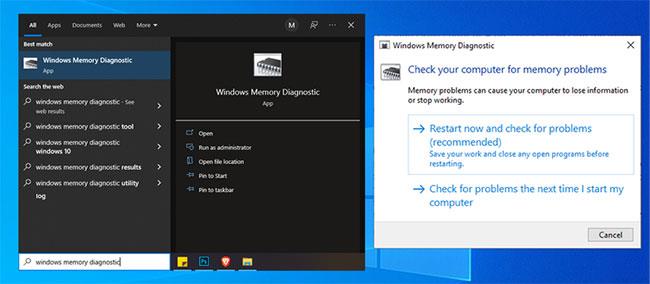
Εκτελέστε το εργαλείο διάγνωσης μνήμης των Windows στα Windows 10
Σημείωση : Πριν ξεκινήσετε μια σάρωση, αποθηκεύστε όλη την εργασία σας και κλείστε όλες τις εφαρμογές που εκτελούνται.
7. Χρησιμοποιήστε το εργαλείο επιδιόρθωσης εκκίνησης
Εάν το εργαλείο διάγνωσης μνήμης των Windows δεν σας βοηθήσει να διορθώσετε το πρόβλημα, υπάρχει μια άλλη ενσωματωμένη δυνατότητα που μπορείτε να χρησιμοποιήσετε για να επιλύσετε το κατεστραμμένο και μη αναγνώσιμο σφάλμα αρχείου. Για να το κάνετε αυτό, πατήστε το πλήκτρο Windows + I για να ξεκινήσετε τις Ρυθμίσεις και μεταβείτε στο Ενημέρωση και ασφάλεια > Ανάκτηση > Επανεκκίνηση τώρα .
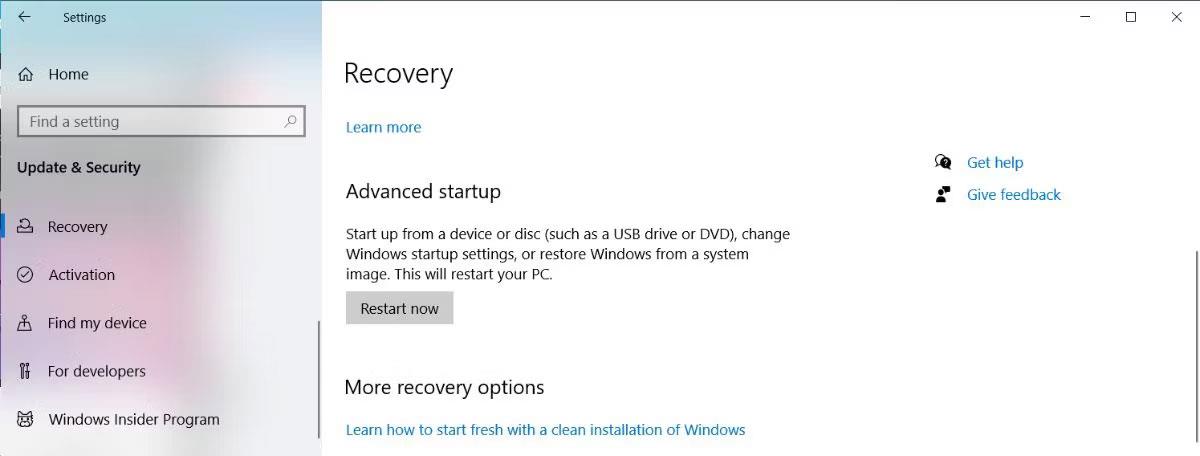
Χρησιμοποιήστε τη δυνατότητα Advanced Startup στα Windows 10
Στη συνέχεια, επιλέξτε Αντιμετώπιση προβλημάτων > Σύνθετες επιλογές . Στη συνέχεια, κάντε κλικ στην επιλογή Επιδιόρθωση εκκίνησης.
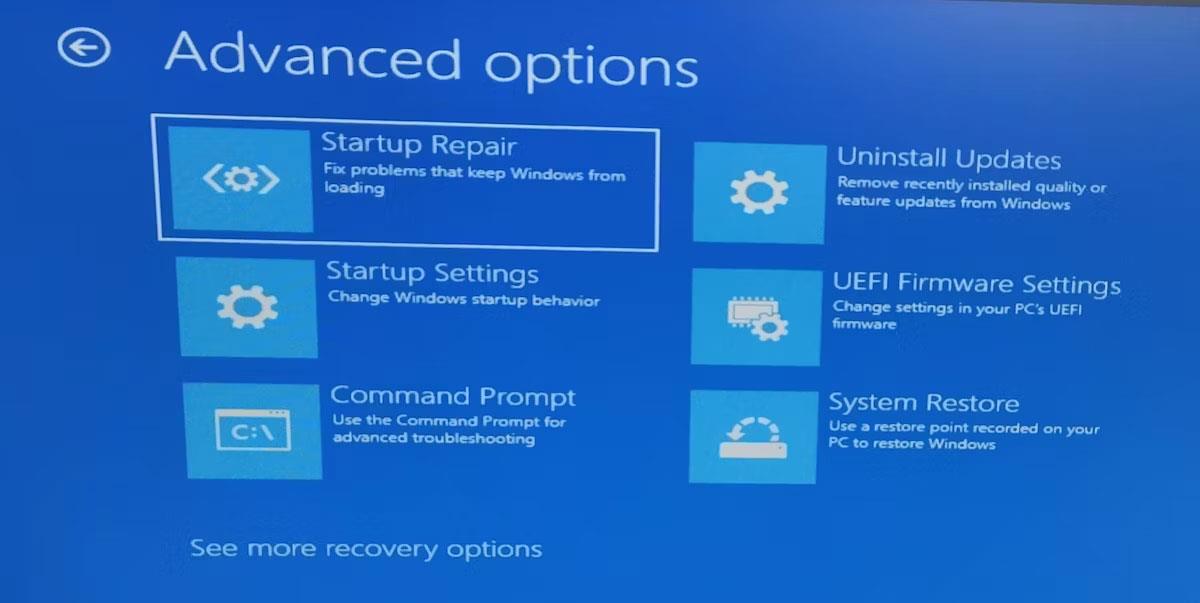
Επιλογή επισκευής εκκίνησης
Τα Windows θα αναζητήσουν και θα επιδιορθώσουν όλα τα πιθανά σφάλματα και θα επανεκκινήσουν στη συνέχεια. Όταν ολοκληρωθεί η διαδικασία, δοκιμάστε να αποκτήσετε ξανά πρόσβαση στα αρχεία σας.
8. Διαμορφώστε τη μονάδα δίσκου
Εάν η μονάδα δίσκου δεν είναι αναγνώσιμη, φαίνεται απίθανο να μπορείτε να τη μορφοποιήσετε, αλλά δοκιμάστε την ούτως ή άλλως.
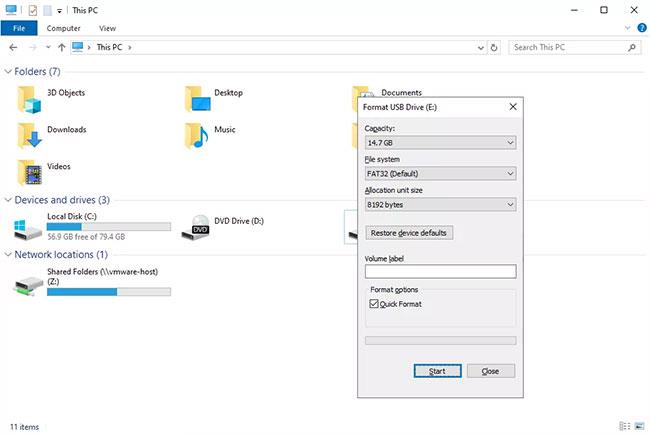
Μπορείτε να δοκιμάσετε να μορφοποιήσετε τη μονάδα δίσκου για να διορθώσετε το πρόβλημα
Σημείωση: Η μορφοποίηση θα διαγράψει τα πάντα από τη μονάδα δίσκου! Πριν ολοκληρώσετε αυτό το βήμα, δοκιμάστε να ανακτήσετε αρχεία από τη μονάδα χρησιμοποιώντας ένα πρόγραμμα ανάκτησης αρχείων .
Εάν ο λόγος για το σφάλμα "Το αρχείο ή ο κατάλογος είναι κατεστραμμένο και δεν είναι αναγνώσιμο" είναι επειδή η μονάδα έχει υλική βλάβη, η επισκευή της μονάδας δεν αρκεί για την επαναφορά των δεδομένων και την αποφυγή σφαλμάτων. Σε αυτήν την περίπτωση, θα χρειαστεί να αντικαταστήσετε τη μονάδα δίσκου.
Ρίξτε μια ματιά στη λίστα του Quantrimang.com με τα καλύτερα USB και εξωτερικούς σκληρούς δίσκους για συστάσεις.
Η λήψη σφαλμάτων είναι πάντα ενοχλητική, ειδικά όταν σας εμποδίζουν να αποκτήσετε πρόσβαση στα αρχεία σας. Αλλά με λίγη υπομονή, μπορείτε να λύσετε σχεδόν οποιοδήποτε σφάλμα στον υπολογιστή σας. Αυτό μπορεί να χρησιμεύσει ως υπενθύμιση για τη δημιουργία αντιγράφων ασφαλείας πάντα σημαντικών αρχείων και φακέλων.
Κατά την αντιμετώπιση προβλημάτων, ενδέχεται να χάσετε δεδομένα που είναι αποθηκευμένα στον υπολογιστή σας ή στην εξωτερική συσκευή αποθήκευσης. Ωστόσο, μπορείτε να ανακτήσετε τα δεδομένα σας εάν χρησιμοποιείτε ένα ασφαλές και αποτελεσματικό εργαλείο ανάκτησης δεδομένων.
Δείτε περισσότερα: