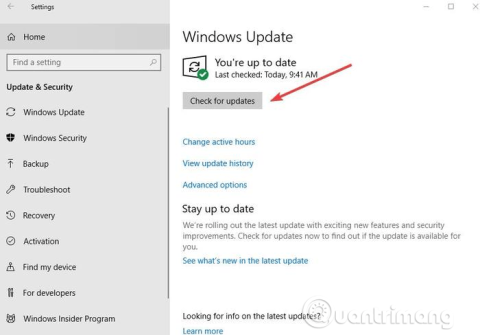Το Copy Paste είναι μια από τις πιο βασικές λειτουργίες στα Windows, που υπάρχει στο λειτουργικό σύστημα από την πρώτη έκδοση. Βοηθά τους χρήστες να μειώσουν σημαντικά τον χρόνο κατά την εκτέλεση πολλών λειτουργιών επεξεργασίας κειμένου, αναδιάταξης και μορφοποίησης στον υπολογιστή.
Ο πιο γρήγορος και απλούστερος τρόπος χρήσης της Αντιγραφής Επικόλλησης στα Windows είναι η χρήση συντομεύσεων πληκτρολογίου: Ctrl+ Cγια αντιγραφή και Ctrl+ Vγια επικόλληση. Εναλλακτικά, μπορείτε να χρησιμοποιήσετε το ποντίκι επισημαίνοντας το κείμενο, επιλέγοντας τη φωτογραφία ή την περιοχή που θέλετε να αντιγράψετε και μετά κάνοντας δεξί κλικ ή στην επιφάνεια αφής και επιλέγοντας Αντιγραφή και μετά πηγαίνοντας στο μέρος που θέλετε να επικολλήσετε, επιλέγοντας Επικόλληση .
Εάν η λειτουργία Αντιγραφής Επικόλλησης δεν λειτουργεί στα Windows, μπορεί να οφείλεται σε κατεστραμμένα στοιχεία προγράμματος, λογισμικό προστασίας από ιούς , προβλήματα με τις προσθήκες, ορισμένα προβλήματα με το σύστημα των Windows ή προβλήματα με τη διαδικασία rdpclicp.exe.
Εάν η επανεκκίνηση του υπολογιστή δεν διορθώσει το σφάλμα αντιγραφής επικόλλησης, δοκιμάστε τα ακόλουθα μέτρα.
Τρόποι για να διορθώσετε το σφάλμα Αντιγραφής Επικόλλησης στα Windows
1. Ενημερώστε τα Windows
Ορισμένα σφάλματα συστήματος ενδέχεται να προκαλέσουν τη μη λειτουργία της λειτουργίας Αντιγραφής Επικόλλησης. Μπορείτε να διορθώσετε αυτό το σφάλμα ενημερώνοντας τα Windows επειδή η Microsoft προσθέτει συνεχώς νέες ενημερώσεις με σημαντικές ενημερώσεις κώδικα.
Για να ενημερώσετε τα Windows:
Βήμα 1 . Κάντε κλικ στο Έναρξη και επιλέξτε Ρυθμίσεις > Ενημέρωση και ασφάλεια .
Βήμα 2 . Κάντε κλικ στην επιλογή Έλεγχος για ενημερώσεις για να ελέγξουν τα Windows για διαθέσιμες ενημερώσεις και να τις πραγματοποιήσουν λήψη και εγκατάσταση κατά την επανεκκίνηση του υπολογιστή σας.

2. Απενεργοποιήστε προσωρινά το λογισμικό προστασίας από ιούς
Το καλό λογισμικό προστασίας από ιούς είναι σημαντικό για την ασφάλεια του υπολογιστή , αλλά μερικές φορές αυτό το λογισμικό έρχεται σε διένεξη με το σύστημα, γεγονός που μπορεί να προκαλέσει τη μη λειτουργία της λειτουργίας Αντιγραφής Επικόλλησης. Για να επιλύσετε αυτό το ζήτημα, απενεργοποιήστε προσωρινά ορισμένες δυνατότητες λογισμικού προστασίας από ιούς. Εάν εξακολουθεί να μην λειτουργεί, θα πρέπει να το απενεργοποιήσετε εντελώς.
Εάν, μετά την απενεργοποίηση, το πρόβλημα αντιγραφής και επικόλλησης μπορεί να επιλυθεί, θα πρέπει να εξετάσετε το ενδεχόμενο αλλαγής σε άλλο λογισμικό προστασίας από ιούς. Υπάρχουν πολλές διαθέσιμες επιλογές που δεν παρεμβαίνουν στο σύστημα, αλλά σας παρέχουν καλή προστασία.
3. Εκτελέστε το βοηθητικό πρόγραμμα Check Disk
Κατεστραμμένα προγράμματα ή αρχεία συστήματος ενδέχεται να προκαλέσουν τη μη λειτουργία της Αντιγραφής Επικόλλησης. Η εκτέλεση του chkdsk μπορεί να βοηθήσει στην επίλυση του προβλήματος. Για να γινει αυτο:
Βήμα 1 . Ανοίξτε την Εξερεύνηση αρχείων και επιλέξτε Αυτός ο υπολογιστής .

Βήμα 2 . Κάντε δεξί κλικ στον σκληρό δίσκο και επιλέξτε Ιδιότητες .
Βήμα 3 . Μεταβείτε στην καρτέλα Εργαλεία .

Βήμα 4 . Κάντε κλικ στο Check in Έλεγχος σφαλμάτων .

Επιπλέον, μπορείτε να εκτελέσετε το Check Disk από τη γραμμή εντολών από:
Βήμα 1 . Κάντε δεξί κλικ στο Start και επιλέξτε Windows PowerShell (Admin) .

Βήμα 2 . Εισαγάγετε την ακόλουθη εντολή:
chkdsk X: /f
Αντικαταστήστε το X με το γράμμα της μονάδας δίσκου, συνήθως C από προεπιλογή.

Βήμα 3 . Όταν σας ζητηθεί να προγραμματίσετε μια σάρωση, πατήστε Y .
Βήμα 4 . Κάντε επανεκκίνηση του υπολογιστή, ελέγξτε εάν το πρόβλημα έχει επιλυθεί.
4. Εκτελέστε τη διαδικασία rdpclip.exe
Για να διορθώσετε προβλήματα αντιγραφής και επικόλλησης στα Windows, πρέπει να τερματίσετε τη διαδικασία rdpclicp.exe και, στη συνέχεια, να την επανεκκινήσετε. Για να γινει αυτο:
Βήμα 1 . Πατήστε Ctrl+ Shift+ ESCγια να ξεκινήσετε τη Διαχείριση εργασιών .
Βήμα 2 . Μεταβείτε στην καρτέλα Λεπτομέρειες .

Βήμα 3 . Κάντε δεξί κλικ στη διαδικασία rdpclip.exe.
Βήμα 4 . Επιλέξτε Τέλος εργασίας .
Βήμα 5 . Μεταβείτε στο φάκελο Windows/system32 .
Βήμα 6 . Αναζητήστε το rdpclip.exe και εκτελέστε το.
5. Επαναφέρετε το σύστημα
Εάν μια ενημέρωση ή μια εφαρμογή που εγκαταστήσατε πρόσφατα προκαλεί το πρόβλημα, μπορείτε να επαναφέρετε τα Windows σε ένα σημείο επαναφοράς. Αν και η Επαναφορά Συστήματος δεν αλλάζει τα προσωπικά σας αρχεία, μπορεί να διαγράψει πρόσφατα εγκατεστημένα προγράμματα οδήγησης, ενημερώσεις και εφαρμογές.
Αυτή η δυνατότητα επαναφέρει τον υπολογιστή σας σε μια χρονική στιγμή πριν εμφανιστεί το σφάλμα Αντιγραφής Επικόλλησης. Τα σημεία επαναφοράς δημιουργούνται όταν εγκαθιστάτε νέα προγράμματα οδήγησης, εφαρμογές ή ενημερώσεις των Windows. Μπορείτε να δημιουργήσετε ένα σημείο μη αυτόματης επαναφοράς εάν θέλετε.
Για να εκτελέσετε επαναφορά συστήματος, ακολουθήστε τα παρακάτω βήματα:
Βήμα 1 . Ανοίξτε τον Πίνακα Ελέγχου .
Βήμα 2 . Στο πλαίσιο αναζήτησης, πληκτρολογήστε Recovery και πατήστε Enter .
Βήμα 3 . Επιλέξτε Ανάκτηση .

Βήμα 4 . Επιλέξτε Άνοιγμα Επαναφοράς Συστήματος > Επόμενο .

Βήμα 5 . Επιλέξτε το σημείο επαναφοράς που σχετίζεται με το πρόγραμμα οδήγησης, την εφαρμογή ή την ενημέρωση που προκαλεί το πρόβλημα.
Βήμα 6 . Επιλέξτε Επόμενο > Τέλος .
Σημείωση : Εάν δεν υπάρχουν σημεία επαναφοράς, η προστασία συστήματος ενδέχεται να απενεργοποιηθεί. Για να το ενεργοποιήσετε, εκτελέστε τα παρακάτω βήματα:
Βήμα 1 . Ανοίξτε τον Πίνακα Ελέγχου και αναζητήστε το Recovery .
Βήμα 2 . Επιλέξτε Recovery > Configure System Restore > Configure .
Βήμα 3 . Επιλέξτε Ενεργοποίηση προστασίας συστήματος .
6. Ρυθμίστε ένα νέο προφίλ χρήστη
Ένα κατεστραμμένο προφίλ χρήστη μπορεί να προκαλέσει τη μη λειτουργία της λειτουργίας αντιγραφής και επικόλλησης στα Windows. Μπορείτε να δημιουργήσετε ένα νέο προφίλ χρήστη ακολουθώντας αυτά τα βήματα:
Βήμα 1 . Κάντε κλικ στο Έναρξη και επιλέξτε Ρυθμίσεις .
Βήμα 2 . Επιλέξτε Λογαριασμοί .

Βήμα 3 . Κάντε κλικ στην επιλογή Οικογένεια και άλλα άτομα .

Βήμα 4 . Κάντε κλικ στην Προσθήκη κάποιου άλλου σε αυτόν τον υπολογιστή .

Βήμα 5 . Εισαγάγετε όνομα χρήστη, κωδικό πρόσβασης και υπόδειξη κωδικού πρόσβασης.
Βήμα 6 . Επιλέξτε Επόμενο .
Εάν το πρόβλημα παραμένει με το νέο προφίλ χρήστη, δοκιμάστε την επόμενη λύση.
7. Απενεργοποιήστε το πρόσθετο Αποστολή σε Bluetooth
Αυτό το πρόσθετο σχετίζεται με το Microsoft Office και μπορείτε να το δείτε στα πρόσθετα του λογισμικού του Office. Ελέγξτε κάθε εργαλείο που είναι εγκατεστημένο για αυτό το πρόσθετο και απενεργοποιήστε το σε κάθε εργαλείο του Office.
8. Απενεργοποιήστε το κοινόχρηστο πρόχειρο στο Virtualbox
Το Virtualbox σάς βοηθά να εκτελείτε μια εικονική μηχανή στον υπολογιστή σας, αλλά ορισμένες από τις λειτουργίες της ενδέχεται να επηρεάσουν το σύστημα, όπως το κοινόχρηστο πρόχειρο. Για να διορθώσετε το πρόβλημα, απενεργοποιήστε αυτήν τη δυνατότητα και δοκιμάστε να αντιγράψετε και να επικολλήσετε ξανά.
Η αντιγραφή επικόλλησης είναι μια βασική λειτουργία, οι χρήστες των Windows δεν μπορούν να ζήσουν χωρίς αυτήν. Ελπίζουμε ότι οι παραπάνω λύσεις μπορούν να σας βοηθήσουν να λύσετε το πρόβλημα.
9. Χρησιμοποιήστε το Comfort Clipboard Pro

Χρησιμοποιήστε το Comfort Clipboard Pro
Το Comfort Clipboard Pro είναι ένας εξαιρετικός διαχειριστής προχείρου και θα σας επιτρέψει να κάνετε αντιγραφή, επικόλληση για να επεξεργαστείτε εργασίες κειμένου αμέσως. Μπορείτε να επεξεργαστείτε οποιοδήποτε κομμάτι κειμένου, να ορίσετε οποιοδήποτε χρώμα θέλετε ή να ρυθμίσετε ένα πλήκτρο πρόσβασης για γρήγορη επικόλληση της παραγράφου. Και αν ενδιαφέρεστε για την ασφάλεια, με αυτό το εργαλείο μπορείτε να καθορίσετε ένα εμφανιζόμενο όνομα για οποιοδήποτε τμήμα και να αποκρύψετε το περιεχόμενό του.
Αυτό το εργαλείο διαθέτει επίσης μια λειτουργία Ιστορικού που σας επιτρέπει να ελέγξετε τι έχετε αντιγράψει. Σας επιτρέπει να επεξεργάζεστε κομμάτια κειμένου, να επιλέγετε και να τοποθετείτε πλήκτρα πρόσβασης σε αυτά, καθώς και τη δυνατότητα προσθήκης χρωματικής κωδικοποίησης.
Μια άλλη εξαιρετική επιλογή είναι η δυνατότητα μεταφοράς και απόθεσης απευθείας από το πλαίσιο του προχείρου στο κείμενο που επεξεργάζεστε αυτήν τη στιγμή.
Εάν αναζητάτε έναν προηγμένο διαχειριστή προχείρου, το άρθρο συνιστά ανεπιφύλακτα να χρησιμοποιήσετε το Comfort Clipboard Pro. Αποθηκεύει 500 στοιχεία από προεπιλογή, επιτρέποντάς σας να αυξήσετε ή να μειώσετε αυτό το όριο και να θυμάστε το ιστορικό του προχείρου για όσο διάστημα θέλετε.
10. Ελέγξτε την εγκατάσταση λογισμικού ασφαλείας Webroot

Ελέγξτε την εγκατάσταση του λογισμικού ασφαλείας Webroot
Βήμα 1 . Ανοίξτε το Webroot με δικαιώματα διαχειριστή.
Βήμα 2 . Κάντε κλικ στην ιδιότητα Προστασία ταυτότητας ή στο εικονίδιο με το γρανάζι.
Βήμα 3 . Μεταβείτε στην καρτέλα Προστασία εφαρμογών.
Βήμα 4 . Θα δείτε τώρα μια λίστα εφαρμογών.
Βήμα 5 . Αναζητήστε εφαρμογές όπου η δυνατότητα Αντιγραφής Επικόλλησης δεν λειτουργεί και ορίστε την σε Να επιτρέπεται.
Εναλλακτικά, μπορείτε απλά να απενεργοποιήσετε την επιλογή Protect Clipboard Data και όλα θα αρχίσουν να λειτουργούν ξανά.
11. Ελέγξτε τις ρυθμίσεις Advanced System Care

Ελέγξτε τις ρυθμίσεις Advanced System Care
Βήμα 1 . Ανοίξτε το λογισμικό Advanced System Care .
Βήμα 2 . Μεταβείτε στο Speed Up RAM > Smart RAM > Deep Clean.
Βήμα 3 . Τώρα κάντε κλικ στις Ρυθμίσεις και καταργήστε την επιλογή της δυνατότητας Καθαρισμός του προχείρου.
12. Διαγραφή Skype Κάντε κλικ για κλήση
Διαγραφή Skype Κάντε κλικ για κλήση
Σύμφωνα με πολλούς χρήστες, η δυνατότητα Αντιγραφής Επικόλλησης ενδέχεται να μην λειτουργεί σε υπολογιστή λόγω της προσθήκης Skype Click to Call. Αυτή είναι μια απλή προσθήκη προγράμματος περιήγησης που σας επιτρέπει να πραγματοποιείτε κλήσεις Skype κάνοντας κλικ σε έναν αριθμό τηλεφώνου στο πρόγραμμα περιήγησης.
Για να διορθώσετε το πρόβλημα, θα πρέπει να καταργήσετε αυτό το πρόσθετο από το πρόγραμμα περιήγησής σας. Μόλις αφαιρεθεί το πρόσθετο, θα μπορείτε να κάνετε αντιγραφή και επικόλληση χωρίς προβλήματα.
Σας εύχομαι επιτυχία!