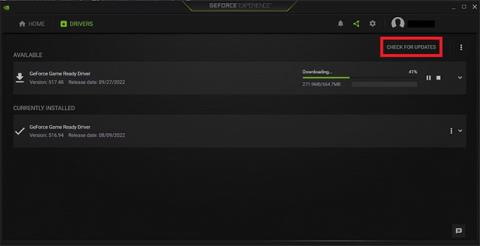Ο Πίνακας Ελέγχου NVIDIA είναι ένα ισχυρό εργαλείο που συνοδεύεται από κάρτες γραφικών NVIDIA. Είναι ένα εξαιρετικό εργαλείο που μπορείτε να έχετε κατά την προσαρμογή της εμπειρίας παιχνιδιού σας, προσφέροντας μια σειρά από ρυθμίσεις γραφικών και επιλογές προσαρμογής.
Ωστόσο, μερικές φορές μπορεί να εμφανιστεί το μήνυμα λάθους "Οι ρυθμίσεις οθόνης NVIDIA δεν είναι διαθέσιμες" όταν προσπαθείτε να χρησιμοποιήσετε αυτό το εργαλείο. Όταν συμβεί αυτό, ο υπολογιστής σας αντιμετωπίζει κάποια προβλήματα με την κάρτα γραφικών NVIDIA. Ευτυχώς, αυτό το άρθρο θα προτείνει ορισμένες μεθόδους για να ενεργοποιήσετε ξανά την εφαρμογή του Πίνακα Ελέγχου NVIDIA.
Ακολουθούν 6 μέθοδοι για να διορθώσετε το σφάλμα "Οι ρυθμίσεις οθόνης NVIDIA δεν είναι διαθέσιμες" ή οποιοδήποτε άλλο πρόβλημα αντιμετωπίζετε με αυτό το λογισμικό.
6 μέθοδοι για τη διόρθωση σφαλμάτων του Πίνακα Ελέγχου NVIDIA
Τα οφέλη από τη χρήση του Πίνακα Ελέγχου NVIDIA για τη βελτίωση της εμπειρίας παιχνιδιού σας στα Windows δεν μπορούν να υπερεκτιμηθούν. Τέλος, ακολουθούν 6 μέθοδοι για να διορθώσετε το σφάλμα "Οι ρυθμίσεις οθόνης NVIDIA δεν είναι διαθέσιμες" ή οποιοδήποτε άλλο πρόβλημα αντιμετωπίζετε με αυτό το λογισμικό.
1. Ελέγξτε τη σύνδεση της οθόνης
Ο υπολογιστής σας έχει συνήθως δύο τύπους θυρών οθόνης: ενσωματωμένα γραφικά Intel και υλικό γραφικών NVIDIA. Εάν η οθόνη σας είναι συνδεδεμένη σε λάθος θύρα οθόνης, ο Πίνακας Ελέγχου NVIDIA δεν θα εντοπίσει την κάρτα γραφικών.
Πριν δοκιμάσετε λύσεις λογισμικού, θα πρέπει να προσδιορίσετε τις θύρες οθόνης και να συνδέσετε τον προσαρμογέα οθόνης στη θύρα υλικού γραφικών NVIDIA (διακεκριμένη). Επανεκκινήστε τον υπολογιστή αφού διορθώσετε τη σύνδεση και ελέγξτε αν λειτουργεί.
2. Χρησιμοποιήστε τον προσαρμογέα VGA σε HDMI στην κάρτα γραφικών
Εάν το πρόβλημα παραμένει αφού συνδέσετε το σωστό καλώδιο οθόνης στην κατάλληλη υποδοχή, μπορείτε να δοκιμάσετε να χρησιμοποιήσετε έναν προσαρμογέα ή να αλλάξετε τον προσαρμογέα οθόνης. Ένας από τους δημοφιλείς μετατροπείς είναι το VGA σε HDMI, το οποίο σας επιτρέπει να χρησιμοποιήσετε μία από τις θύρες HDMI στον υπολογιστή σας.
3. Ενημερώστε/εγκαταστήστε ξανά το πρόγραμμα οδήγησης της κάρτας γραφικών
Πολλοί διαφορετικοί παράγοντες μπορεί να προκαλέσουν τη διακοπή λειτουργίας του προγράμματος οδήγησης της κάρτας γραφικών, εμποδίζοντας τα Windows να εντοπίσουν το υλικό της κάρτας γραφικών. Τα προγράμματα οδήγησης ενδέχεται να είναι παλιά, κατεστραμμένα ή απεγκατεστημένα. Επιπλέον, τα προγράμματα τρίτων κατασκευαστών και οι ενημερώσεις των Windows μπορούν επίσης να επηρεάσουν τα προγράμματα οδήγησης.
Υπάρχουν διάφοροι τρόποι ενημέρωσης του προγράμματος οδήγησης της κάρτας γραφικών σας. Ωστόσο, η απλούστερη μέθοδος είναι να χρησιμοποιήσετε την εφαρμογή GeForce Experience.
Μπορείτε επίσης να επισκεφτείτε τον επίσημο ιστότοπο του προγράμματος οδήγησης της NVIDIA, αλλά αυτή η μέθοδος μπορεί να σας ζητήσει να αναζητήσετε το πρόγραμμα οδήγησης της κάρτας γραφικών με μη αυτόματο τρόπο.
Για να ενημερώσετε τα προγράμματα οδήγησης, ανοίξτε το GeForce Experience και μεταβείτε στο μενού Προγράμματα οδήγησης. Κάντε κλικ στο κουμπί Έλεγχος για ενημερώσεις για να πραγματοποιήσετε λήψη των πιο πρόσφατων προγραμμάτων οδήγησης για την κάρτα γραφικών σας. Αφού ελέγξετε για ενημερώσεις, κατεβάστε το πιο πρόσφατο πρόγραμμα οδήγησης και ακολουθήστε τις οδηγίες για να το εγκαταστήσετε στον υπολογιστή σας.

Ενημέρωση/εγκατάσταση του προγράμματος οδήγησης της κάρτας γραφικών
Εάν έχετε ήδη τα πιο πρόσφατα προγράμματα οδήγησης για την κάρτα γραφικών σας, η εφαρμογή GeForce Experience θα σας δώσει την επιλογή να εγκαταστήσετε ξανά το πρόγραμμα οδήγησης και να διορθώσετε τυχόν προβλήματα με την τρέχουσα εγκατάσταση.
4. Ενεργοποιήστε όλες τις υπηρεσίες NVIDIA
Η NVIDIA διαθέτει μια σειρά από υπηρεσίες που εκτελούνται στον υπολογιστή σας για τη διαχείριση του προγράμματος οδήγησης οθόνης και τη διασφάλιση της απρόσκοπτης λειτουργίας του. Λειτουργούν ως ενδιάμεσοι μεταξύ του υλικού της κ��ρτας γραφικών και του λειτουργικού συστήματος των Windows.
Εάν μία ή περισσότερες από αυτές τις υπηρεσίες σταματήσουν να λειτουργούν, ο υπολογιστής σας και η επέκταση, ο Πίνακας Ελέγχου NVIDIA, δεν θα εντοπίσουν την κάρτα γραφικών. Για να διορθώσετε αυτό το ζήτημα, πρέπει να ενεργοποιήσετε ή να επανεκκινήσετε όλες τις υπηρεσίες NVIDIA. Αυτές οι υπηρεσίες περιλαμβάνουν:
- NVIDIA Display Container LS
- NVIDIA Telemetry Containers
- NVIDIA LocalSystem Containers
- NVIDIA NetworkService Containers
Για να ενεργοποιήσετε αυτές τις υπηρεσίες, πατήστε Win + R για να ανοίξετε το πρόγραμμα Εκτέλεση , μετά πληκτρολογήστε services.msc στη γραμμή αναζήτησης και πατήστε Enter. Βρείτε οποιαδήποτε από τις υπηρεσίες που αναφέρθηκαν προηγουμένως, κάντε δεξί κλικ και επιλέξτε Ιδιότητες.

Ενεργοποιήστε όλες τις υπηρεσίες NVIDIA
Βρείτε το αναπτυσσόμενο πλαίσιο Τύπος εκκίνησης στο παράθυρο Ιδιότητες και ορίστε το σε Αυτόματο. Εάν η υπηρεσία εκτελείται, κάντε κλικ στο κουμπί Διακοπή , περιμένετε λίγα λεπτά και κάντε κλικ στο Έναρξη. Στη συνέχεια, κάντε κλικ στο Apply > OK για να αποθηκεύσετε τις αλλαγές σας. Επαναλάβετε αυτά τα βήματα για όλες τις υπηρεσίες NVIDIA και ελέγξτε εάν ο Πίνακας Ελέγχου NVIDIA είναι πλέον ενεργός.
5. Απενεργοποιήστε και ενεργοποιήστε ξανά τα γραφικά
Οι ενημερώσεις των Windows ή το λογισμικό τρίτων μπορεί να απενεργοποιήσουν, να απεγκαταστήσουν ή να προκαλέσουν βλάβη στην κάρτα γραφικών NVIDIA. Επομένως, ο πίνακας ελέγχου ενδέχεται να μην εμφανίζει τις ρυθμίσεις NVIDIA.
Για να δοκιμάσετε αυτήν τη μέθοδο επιδιόρθωσης, πατήστε το πλήκτρο Windows και πληκτρολογήστε Device Manager στη γραμμή αναζήτησης. Αφού ανοίξετε τη Διαχείριση Συσκευών , αναπτύξτε την ενότητα Προσαρμογείς οθόνης και αναζητήστε την κάρτα γραφικών NVIDIA. Κάντε δεξί κλικ πάνω του και επιλέξτε Απενεργοποίηση συσκευής.

Απενεργοποιήστε και ενεργοποιήστε ξανά τα γραφικά
Κάντε επανεκκίνηση του υπολογιστή σας και ανοίξτε τη Διαχείριση Συσκευών. Στη συνέχεια, κάντε δεξί κλικ στην κάρτα γραφικών σας και επιλέξτε Ενεργοποίηση συσκευής . Κάντε επανεκκίνηση του υπολογιστή για να αποθηκεύσετε τις αλλαγές.
6. Εγκαταστήστε ξανά το πρόγραμμα οδήγησης γραφικών και τον Πίνακα Ελέγχου της NVIDIA
Εάν όλα τα άλλα αποτύχουν, μπορείτε να απεγκαταστήσετε όλες τις εφαρμογές και τις υπηρεσίες NVIDIA από τον υπολογιστή σας με Windows και να τις εγκαταστήσετε ξανά. Με αυτόν τον τρόπο θα επανεγκατασταθεί ο Πίνακας Ελέγχου NVIDIA στον υπολογιστή σας.
Πρώτα απ 'όλα, πρέπει να ξεκινήσετε τον υπολογιστή σας με Windows σε ασφαλή λειτουργία . Στη συνέχεια, ανοίξτε τη Διαχείριση Συσκευών, κάντε δεξί κλικ στην κάρτα γραφικών NVIDIA και επιλέξτε Κατάργηση εγκατάστασης.
Επανεγκαταστήστε το πρόγραμμα οδήγησης γραφικών και τον Πίνακα Ελέγχου της NVIDIA
Μετά την απεγκατάσταση της κάρτας γραφικών, μεταβείτε στις Ρυθμίσεις > Εφαρμογές > Εφαρμογές και δυνατότητες και απεγκαταστήστε όλες τις εφαρμογές από τη NVIDIA. Επανεκκινήστε τον υπολογιστή σας και επισκεφτείτε την επίσημη τοποθεσία του προγράμματος οδήγησης GeForce για να κατεβάσετε προγράμματα οδήγησης για την κάρτα γραφικών σας.
Εκτελέστε το πρόγραμμα εγκατάστασης του προγράμματος οδήγησης και επιλέξτε την επιλογή Προσαρμοσμένη εγκατάσταση. Βεβαιωθείτε ότι έχετε επιλέξει το πλαίσιο ελέγχου Εκτέλεση καθαρής εγκατάστασης για να αντικαταστήσετε τυχόν προηγούμενες ρυθμίσεις NVIDIA. Αυτή η εγκατάσταση θα εγκαταστήσει όλες τις απαραίτητες εφαρμογές και υπηρεσίες που χρειάζεται η NVIDIA για τη διαχείριση της κάρτας γραφικών σας.
Πώς να αξιοποιήσετε στο έπακρο τον Πίνακα Ελέγχου NVIDIA

Μενού Πίνακα Ελέγχου NVIDIA
Πριν χρησιμοποιήσετε τον Πίνακα Ελέγχου NVIDIA για την προσαρμογή των ρυθμίσεων γραφικών, πρέπει να βεβαιωθείτε ότι έχει εγκατασταθεί σωστά στον υπολογιστή σας. Μπορείτε να κάνετε δεξί κλικ σε ένα κενό μέρος της επιφάνειας εργασίας και να επιλέξετε Πίνακας Ελέγχου NVIDIA στο αναδυόμενο μενού. Εναλλακτικά, πατήστε το πλήκτρο Win και αναζητήστε τον πίνακα ελέγχου NVIDIA.
Εάν δεν μπορείτε να βρείτε αυτό το λογισμικό χρησιμοποιώντας καμία από τις δύο μεθόδους, μπορείτε να ακολουθήσετε τις οδηγίες του Quantrimang.com σχετικά με τον τρόπο επιδιόρθωσης ενός Πίνακα Ελέγχου NVIDIA που λείπει .
Ανοίγοντας τον Πίνακα Ελέγχου της NVIDIA για πρώτη φορά εμφανίζεται ένα μενού γρήγορων ρυθμίσεων που σας επιτρέπει να εξισορροπείτε την απόδοση και την ποιότητα ελέγχοντας τα ρυθμιστικά. Εάν θέλετε πιο αναλυτικό έλεγχο στις ρυθμίσεις γραφικών σας, μεταβείτε στην ενότητα Διαχείριση ρυθμίσεων 3D .

Πίνακας Ελέγχου NVIDIA
Ενώ η ποιότητα γραφικών των περισσότερων εφαρμογών εξαρτάται σε μεγάλο βαθμό από το υλικό, ο Πίνακας Ελέγχου NVIDIA συμβάλλει στη βελτίωση της ανάλυσης και στην παροχή καλύτερης ποιότητας εικόνας. Μπορείτε να τροποποιήσετε το ανισότροπο φίλτρο ή το DLSS για να έχετε ευκρινείς εικόνες και πολύ υψηλότερη ανάλυση από αυτή που υποστηρίζει η εφαρμογή.
Αυτές οι ρυθμίσεις μπορούν να εφαρμοστούν συνολικά ή να προσαρμοστούν για μεμονωμένες εφαρμογές. Μπορείτε επίσης να επιλέξετε τον επεξεργαστή γραφικών που προτιμάτε ή να αφήσετε τον υπολογιστή σας να αποφασίσει με βάση τις απαιτήσεις της εφαρμογής και τη διαθέσιμη ισχύ.