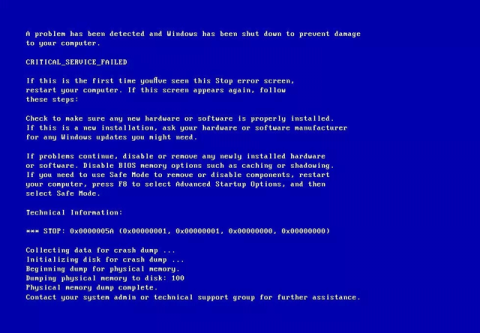Το σφάλμα Critical Service Failed είναι ένα σφάλμα μπλε οθόνης που εμποδίζει τη λειτουργία του λειτουργικού συστήματος Windows. Αυτό το σφάλμα προκαλείται συχνά από κατεστραμμένο υλικό ή προβλήματα που σχετίζονται με προγράμματα οδήγησης συσκευών. Αυτό το άρθρο θα σας καθοδηγήσει πώς να διορθώσετε το σφάλμα μπλε οθόνης Critical Service Failed στα Windows.
Πώς να διορθώσετε το σφάλμα μπλε οθόνης Critical Service Failed στα Windows
Αυτός ο κωδικός σφάλματος εμφανίζεται συνήθως στην ενότητα Τεχνικές πληροφορίες και το όνομα σφάλματος (Αποτυχία κρίσιμης υπηρεσίας) στο επάνω μέρος της οθόνης. Εάν η μπλε οθόνη εμφανίζει οποιαδήποτε από τις παρακάτω φράσεις, πρέπει να βρείτε έναν τρόπο να διορθώσετε το σφάλμα Critical Service Failed:
- 0x0000005A
- ΣΤΟΠ: 0x0000005A
- CRITICAL_SERVICE_FAILED
Η φράση "CRITICAL_SERVICE_FAILED" συνήθως δεν εμφανίζεται στην οθόνη σφάλματος, αλλά το σφάλμα αναφέρεται στον κωδικό 0x0000005A.
Η οθόνη σφάλματος θα μοιάζει με αυτό:

Το κείμενο πάνω από την οθόνη σφάλματος μπορεί να διαφέρει ανάλογα με την έκδοση των Windows που χρησιμοποιείτε, αλλά όλα δείχνουν το ίδιο σφάλμα 0x0000005A.
Η αιτία του λάθους
1. Το πρόγραμμα οδήγησης συσκευής δεν είναι συμβατό
Η κύρια αιτία αυτού του σφάλματος είναι ότι το πρόγραμμα οδήγησης της συσκευής είναι κατεστραμμένο ή μη ενημερωμένο. Αυτό μπορεί να συμβεί μετά από ενημερώσεις των Windows, σφάλματα ανάγνωσης/εγγραφής μονάδας δίσκου, υποβαθμίσεις συστήματος.
2. Κατεστραμμένα αρχεία συστήματος
Μια άλλη αιτία του σφάλματος Critical Service Failed είναι ότι το κύριο αρχείο συστήματος έχει καταστραφεί ή χαθεί. Αυτό συμβαίνει συνήθως λόγω επίθεσης ιού, διακοπής ρεύματος ή σφάλματος ανάγνωσης/εγγραφής μονάδας δίσκου.
Πώς να διορθώσετε το σφάλμα Critical Service Failed στα Windows.
1. Πώς να διορθώσετε το σφάλμα Critical Service Failed με το λογισμικό Easy Recovery Essentials.
Το Easy Recovery Essentials διαθέτει ένα ενσωματωμένο εργαλείο αυτόματης επιδιόρθωσης που μπορεί να διορθώσει το σφάλμα 0x0000005A. Μπορείτε να ανατρέξετε στο πώς να το κάνετε στο άρθρο Πώς να διορθώσετε το σφάλμα Winload.efi is missing στα Windows .
2. Πώς να διορθώσετε το σφάλμα Critical Service Failed στα Windows XP
Μέθοδος 1. Καταργήστε το υλικό ή απεγκαταστήστε το πρόγραμμα οδήγησης συσκευής.
Η κύρια αιτία του σφάλματος Critical Service Failed είναι ότι το υλικό ή το πρόγραμμα οδήγησης συσκευής δεν είναι συμβατό με το σύστημα Windows XP. Εάν εγκαταστήσατε πρόσφατα προγράμματα οδήγησης υλικού ή συσκευών, ακολουθήστε τα παρακάτω βήματα:
Βήμα 1 . Αφαιρέστε το υλικό από τον υπολογιστή και επανεκκινήστε το σύστημα. Μπορείτε να αφαιρέσετε άλλες περιφερειακές συσκευές όπως σαρωτές, εκτυπωτές, USB από τον υπολογιστή αφήνοντας μόνο το πληκτρολόγιο και το ποντίκι και μετά να επανεκκινήσετε τον υπολογιστή.
Βήμα 2 . Εκκινήστε σε ασφαλή λειτουργία και απεγκαταστήστε το πρόγραμμα οδήγησης της συσκευής. Για εκκίνηση σε ασφαλή λειτουργία, ανατρέξτε στο άρθρο Εκκίνηση σε ασφαλή λειτουργία στα Windows XP .

Μέθοδος 2. Εκτελέστε την εντολή chkdsk
Για να εκτελέσετε την εντολή chkdsk , ακολουθήστε τα εξής βήματα:
Βήμα 1 . Τοποθετήστε το CD εγκατάστασης των Windows XP στον υπολογιστή.
Βήμα 2 . Κάντε επανεκκίνηση του υπολογιστή και εκκινήστε από το CD.
Βήμα 3 . Πατήστε το πλήκτρο R για να ανοίξετε την Κονσόλα αποκατάστασης .
Βήμα 4 . Εισαγάγετε τον κωδικό πρόσβασης διαχειριστή.
Βήμα 5 . Στη γραμμή εντολών που εμφανίζεται, πληκτρολογήστε την ακόλουθη εντολή και πατήστε Enter .
chkdsk C: /r
Αντικαταστήστε το C: με το γράμμα μονάδας δίσκου της εγκατάστασης των Windows XP.

Μέθοδος 3. Εκτελέστε την εντολή sfc
Παρόμοια με την παραπάνω εντολή chkdsk, η εντολή sfc μπορεί να διορθώσει το σφάλμα 0x0000005A στα Windows XP. Για να εκτελέσετε την εντολή sfc, ακολουθήστε τα βήματα 1 έως 4 όπως παραπάνω. Στη γραμμή εντολών, πληκτρολογήστε την ακόλουθη εντολή:
sfc /scannow /offbootdir=c:\ /offwindir=c:\windows
Αντικαταστήστε το C: με το γράμμα μονάδας δίσκου της εγκατάστασης των Windows XP.
3. Πώς να διορθώσετε το σφάλμα Critical Service Failed στα Windows Vista
Μέθοδος 1. Αφαιρέστε τις περιφερειακές συσκευές
Εάν το παραπάνω σφάλμα προκαλείται από μια περιφερειακή συσκευή (σαρωτής, εκτυπωτής, μονάδα USB, smartphone, tablet κ.λπ.) που μόλις εγκαταστήσατε στον υπολογιστή, αφαιρέστε την αλλά μην αφαιρέσετε το πληκτρολόγιο και το ποντίκι και, στη συνέχεια, κάντε επανεκκίνηση του υπολογιστή.
Εάν χρησιμοποιείτε φορητό υπολογιστή, αφαιρέστε τον από την πρίζα εάν φορτίζει, δεν χρησιμοποιεί την μπαταρία, συνδέστε το τροφοδοτικό AC και επανεκκινήστε τον υπολογιστή.
Μέθοδος 2. Αποκτήστε πρόσβαση στη λειτουργία Last Known Good Configuration
Εάν η παραπάνω μέθοδος δεν λύσει το πρόβλημα, δοκιμάστε να εκκινήσετε τα Windows Vista στη λειτουργία Τελευταία γνωστή καλή ρύθμιση παραμέτρων. Ακολουθήστε αυτά τα βήματα:
Βήμα 1 . Κάντε επανεκκίνηση του υπολογιστή.
Βήμα 2. Αφού εμφανιστεί η οθόνη του BIOS , πατήστε επανειλημμένα το πλήκτρο F8 πριν εμφανιστεί το λογότυπο των Windows Vista.
Βήμα 3 . Όταν εμφανιστεί το μενού εκκίνησης, επιλέξτε Last Known Good Configuration (Για προχωρημένους) .
Βήμα 4 . Πατήστε Enter .

Μέθοδος 3. Απεγκαταστήστε το πρόγραμμα οδήγησης
Εάν το σφάλμα 0x0000005A δεν οφείλεται σε κατεστραμμένο υλικό, μπορεί να οφείλεται στο πρόγραμμα οδήγησης της συσκευής. Εάν εγκαταστήσατε πρόσφατα το πρόγραμμα οδήγησης, απεγκαταστήστε το και επανεκκινήστε τον υπολογιστή σας.
Εάν δεν μπορείτε να εκκινήσετε στα Windows Vista λόγω σφάλματος μπλε οθόνης, εκκινήστε σε ασφαλή λειτουργία και απεγκαταστήστε το πρόγραμμα οδήγησης.
Για πρόσβαση στην Ασφαλή λειτουργία, ανατρέξτε στο άρθρο Τα πάντα για την εκκίνηση των Windows σε ασφαλή λειτουργία .
Μέθοδος 4. Εκτελέστε το Startup Repair
Οι υπολογιστές με Windows Vista έχουν εγκατεστημένο το εργαλείο επιδιόρθωσης εκκίνησης στον σκληρό δίσκο . Εάν δεν είναι εγκατεστημένο, χρησιμοποιήστε το δίσκο εγκατάστασης των Windows Vista για να μεταβείτε στις Επιλογές αποκατάστασης συστήματος > Επιδιόρθωση εκκίνησης .
Για να ελέγξετε εάν το εργαλείο αποκατάστασης συστήματος είναι εγκατεστημένο στον σκληρό δίσκο, ακολουθήστε τα παρακάτω βήματα:
Βήμα 1. Επανεκκινήστε τον υπολογιστή.
Βήμα 2 . Πατήστε το πλήκτρο F8 αμέσως μετά την επανεκκίνηση του υπολογιστή, πριν εμφανιστεί το λογότυπο των Windows Vista στην οθόνη.
Βήμα 3 . Στο μενού Επιλογές εκκίνησης για προχωρημένους , βρείτε την επιλογή Επιδιόρθωση του υπολογιστή σας .
Βήμα 4 . Εάν ναι, επιλέξτε αυτήν την επιλογή και πατήστε Enter .
Εάν δεν υπάρχει εργαλείο αποκατάστασης συστήματος στον υπολογιστή σας, ακολουθήστε τα παρακάτω βήματα:
Βήμα 1 . Κάντε επανεκκίνηση του υπολογιστή.
Βήμα 2 . Τοποθετήστε το δίσκο εγκατάστασης των Windows Vista στον υπολογιστή.
Βήμα 3 . Όταν δείτε Πιέστε οποιοδήποτε πλήκτρο για εκκίνηση από CD ή DVD... πατήστε οποιοδήποτε πλήκτρο για εκκίνηση από CD/DVD.
Βήμα 4 . Κάντε κλικ στην Επιδιόρθωση του υπολογιστή σας στην οθόνη Εγκατάσταση τώρα .

Βήμα 5 . Επιλέξτε το λειτουργικό σύστημα από τη λίστα που εμφανίζεται.
Βήμα 6 . Κάντε κλικ στο Startup Repair .

Βήμα 7 . Ακολουθήστε τις οδηγίες στην οθόνη.
4. Πώς να διορθώσετε το σφάλμα Critical Service Failed στα Windows 7
Μέθοδος 1. Αφαιρέστε τις περιφερειακές συσκευές
Αφαιρέστε τις περιφερειακές συσκευές και επανεκκινήστε τον υπολογιστή.
Μέθοδος 2. Εκκίνηση στη λειτουργία Last Known Good Configuration

Κάντε το ίδιο με τη μέθοδο 2 στα Windows Vista.
Μέθοδος 3. Απεγκαταστήστε το πρόγραμμα οδήγησης της συσκευής
Απεγκαταστήστε μη συμβατά προγράμματα οδήγησης στα Windows 7. Εκκινήστε σε ασφαλή λειτουργία και απεγκαταστήστε το πρόγραμμα οδήγησης. Ανατρέξτε στο άρθρο Ενεργοποίηση ασφαλούς λειτουργίας στα Windows 7 .
Μέθοδος 4. Χρησιμοποιήστε το Startup Repair

Σε αντίθεση με τα Windows Vista, τα Windows 7 διαθέτουν το απαραίτητο εργαλείο αποκατάστασης συστήματος στον σκληρό δίσκο για να ανοίξετε το Startup Repair. Η Επιδιόρθωση εκκίνησης θα διορθώσει αυτόματα τα προβλήματα που δεν εκκινούν τα Windows 7. Ανατρέξτε στο άρθρο Τρόπος χρήσης του εργαλείου επιδιόρθωσης εκκίνησης για την επίλυση προβλημάτων στα Windows 7 .
5. Πώς να διορθώσετε το σφάλμα Critical Service Failed στα Windows 8, 10
Μέθοδος 1. Απεγκαταστήστε το πρόγραμμα οδήγησης της συσκευής
Σε αντίθεση με τα Windows Vista και τα Windows 7, η απεγκατάσταση ενός μη συμβατού προγράμματος οδήγησης συσκευής μπορεί να διορθώσει το σφάλμα 0x0000005A. Για να απεγκαταστήσετε προγράμματα οδήγησης σε Windows 8 ή Windows 8.1, Windows 10, αποκτήστε πρόσβαση στην Ασφαλή λειτουργία για απεγκατάσταση προγραμμάτων οδήγησης από τον Πίνακα Ελέγχου. Ανατρέξτε στο άρθρο Ενεργοποίηση, χρήση και απενεργοποίηση της ασφαλούς λειτουργίας στα Windows 8 και Τρόπος εισαγωγής σε ασφαλή λειτουργία Windows 10 κατά την εκκίνηση .
Μέθοδος 2. Αφαιρέστε προσωρινά το υλικό από τον υπολογιστή
Εάν μόλις συνδέσατε ένα υλικό ή μια περιφερειακή συσκευή στον υπολογιστή σας, αφαιρέστε το και επανεκκινήστε τον υπολογιστή σας με Windows 8 ή Windows 10.
Σας εύχομαι επιτυχία!