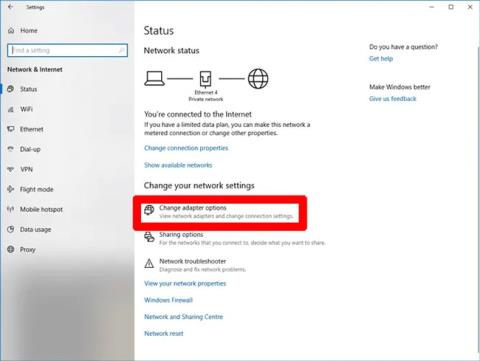Το Microsoft Store (Windows Store) δεν είναι το πιο δημοφιλές κατάστημα εφαρμογών, καθώς περιέχει πολλά σφάλματα, προβλήματα και τείνει να μην λειτουργεί σταθερά. Ωστόσο, έχει κάποια καλά πράγματα και η διεπαφή χρήστη και η συνολική εμπειρία έχουν βελτιωθεί πολύ από την κυκλοφορία των Windows 11. Ωστόσο, εάν το Microsoft Store δεν λειτουργεί αυτήν τη στιγμή, δείτε πώς μπορείτε να το διορθώσετε.
Σημείωση : Η διαδικασία μερικές φορές διαφέρει μεταξύ των Windows 10 και 11, επομένως το άρθρο θα περιλαμβάνει οδηγίες και για τις δύο πλατφόρμες (εάν είναι διαθέσιμες).
Διορθώστε το σφάλμα μη λειτουργίας του Windows Store
Γιατί δεν λειτουργεί το Microsoft Store;
Οι παρακάτω είναι οι κύριοι λόγοι για τους οποίους δυσκολεύεστε να εργαστείτε με το Microsoft Store.
- Η σύνδεση δικτύου έχει αποκλειστεί από τον κωδικό σφάλματος 0x80131500
- Η ώρα του Microsoft Store δεν συγχρονίζεται σωστά με την ώρα του συστήματος
- Μην "κατέχετε" τον φάκελο WindowsApps ως χρήστης
- Η προσωρινή μνήμη του Windows Store είναι πλήρης ή κατεστραμμένη
- Υπάρχει αναντιστοιχία μεταξύ της διεύθυνσης IP του διακομιστή μεσολάβησης /VPN και της διεύθυνσης IP του συστήματος
- Τα προβλήματα του Store που δεν μπορούν να επιλυθούν δεν θα εξαφανιστούν χωρίς την επανεγκατάσταση
- Αναμονή για ενημέρωση των Windows 11/10
- Η πρόσβαση στο Διαδίκτυο είναι αναξιόπιστη.
Πώς να διορθώσετε το Microsoft Store που δεν λειτουργεί
Πριν εκτελέσετε τις κατάλληλες διορθώσεις, υπάρχει μια μικρή λίστα ελέγχου με πράγματα που πρέπει να επιβεβαιώσετε:
- Τα Windows δεν έχουν ενημερώσεις σε εκκρεμότητα
- Το UAC (Έλεγχος λογαριασμού χρήστη) είναι ενεργοποιημένο
- Το πρόγραμμα οδήγησης της κάρτας γραφικών/GPU σας έχει ενημερωθεί
Εάν όλα αυτά υπάρχουν, αλλά το Windows Store εξακολουθεί να μην λειτουργεί, προχωρήστε με τις ακόλουθες διορθώσεις.
1. Αλλάξτε τη διεύθυνση DNS
Ένα από τα πιο κοινά μηνύματα σφάλματος που μπορεί να εμφανιστεί όταν το Microsoft Store δεν λειτουργεί είναι το σφάλμα "0x80131500". Αυτό μπορεί να συμβεί εάν ο υπολογιστής σας συνδέεται στο Διαδίκτυο μέσω κάποιου διακομιστή DNS, ο οποίος εκχωρείται αυτόματα από τον ISP ή/και τη ρύθμιση του οικιακού σας δικτύου.
Για να αλλάξετε τη διεύθυνση του διακομιστή DNS, μεταβείτε στις Ρυθμίσεις (κάντε κλικ στο Έναρξη και μετά στο εικονίδιο γρανάζι) > Δίκτυο και Διαδίκτυο > Αλλαγή επιλογών προσαρμογέα .

Πρόσβαση στις επιλογές του προσαρμογέα αλλαγής
Στη συνέχεια, κάντε δεξί κλικ στη σύνδεση δικτύου σας, επιλέξτε Ιδιότητες και , στη συνέχεια, στο νέο παράθυρο, κάντε κύλιση προς τα κάτω στην «Πρωτόκολλο Διαδικτύου Έκδοση 4 (TCP/IPv4)» , κάντε δεξί κλικ πάνω της και επιλέξτε Ιδιότητες.

Μεταβείτε στις ιδιότητες της σύνδεσης δικτύου
Στο πλαίσιο Προτιμώμενος διακομιστής DNS , εισαγάγετε τη διεύθυνση 1.1.1.1 , η οποία είναι η γενική λύση επίλυσης DNS του Cloudfare. Κάντε κλικ στο OK και ελπίζουμε ότι το Microsoft Store θα είναι εφεδρικό και θα λειτουργεί.

Εισαγάγετε τη διεύθυνση 1.1.1.1
Μπορείτε επίσης να δοκιμάσετε να χρησιμοποιήσετε τους δημόσιους διακομιστές DNS της Google με τις ακόλουθες διευθύνσεις IP:
2. Αλλάξτε τις ρυθμίσεις ώρας του υπολογιστή σας
Μία από τις μεθόδους που ακούγεται περίεργο αλλά είναι πολύ αποτελεσματική κατά την επίλυση προβλημάτων που αντιμετωπίζονται στο Κατάστημα των Windows 10 είναι να ρυθμίσετε το ρολόι στον υπολογιστή σας ώστε να είναι πιο ακριβές. Όταν ξεκινά το Microsoft Store, προσπαθεί να συγχρονίσει την ώρα της εφαρμογής και την ώρα του συστήματος. Εάν αυτές οι παράμετροι δεν ταιριάζουν, το σύστημα μερικές φορές αρνείται να ξεκινήσει το Microsoft Store. Αυτή η μέθοδος αντιμετώπισης προβλημάτων είναι επίσης πολύ εύκολη.
1. Για να ενημερώσετε την ώρα για τα Windows 10 , κάντε δεξί κλικ στη γραμμή εργασιών και επιλέξτε Προσαρμογή ημερομηνίας/ώρας.

2. Αρχικά, απενεργοποιήστε τη δυνατότητα αυτόματης ρύθμισης χρόνου κάνοντας κλικ στον παρακάτω διακόπτη.
3. Μόλις το σύστημα ολοκληρώσει την επεξεργασία του αιτήματός σας, ενεργοποιήστε ξανά τη δυνατότητα. Μετά από αυτό, η ώρα στο σύστημα θα ενημερωθεί ξανά. Βεβαιωθείτε ότι η ζώνη ώρας σας έχει ρυθμιστεί σωστά!

Μόλις τελειώσετε, δοκιμάστε να ανοίξετε ξανά το Windows Store και δείτε εάν τα προβλήματα εξακολουθούν να υφίστανται.
3. Ορίστε την ιδιοκτησία για το φάκελο WindowsApps
Η πραγματική χρήση δείχνει ότι μερικές φορές το πρόβλημα έγκειται στο γεγονός ότι δεν σας έχει εκχωρηθεί η "ιδιοκτησία" του αρχείου WindowsApp στον υπολογιστή σας. Μπορεί να ακούγεται κάπως περίεργο, αλλά μερικές φορές τα αρχεία τροποποιούνται ώστε να μην σας επιτρέπουν να έχετε πρόσβαση, παρόλο που βρίσκονται στον υπολογιστή σας και είναι συνδεδεμένα με τον λογαριασμό σας. Ρυθμίστε τον υπολογιστή σας ώστε να σας δίνει τον πλήρη έλεγχο του φακέλου WindowsApp, κάτι που πιθανότατα θα βοηθήσει το Microsoft Store να κάνει τη δουλειά του με μεγαλύτερη ακρίβεια.

Θα πρέπει να πείτε στον υπολογιστή να παραχωρήσει τον έλεγχο του αρχείου. Αυτή η διαδικασία είναι σχετικά περίπλοκη και απαιτεί πολύ χρόνο, ανατρέξτε στο άρθρο μας " Πώς να αποκτήσετε πρόσβαση στο φάκελο WindowsApps στα Windows 10 " για να κατανοήσετε τα λεπτομερή βήματα.
4. Εκκαθαρίστε την προσωρινή μνήμη του Windows Store
Ένας από τους ευκολότερους τρόπους για να διορθώσετε σφάλματα του Windows Store είναι να κάνετε επανεκκίνηση της προσωρινής μνήμης . Μετά από μια περίοδο χρήσης, η προσωρινή μνήμη μπορεί να έχει υπερφορτωθεί και να έχει γεμίσει, προκαλώντας ενοχλητικά σφάλματα στο Windows Store.
Τα παρακάτω Wiki.SpaceDesktop θα σας καθοδηγήσουν στα βήματα για την επαναφορά του Windows Store στα Windows 10.
Για να επανεκκινήσετε τη μνήμη cache, πατήστε πρώτα το συνδυασμό πλήκτρων Ctrl + R για να ανοίξετε το πλαίσιο διαλόγου Εκτέλεση

Στη συνέχεια, στο παράθυρο διαλόγου Εκτέλεση, πληκτρολογήστε τη λέξη-κλειδί wsreset και πατήστε Enter

Στη συνέχεια, θα εμφανιστεί ένα παράθυρο γραμμής εντολών, που υποδεικνύει ότι τα Windows επαναφέρουν την προσωρινή μνήμη του Windows Store. Μόλις ολοκληρωθεί αυτή η διαδικασία, το παράθυρο της γραμμής εντολών θα κλείσει αυτόματα.

Αφού ολοκληρωθεί η διαδικασία επαναφοράς, μπορείτε να επανεκκινήσετε το Windows Store για να δείτε εάν το πρόβλημα έχει επιλυθεί ή όχι.

Σημείωση:
Αυτή η μέθοδος μπορεί επίσης να εφαρμοστεί για τη διόρθωση σφαλμάτων του Windows Store στα Windows 8 και 8.1.
5. Επανεγκαταστήστε το Microsoft Store
Ακούγεται βασικό, αλλά μερικές φορές ο καλύτερος τρόπος για να διορθώσετε προβλήματα με το Microsoft Store είναι να επανεγκαταστήσετε την εφαρμογή. Ωστόσο, η επανεγκατάσταση του Microsoft Store δεν θα είναι τόσο απλή όσο με τις περισσότερες άλλες εφαρμογές. Θα χρειαστεί να απεγκαταστήσετε το Microsoft Store μέσω του Powershell .
1. Πατήστε το πλήκτρο Windows για να ανοίξετε το μενού Έναρξη , πληκτρολογήστε powershell , κάντε δεξί κλικ στο αποτέλεσμα αναζήτησης και, στη συνέχεια, επιλέξτε Εκτέλεση ως διαχειριστής.
2. Στο Powershell, πληκτρολογήστε την εντολή get-appxpackage -allusers
3. Βρείτε την καταχώρηση για το Microsoft.WindowsStore και αντιγράψτε τις πληροφορίες στη γραμμή PackageFullName στο πρόχειρο.

4. Σε μια νέα γραμμή στο Powershell, πληκτρολογήστε remove-appxpackage ακολουθούμενο από ένα κενό και, στη συνέχεια, επικολλήστε τις πληροφορίες στο PackageName που αντιγράψατε. Τα αποτελέσματα θα εμφανιστούν ως εξής:
remove-appxpackage Microsoft.WindowsStore_22210.1401.6.0_x64__8wekyb3d8bbwe
Ωστόσο, αυτό το αποτέλεσμα μπορεί να διαφέρει ελαφρώς ανάλογα με τον αριθμό έκδοσης του Windows Store που χρησιμοποιείτε.
5. Πατήστε Enter και το Microsoft Store θα εξαφανιστεί. Στη συνέχεια, κάνετε επανεκκίνηση του υπολογιστή σας.
6. Για να επανεγκαταστήσετε το Microsoft Store, πρέπει να επιστρέψετε στο Powershell με δικαιώματα διαχειριστή και να εισαγάγετε τα εξής:
Get-AppXPackage *WindowsStore* -AllUsers | Foreach {Add-AppxPackage -DisableDevelopmentMode -Register "$($_.InstallLocation)\AppXManifest.xml"}
6. Απενεργοποιήστε τον διακομιστή μεσολάβησης
Εάν χρησιμοποιείτε διακομιστή μεσολάβησης (ή VPN ), αυτός μπορεί να είναι ο λόγος για τον οποίο το Microsoft Store σας δεν λειτουργεί επειδή η διεύθυνση IP του υπολογιστή σας δεν αντιστοιχεί στις λεπτομέρειες του λογαριασμού σας στα Windows . Επομένως, πρώτα, εάν έχετε ενεργοποιημένο το VPN, απενεργοποιήστε το. Από την άλλη πλευρά, οι συνδέσεις μεσολάβησης είναι αρκετά διακριτικές και μπορεί να μην γνωρίζετε καν αν είναι ενεργοποιημένες ή όχι.
Για να ελέγξετε την κατάσταση και να απενεργοποιήσετε τη σύνδεση διακομιστή μεσολάβησης, κάντε κλικ στο κουμπί Έναρξη και, στη συνέχεια, κάντε κλικ στο εικονίδιο ρυθμίσεων. Στο παράθυρο ρυθμίσεων, κάντε κλικ στο Network & Internet Proxy στο αριστερό παράθυρο και, στη συνέχεια, απενεργοποιήστε την επιλογή Χρήση διακομιστή μεσολάβησης .

7. Επαναφέρετε το Microsoft Store
Από την ενημέρωση των Windows 11 έκδοση 22H2, έχετε την επιλογή να επαναφέρετε τις εφαρμογές των Windows, οι οποίες θα διαγράψουν την προσωρινή μνήμη και τα δεδομένα τους, κάνοντάς τες ουσιαστικά σαν καινούριες. Η επιλογή είναι λίγο πιο δραστική από το "WS Reset", καθώς θα διαγράψει όλες τις επιλογές, τα στοιχεία σύνδεσης, τις ρυθμίσεις κ.λπ. (Μην ανησυχείτε, οι εφαρμογές που εγκαταστήσατε από το Microsoft Store θα παραμείνουν ανέπαφες).
1. Για να το κάνετε αυτό, κάντε δεξί κλικ στο κουμπί Έναρξη > Εφαρμογές και δυνατότητες και, στη συνέχεια, κάντε κύλιση προς τα κάτω στο Microsoft Store στη λίστα Εφαρμογές και δυνατότητες .

Λίστα προγραμμάτων του Microsoft Store
2. Κάντε κλικ σε αυτό, στη συνέχεια επιλέξτε Προηγμένες επιλογές και στο νέο παράθυρο, κάντε κλικ στην επιλογή Επαναφορά. Θα λάβετε μια προειδοποίηση ότι θα χάσετε δεδομένα σε αυτήν την εφαρμογή. Κάντε ξανά κλικ στο Reset και είστε έτοιμοι.

Επαναφέρετε το Microsoft Store
8. Εγγράψτε ξανά την εφαρμογή Windows Store
Ένας άλλος τρόπος για να επαναφέρετε μια εφαρμογή Windows Store είναι να καταχωρήσετε ξανά την εφαρμογή στον υπολογιστή σας.
1. Κάντε κλικ στο Έναρξη, πληκτρολογήστε PowerShell και κάντε κλικ στην επιλογή Εκτέλεση ως διαχειριστής .
2. Στο παράθυρο του PowerShell, πληκτρολογήστε την ακόλουθη εντολή για να εγγράψετε ξανά το Windows Store στον υπολογιστή σας:
Get-AppXPackage *Microsoft.WindowsStore* | Foreach {Add-AppxPackage -DisableDevelopmentMode -Register “$($_.InstallLocation)\AppXManifest.xml”}

Εγγράψτε ξανά την εφαρμογή Windows Store
3. Το Windows Store έχει επανεγγραφεί και ελπίζουμε να λειτουργεί ξανά καλά.
9. Χρησιμοποιήστε την Αντιμετώπιση προβλημάτων εφαρμογών Windows Store
Η Microsoft συνιστά τη χρήση του εργαλείου αντιμετώπισης προβλημάτων για όλα τα μη ανιχνεύσιμα προβλήματα στο λειτουργικό σύστημα. Μπορείτε να χρησιμοποιήσετε ένα συγκεκριμένο εργαλείο αντιμετώπισης προβλημάτων στα Windows 11 που ονομάζεται "Εφαρμογές Windows Store".
1. Κάντε κλικ στις Ρυθμίσεις > Σύστημα > Αντιμετώπιση προβλημάτων.

Κάντε κλικ στις Ρυθμίσεις > Σύστημα > Αντιμετώπιση προβλημάτων
2. Επιλέξτε το στοιχείο μενού Άλλα εργαλεία αντιμετώπισης προβλημάτων και κάντε κύλιση παρακάτω για να δείτε το εργαλείο αντιμετώπισης προβλημάτων που ονομάζεται "Εφαρμογές του Windows Store" .
3. Κάντε κλικ στην επιλογή Εκτέλεση για εφαρμογές Windows Store .

Κάντε κλικ στην επιλογή Εκτέλεση για εφαρμογές Windows Store
4. Οι εφαρμογές του Windows Store θα χρειαστούν μερικά δευτερόλεπτα για να εντοπίσουν ζητήματα που σχετίζονται με το Store. Εάν εντοπίσει προβλήματα, διορθώνονται αυτόματα.

Εντοπισμός εφαρμογών του Windows Store
5. Εάν το πρόβλημα δεν μπορεί να επιλυθεί, η Microsoft θα προτείνει περαιτέρω ενέργειες που μπορεί να είναι χρήσιμες.

Λύση για εφαρμογές Windows Store
10. Αντιμετώπιση προβλημάτων πρόσβασης στο Διαδίκτυο
Αντιμετωπίζετε προβλήματα με τη σύνδεσή σας στο WiFi; Μερικές φορές, όταν το δίκτυο είναι εκτός λειτουργίας ή οι ταχύτητες είναι αργές, μπορεί να επηρεάσει την εμπειρία χρήστη με το Microsoft Store (αν και μπορείτε ακόμα να έχετε πρόσβαση στις εφαρμογές του στο πρόγραμμα περιήγησης). Η επίλυση προβλημάτων Διαδικτύου θα σας επαναφέρει σε καλό δρόμο με τις εφαρμογές εντός του Store.
1. Μεταβείτε στις Ρυθμίσεις > Σύστημα > Αντιμετώπιση προβλημάτων > Άλλα εργαλεία αντιμετώπισης προβλημάτων .
2. Επιλέξτε την επιλογή Εκτέλεση για το μενού Σύνδεση στο Internet.

Εργαλείο αντιμετώπισης προβλημάτων σύνδεσης στο Διαδίκτυο
3. Δοκιμάστε ένα δείγμα ιστότοπου με το εργαλείο αντιμετώπισης προβλημάτων. Εάν δεν υπάρχουν προβλήματα, η σύνδεσή σας στο Διαδίκτυο λειτουργεί κανονικά.
4. Επανεκκινήστε τη συσκευή σας και ελέγξτε εάν το Store λειτουργεί σωστά.

Ελέγξτε τον ιστότοπο για σύνδεση στο Διαδίκτυο
Εάν δεν έχετε ενημερώσει το λειτουργικό σας σύστημα Windows 11/10 εδώ και πολύ καιρό, ενδέχεται να σας περιμένουν ορισμένες ενημερώσεις του Microsoft Store. Συμπληρώστε τα για να απολαύσετε ομαλή λειτουργία με εγκατεστημένες εφαρμογές.
Αυτές οι μέθοδοι διόρθωσης σφαλμάτων είναι αρκετά χρήσιμες, όχι μόνο για το Microsoft Store, αλλά μπορούν επίσης να εφαρμοστούν στις περισσότερες εφαρμογές UWP/Windows στο σύστημά σας. Σημειώστε ότι όταν λαμβάνετε αυτά τα μέτρα, δεν πρέπει να χρησιμοποιείτε διακομιστές μεσολάβησης για ορισμένες εφαρμογές που εξαρτώνται από το Διαδίκτυο, ενώ η λειτουργία Επαναφορά μπορεί να εφαρμοστεί σε οποιαδήποτε εφαρμογή UWP . Καλή τύχη!
Καλή τύχη!
Ανατρέξτε σε μερικά ακόμη άρθρα παρακάτω: