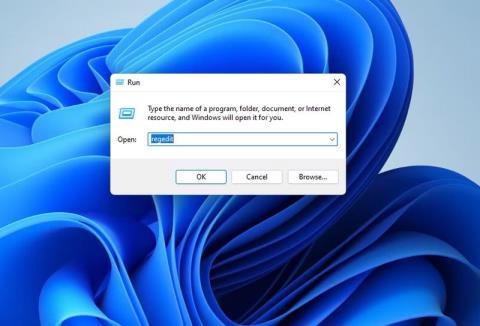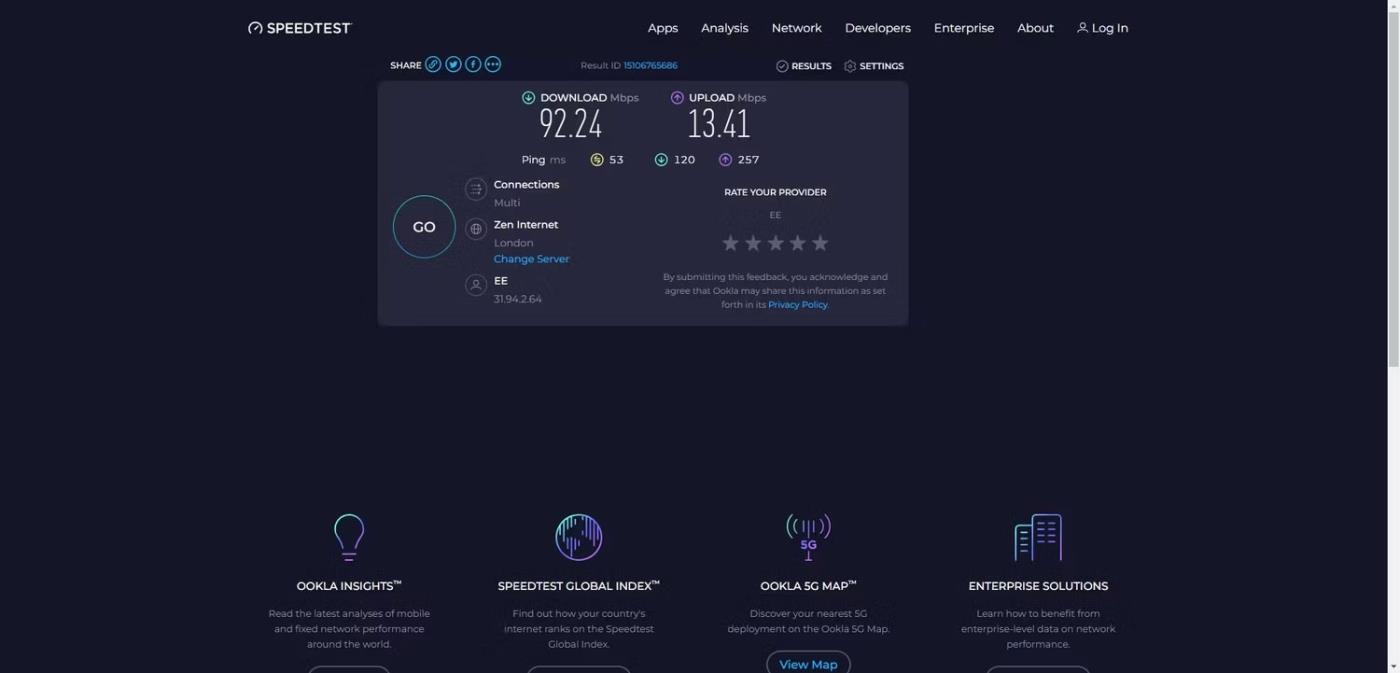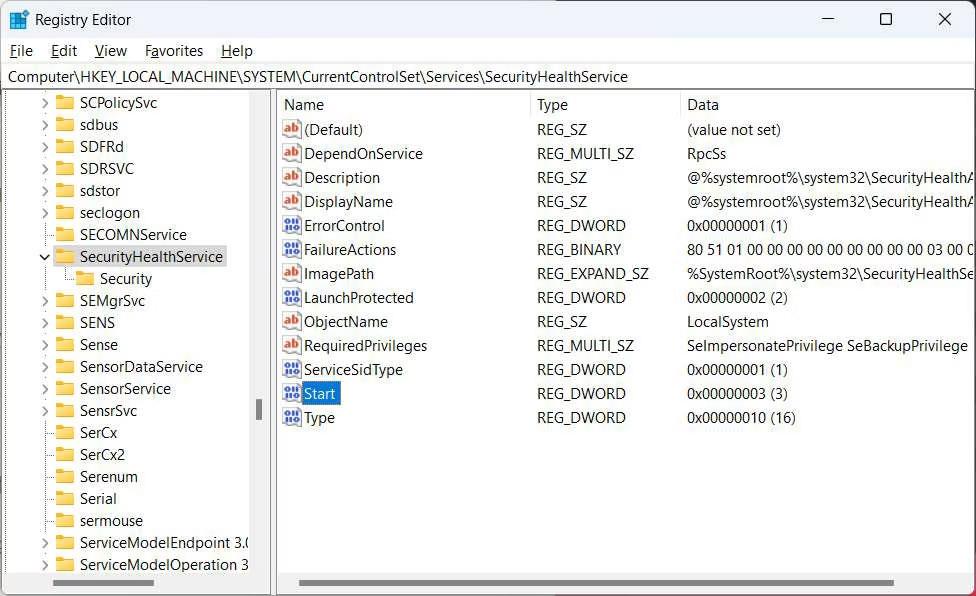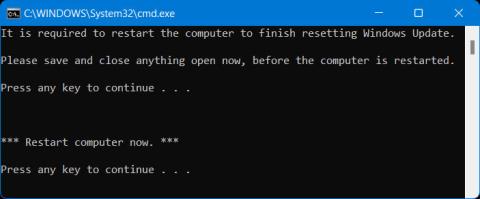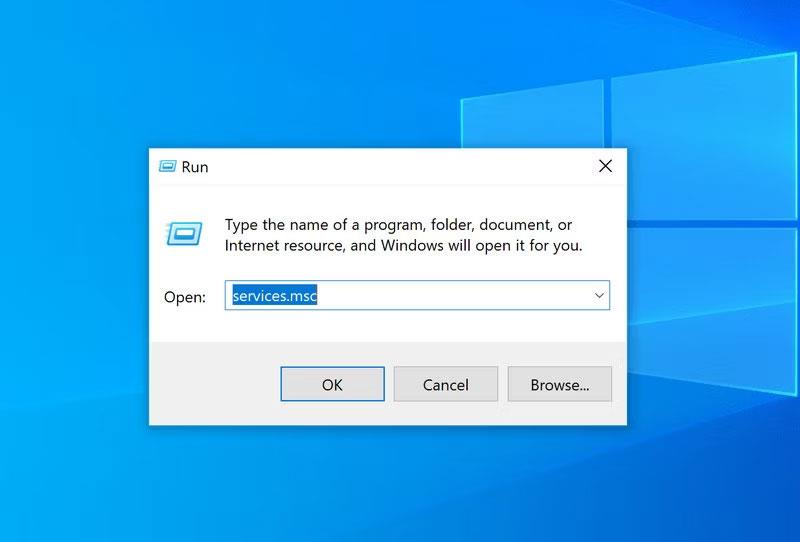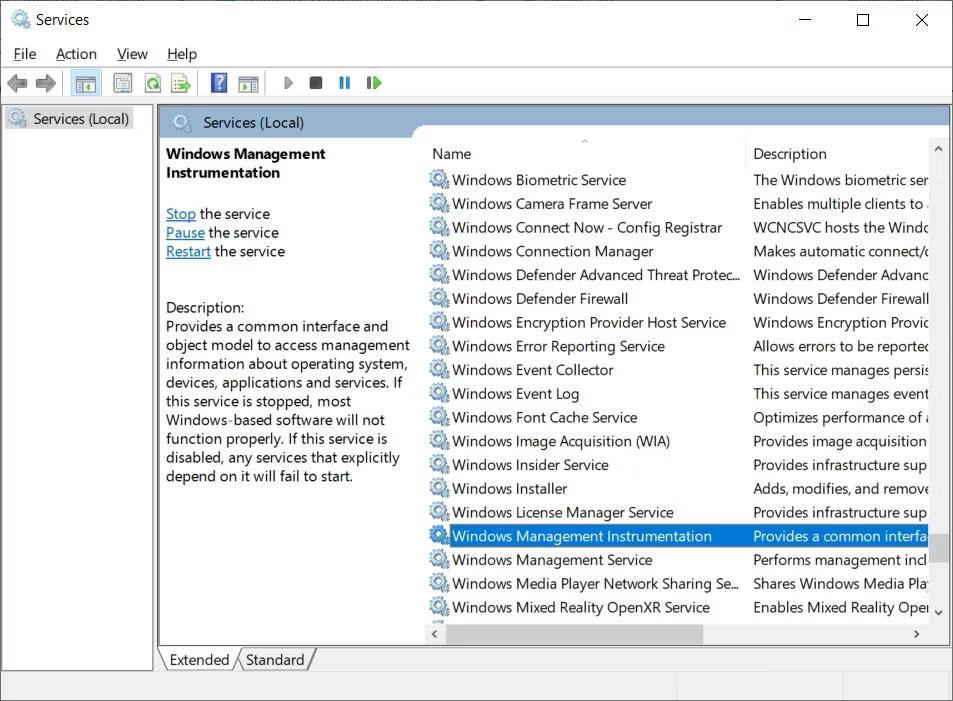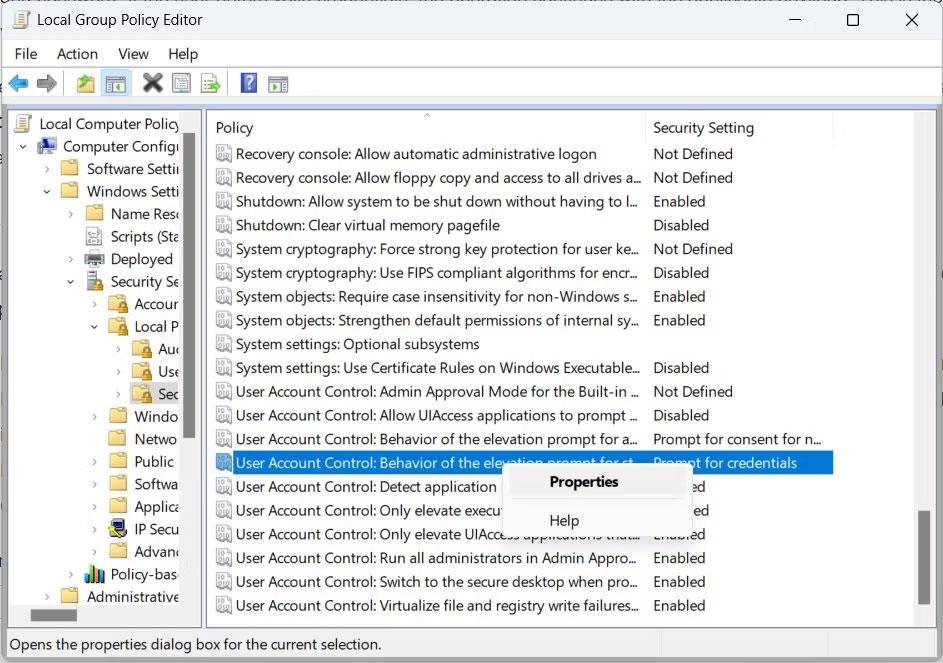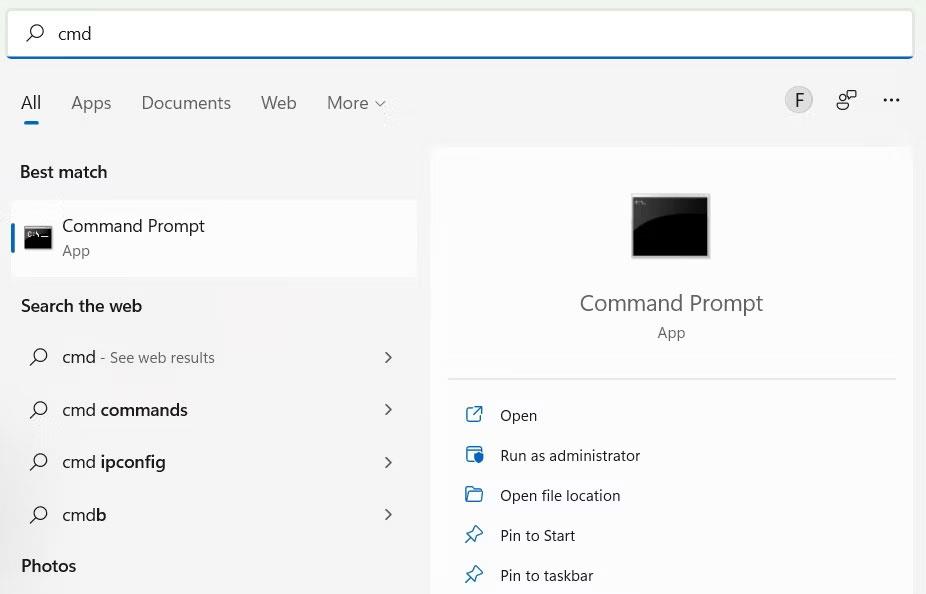Το Windows Security Center είναι αναπόσπαστο μέρος του οικοσυστήματος ασφαλείας του λειτουργικού συστήματος. Σας βοηθά να παρακολουθείτε την υγεία σημαντικών στοιχείων ασφαλείας στα Windows, όπως το Microsoft Defender. Επομένως, μπορεί να ανησυχείτε όταν λάβετε ξαφνικά το ακόλουθο μήνυμα λάθους: "Η υπηρεσία Κέντρου ασφαλείας των Windows δεν μπορεί να ξεκινήσει" .
Όσο περισσότερο είναι εκτός λειτουργίας το Windows Security Center, τόσο περισσότερο κινδυνεύει ο υπολογιστής σας. Ευτυχώς, μπορείτε να δοκιμάσετε ορισμένα βήματα αντιμετώπισης προβλημάτων για να επιλύσετε το πρόβλημα.
1. Βεβαιωθείτε ότι έχετε ενεργοποιήσει το Κέντρο ασφαλείας των Windows
Μπορείτε να ελέγξετε εάν το Κέντρο ασφαλείας των Windows είναι ενεργοποιημένο στον Επεξεργαστή Μητρώου. Απλώς φροντίστε να δημιουργήσετε ένα σημείο επαναφοράς συστήματος εκ των προτέρων , καθώς ακόμη και το πιο μικρό λάθος μπορεί να καταστήσει τον υπολογιστή σας άχρηστο.
Μόλις δημιουργηθεί το σημείο επαναφοράς του συστήματός σας, ακολουθήστε τα παρακάτω βήματα για να ενεργοποιήσετε το Κέντρο ασφαλείας των Windows:
1. Πατήστε Win + R για να εμφανιστεί το Windows Run , πληκτρολογήστε regedit στο πλαίσιο κειμένου και, στη συνέχεια, πατήστε Enter για να ανοίξετε τον Επεξεργαστή Μητρώου .
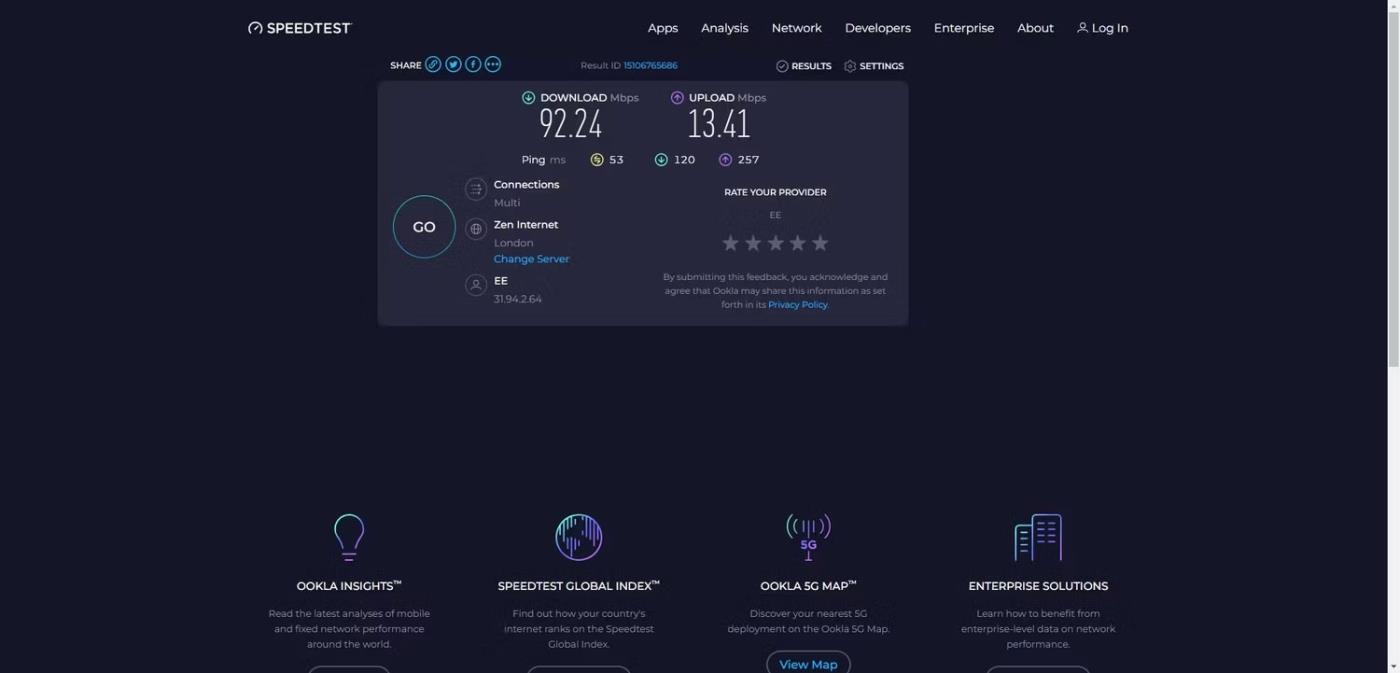
Regedit στο Run
2. Κάντε κλικ στο Yes στη γραμμή εντολών UAC.
3. Αντιγράψτε το παρακάτω κείμενο και επικολλήστε το στη γραμμή διευθύνσεων του Επεξεργαστή Μητρώου:
HKEY_LOCAL_MACHINE\SYSTEM\CurrentControlSet\Services\SecurityHealthService
4. Κάντε διπλό κλικ στο πλήκτρο Έναρξη στα δεξιά για επεξεργασία.
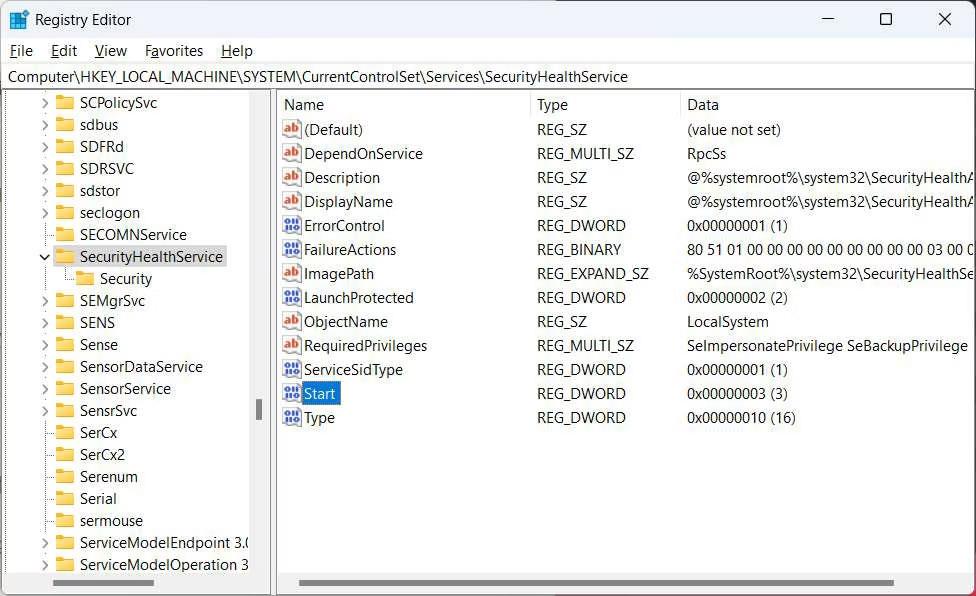
Κάντε διπλό κλικ στο πλήκτρο Έναρξη
5. Εάν τα δεδομένα τιμής έχουν οριστεί σε 4 , σημαίνει ότι το Κέντρο ασφαλείας των Windows είναι απενεργοποιημένο, επομένως ορίστε το σε 2.
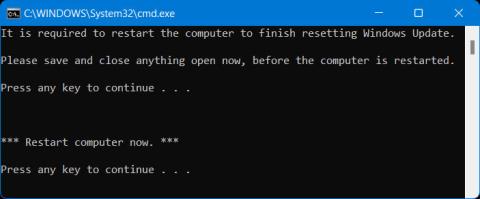
Ορίστε τα δεδομένα τιμής σε 2
6. Κάντε κλικ στο OK για να εφαρμόσετε και να αποθηκεύσετε τις αλλαγές.
7. Εκτελέστε τα βήματα 4 έως 6 για το παρακάτω κλειδί:
HKEY_LOCAL_MACHINE\SYSTEM\CurrentControlSet\Services\wscsvc
Τώρα, επανεκκινήστε τον υπολογιστή σας και δείτε εάν εμφανίζεται το μήνυμα λάθους "Η υπηρεσία Κέντρου ασφαλείας των Windows δεν μπορεί να ξεκινήσει".
2. Βεβαιωθείτε ότι οι υπηρεσίες που σχετίζονται με το Κέντρο ασφαλείας των Windows λειτουργούν κανονικά
Για να ξεκινήσει σωστά το Windows Security Center, πρέπει να βεβαιωθείτε ότι η διαμόρφωση των υπηρεσιών από τις οποίες εξαρτάται δεν είναι ακατάστατη. Για να το κάνετε αυτό, ακολουθήστε τα παρακάτω βήματα:
1. Πατήστε Win + R για να ανοίξετε το Windows Run, πληκτρολογήστε services.msc στο παράθυρο διαλόγου και πατήστε Enter.
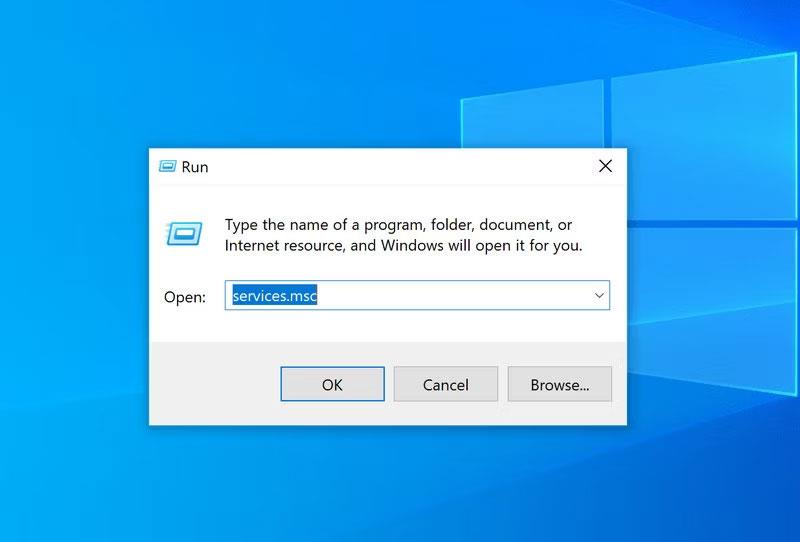
Εκκινήστε το παράθυρο διαλόγου Υπηρεσίες των Windows
2. Εντοπίστε τα όργανα διαχείρισης των Windows και κάντε διπλό κλικ σε αυτό.
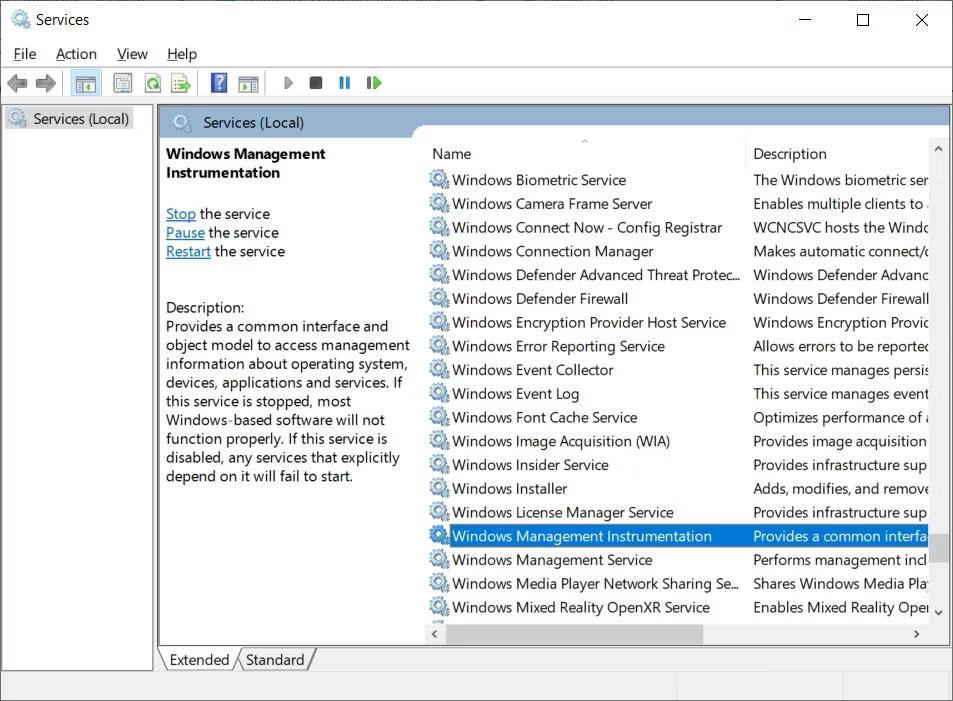
Όργανα διαχείρισης των Windows στις Υπηρεσίες Windows
3. Στην καρτέλα Γενικά , βεβαιωθείτε ότι ο τύπος εκκίνησης έχει οριστεί σε Αυτόματο . Εάν όχι, κάντε κλικ στο αναπτυσσόμενο μενού και επιλέξτε Αυτόματο .
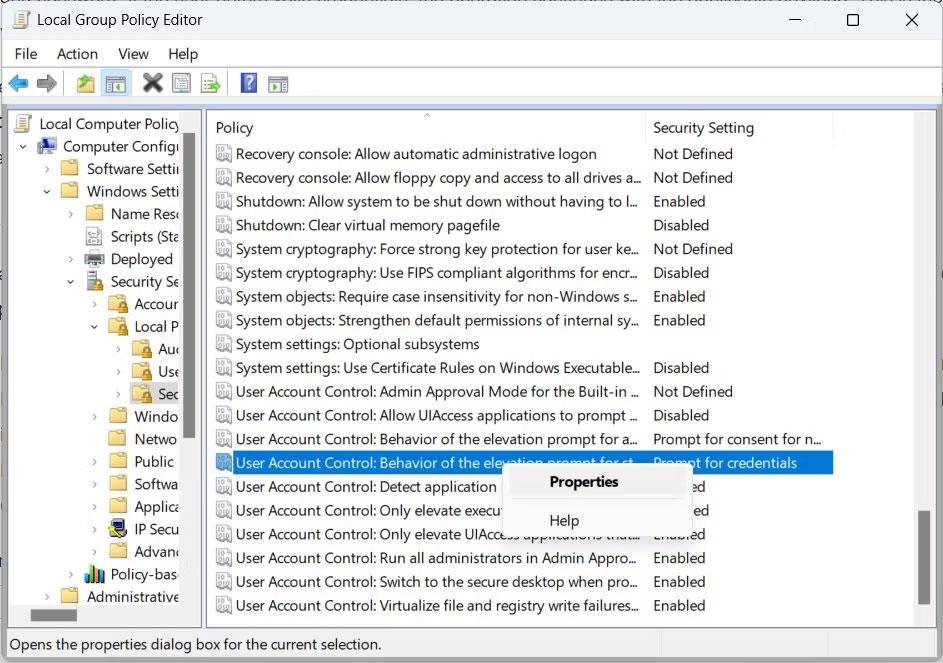
Ορίστε τον τύπο εκκίνησης σε Αυτόματη
4. Στη συνέχεια, βεβαιωθείτε ότι η κατάσταση υπηρεσίας έχει οριστεί σε Εκτέλεση και εάν όχι, κάντε κλικ στο κουμπί Έναρξη .
5. Εκτελέστε τα βήματα 3 και 4 για την υπηρεσία Remote Procedure Call (RPC) .
Αυτό το κάνουμε επειδή το Windows Security Center βασίζεται τόσο σε υπηρεσίες WMI όσο και σε υπηρεσίες RPC για διάφορες σημαντικές λειτουργίες. Και όταν τελειώσετε, επανεκκινήστε τα Windows και ελέγξτε αν μπορείτε τώρα να ξεκινήσετε το Κέντρο ασφαλείας των Windows.
3. Επισκευάστε το αποθετήριο WMI
Ένα κατεστραμμένο αποθετήριο WMI μπορεί να προκαλέσει την αποτυχία εκκίνησης του Windows Security Center και η επισκευή του μπορεί να διορθώσει το πρόβλημα στις περισσότερες περιπτώσεις. Για να το κάνετε αυτό, ακολουθήστε τα παρακάτω βήματα:
1. Κάντε κλικ στη γραμμή αναζήτησης στη γραμμή εργασιών και πληκτρολογήστε cmd.
2. Κάντε δεξί κλικ στην εφαρμογή Γραμμή εντολών στα αποτελέσματα αναζήτησης και επιλέξτε Εκτέλεση ως διαχειριστής .
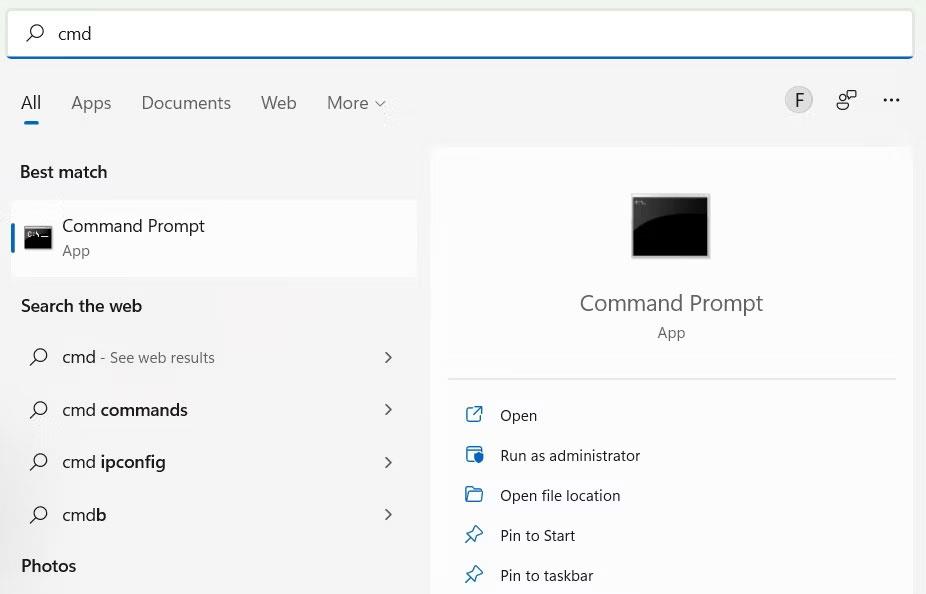
εντολή crompt στα αποτελέσματα αναζήτησης των Windows 11.
3. Εισαγάγετε την παρακάτω εντολή στη γραμμή εντολών και πατήστε Enter για να την εκτελέσετε:
winmgmt /salvagerepository
Όταν τα Windows ολοκληρώσουν την επισκευή του αποθετηρίου WMI, η γραμμή εντολών θα εμφανίσει το μήνυμα: Το αποθετήριο WMI ταιριάζει. Τώρα, επανεκκινήστε τον υπολογιστή σας και ελέγξτε εάν όλα είναι εντάξει με το Κέντρο ασφαλείας των Windows.
4. Επαναφέρετε τον υπολογιστή με Windows
Εάν κανένα από τα παραπάνω δεν επιδιορθώσει, μπορεί να είναι καιρός να καταφύγετε στην τελευταία λύση. Για να διορθώσετε το σφάλμα μια για πάντα, θα πρέπει να δημιουργήσετε αντίγραφα ασφαλείας όλων των δεδομένων σας και να επαναφέρετε τα Windows στις εργοστασιακές προεπιλογές . Ας ελπίσουμε ότι δεν θα χρειαστεί να χρησιμοποιήσετε αυτήν τη μέθοδο, αλλά θα είναι πολύ λιγότερη ταλαιπωρία από τη χρήση του υπολογιστή σας χωρίς ενεργό Κέντρο ασφαλείας των Windows.