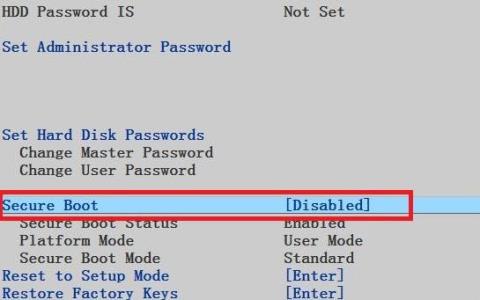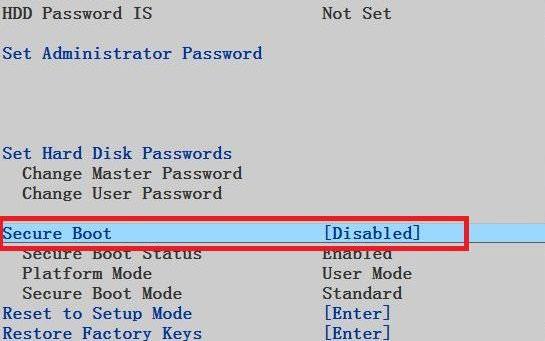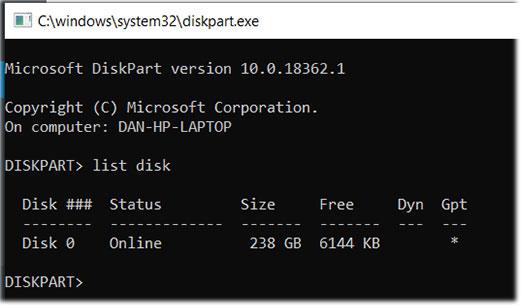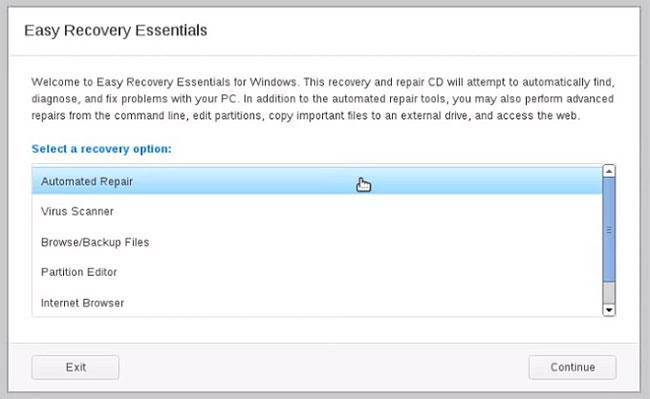Ανάμεσα σε όλα τα σφάλματα, τις δυσλειτουργίες και τα προβλήματα που μπορεί να αντιμετωπίσετε κατά τη χρήση των Windows 10, μερικά μηνύματα μπορούν να σας προκαλέσουν πραγματικό φόβο, όπως η οθόνη "Το λειτουργικό σύστημα δεν βρέθηκε".
Η προοπτική να χάσετε ολόκληρη τη συλλογή πολυμέσων σας, σημαντικά σχολικά δοκίμια ή συνεχιζόμενα έργα στη δουλειά σας κάνει να νιώθετε ότι τρελαίνεστε. Μείνε ήρεμος! Τα δεδομένα σας είναι ακόμα εκεί. Μπορείτε να διορθώσετε αυτό το πρόβλημα και να ανακτήσετε τα πάντα.
Ας δούμε πώς να διορθώσετε το σφάλμα "Το λειτουργικό σύστημα δεν βρέθηκε" στα Windows 10 μέσα από το παρακάτω άρθρο!.
Πίνακας περιεχομένων του άρθρου
Αιτία του σφάλματος "Το λειτουργικό σύστημα δεν βρέθηκε"
Υπάρχουν μερικοί απλοί λόγοι για τους οποίους θα μπορούσε να προκύψει αυτό το σφάλμα και είναι λιγότερο πιθανό τα σημαντικά δεδομένα σας να έχουν διαγραφεί. Ακολουθούν ορισμένες αιτίες αυτού του σφάλματος:
- Το BIOS έχει ρυθμιστεί εσφαλμένα
- Η εγγραφή εκκίνησης είναι κατεστραμμένη
- Ο σκληρός δίσκος είναι κατεστραμμένος ή δεν είναι προσβάσιμος
Σημείωση : Αυτό το σφάλμα μπορεί να παρουσιαστεί σε οποιονδήποτε υπολογιστή με Windows 11, Windows 10, Windows 8, Windows 7, Windows Vista ή Windows XP.
Πώς να διορθώσετε το σφάλμα "Το λειτουργικό σύστημα δεν βρέθηκε" στα Windows
Μερικά βασικά μέτρα διόρθωσης σφαλμάτων
Πριν εφαρμόσετε εις βάθος διορθώσεις για το σφάλμα "Το λειτουργικό σύστημα δεν βρέθηκε", μπορείτε να δοκιμάσετε μερικές από τις παρακάτω απλές λύσεις. Μερικές φορές εμφανίζονται απλά σφάλματα λόγω ενός προσωρινού προβλήματος, επομένως αυτές οι μέθοδοι θα σας βοηθήσουν να εξαλείψετε γρήγορα το πρόβλημα χωρίς να χάσετε πολύ χρόνο και προσπάθεια.
- Κάντε επανεκκίνηση του υπολογιστή. Το σφάλμα μπορεί να είναι ένα προσωρινό σφάλμα που θα διορθώσει μια επανεκκίνηση.
- Αποσυνδέστε τις περιττές μονάδες flash, αφαιρέστε τη δισκέτα εάν την τοποθετείτε σε μονάδα δίσκου και αφαιρέστε τυχόν δισκέτες. Ο υπολογιστής σας μπορεί να προσπαθεί να βρει ένα κατάλληλο λειτουργικό σύστημα σε μία από αυτές τις συσκευές και, αν δεν μπορεί, μπορεί να εμφανίσει το σφάλμα "Το λειτουργικό σύστημα δεν βρέθηκε".
- Επανατοποθετήστε το καλώδιο τροφοδοσίας και το καλώδιο δεδομένων του σκληρού δίσκου. Ένα αποσυνδεδεμένο ή χαλαρό καλώδιο μπορεί να είναι η αιτία του σφάλματος.
1. Ελέγξτε το BIOS
Πρέπει να ελέγξετε δύο πράγματα στο BIOS . Αρχικά, πρέπει να βεβαιωθείτε ότι ο υπολογιστής σας αναγνωρίζει τον σκληρό δίσκο. Δεύτερον, πρέπει να βεβαιωθείτε ότι η μονάδα δίσκου στην οποία εγκαταστήσατε τα Windows αναφέρεται ως η προτιμώμενη μονάδα εκκίνησης.
Η μέθοδος εισαγωγής στο BIOS διαφέρει ανάλογα με τον κατασκευαστή. Συνήθως, θα χρειαστεί να πατήσετε Escape, Delete ή ένα από τα πλήκτρα Fn . Θα δείτε ένα μήνυμα στην οθ��νη που θα υποδεικνύει ποιο είναι το σωστό κλειδί κατά τη διαδικασία εκκίνησης.
Το ίδιο το μενού του BIOS διαφέρει επίσης μεταξύ συσκευών. Σε γενικές γραμμές, πρέπει να εντοπίσετε την καρτέλα Εκκίνηση στο επάνω μέρος της οθόνης. (Μπορείτε να χρησιμοποιήσετε το πληκτρολόγιό σας μόνο για πλοήγηση στο μενού του BIOS).
Στην καρτέλα Εκκίνηση , μεταβείτε στην επιλογή Σκληρός δίσκος και πατήστε Enter. Βεβαιωθείτε ότι ο σκληρός δίσκος εμφανίζεται στη λίστα επάνω από την αποθήκευση USB, το CD\DVD\BD-ROM, τις αφαιρούμενες συσκευές και την εκκίνηση δικτύου . Μπορείτε να προσαρμόσετε τη σειρά χρησιμοποιώντας τα πλήκτρα + και - .
Εάν όλα στο μενού του BIOS σας φαίνονται καλά, προχωρήστε στο τρίτο βήμα. Εάν δεν βλέπετε τον σκληρό σας δίσκο στη λίστα, μεταβείτε στο δεύτερο βήμα.
2. Επαναφέρετε το BIOS
Εάν ο υπολογιστής σας δεν μπορεί να αναγνωρίσει τον σκληρό σας δίσκο, υπάρχουν πολλές πιθανές αιτίες. Για χρήστες που δεν γνωρίζουν την τεχνολογία, η μόνη εύκολη λύση είναι να δοκιμάσετε να επαναφέρετε ολόκληρο το μενού του BIOS στις προεπιλεγμένες τιμές του.
Λεπτομερείς οδηγίες υπάρχουν στο άρθρο: 3 απλοί τρόποι για να επαναφέρετε τις ρυθμίσεις του BIOS .
Εάν το λειτουργικό σύστημα εξακολουθεί να μην έχει βρεθεί, μπορείτε να σταματήσετε να διαβάζετε αυτό το άρθρο. Αν δεν ξέρετε πολλά για την κατασκευή υπολογιστών , θα χρειαστεί να το μεταφέρετε σε ένα κατάστημα επισκευής υπολογιστών.
3. Επεξεργασία εγγραφών εκκίνησης
Τα Windows βασίζονται κυρίως σε 3 εγγραφές για την εκκίνηση του υπολογιστή. Είναι το Master Boot Record (MBR) , το DOS Boot Record (DBR) και το Boot Configuration Database (BCD).
Εάν κάποια από αυτές τις τρεις εγγραφές είναι κατεστραμμένη ή κατεστραμμένη, υπάρχει μεγάλη πιθανότητα να εμφανιστεί το μήνυμα "Το λειτουργικό σύστημα δεν βρέθηκε".
Ευτυχώς, η διόρθωση αυτών των αρχείων δεν είναι τόσο περίπλοκη όσο νομίζετε. Χρειάζεστε μόνο μια φορητή μονάδα εγκατάστασης των Windows. Χρησιμοποιήστε το εργαλείο δημιουργίας πολυμέσων της Microsoft για να δημιουργήσετε μέσα εγκατάστασης των Windows 10.
Όταν το εργαλείο είναι έτοιμο, πρέπει να το χρησιμοποιήσετε για να εκκινήσετε τον υπολογιστή. Ανάλογα με τη συσκευή, μπορεί να χρειαστεί να πατήσετε μόνο ένα πλήκτρο κατά τη διαδικασία εκκίνησης ή μπορεί να χρειαστεί να αλλάξετε τη σειρά εκκίνησης στο μενού BIOS.
Τέλος, θα δείτε την οθόνη Εγκατάστασης των Windows. Εισαγάγετε τη γλώσσα, το πληκτρολόγιο και τη μορφή ώρας που προτιμάτε και μετά κάντε κλικ στο Επόμενο. Στην επόμενη οθόνη, επιλέξτε Επιδιόρθωση του υπολογιστή σας .
Στη συνέχεια, μεταβείτε στην Αντιμετώπιση προβλημάτων > Προηγμένες επιλογές > Γραμμή εντολών . Όταν φορτώνεται η γραμμή εντολών , εισαγάγετε τις ακόλουθες τρεις εντολές. Πατήστε Enter μετά από κάθε εντολή:
bootrec.exe /fixmbr
bootrec.exe /fixboot
bootrec.exe /rebuildbcd
Κάθε εντολή μπορεί να διαρκέσει αρκετά λεπτά για να ολοκληρωθεί. Αφού ολοκληρωθούν όλες οι διαδικασίες, επανεκκινήστε τον υπολογιστή σας και δείτε εάν εκκινείται με επιτυχία ή όχι.
4. Ενεργοποιήστε ή απενεργοποιήστε το UEFI Secure Boot
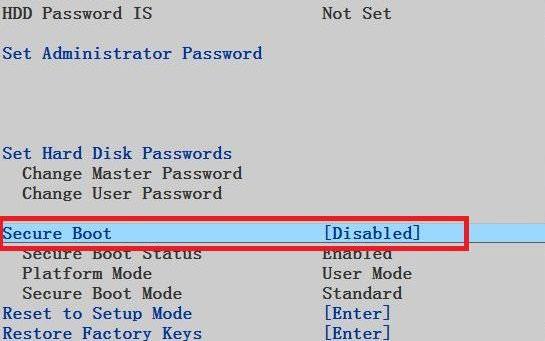
Ενεργοποιήστε ή απενεργοποιήστε το UEFI Secure Boot
Σχεδόν κάθε μηχάνημα Windows διατίθεται με υλικολογισμικό UEFI και Ασφαλή εκκίνηση. Ωστόσο, σε ορισμένες περιπτώσεις μπορεί να μην λειτουργήσει. Για παράδειγμα, εάν τα Windows είναι εγκατεστημένα στον πίνακα διαμερισμάτων GUID, μπορούν να εκκινηθούν μόνο σε λειτουργία UEFI. Αντίθετα, εάν τα Windows 10 εκτελούνται σε μονάδα MBR, δεν μπορεί να εκκινηθεί σε λειτουργία UEFI.
Επομένως, είναι συνετό να ενεργοποιήσετε ή να απενεργοποιήσετε το UEFI Secure Boot και να δείτε αν κάνει τη διαφορά. Θα κάνετε προσαρμογές στο μενού BIOS. Συνήθως, η επιλογή ονομάζεται Ασφαλής εκκίνηση και μπορεί να βρεθεί στην καρτέλα Ασφάλεια.
5. Ενεργοποιήστε το διαμέρισμα των Windows
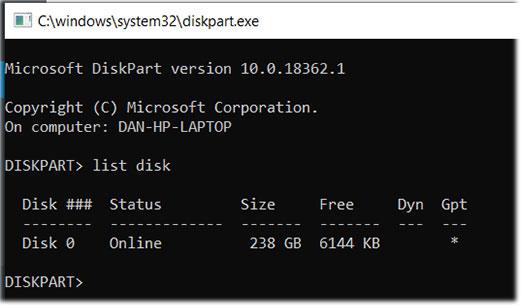
Ενεργοποιήστε το διαμέρισμα των Windows
Είναι πιθανό το διαμέρισμα εγκατάστασης των Windows να έχει απενεργοποιηθεί. Μπορείτε να το διορθώσετε με το εγγενές εργαλείο diskpart των Windows. Για να εκτελέσετε τα παρακάτω βήματα, θα χρειαστείτε ένα USB εγκατάστασης των Windows.
Ενεργοποιήστε τον υπολογιστή και εκκινήστε από το εργαλείο. Όπως και στο τρίτο βήμα, θα χρειαστεί να εισαγάγετε τις προτιμήσεις γλώσσας κ.λπ., στη συνέχεια κάντε κλικ στο Επόμενο , επιλέξτε Επιδιόρθωση του υπολογιστή σας και μεταβείτε στην Αντιμετώπιση προβλημάτων > Επιλογές για προχωρημένους > Γραμμή εντολών .
Στη γραμμή εντολών , πληκτρολογήστε diskpart και πατήστε Enter , μετά πληκτρολογήστε list disk και πατήστε Enter. Θα δείτε μια λίστα με όλες τις μονάδες δίσκου που είναι συνδεδεμένες στο μηχάνημα. Σημειώστε τον αριθμό μονάδας που χρειάζεστε. Συνήθως, είναι το μεγαλύτερο.
Στη συνέχεια, πληκτρολογήστε select disk [number] , αντικαθιστώντας το [number] με τον προαναφερθέντα αριθμό. Πατήστε το κουμπί Enter.
Τώρα, πληκτρολογήστε volume list και πατήστε Enter. Θα σας δείξει όλα τα διαμερίσματα στη μονάδα δίσκου που επιλέξατε. Ρυθμίστε το διαμέρισμα όπου είναι εγκατεστημένα τα Windows και σημειώστε τον αριθμό και, στη συνέχεια, πληκτρολογήστε select volume [number] , αντικαθιστώντας ξανά το [number] με τον αριθμό που μόλις σημειώσατε.
Τέλος, πληκτρολογήστε active και πατήστε Enter. Για να δείτε εάν η διαδικασία ήταν επιτυχής, επανεκκινήστε τον υπολογιστή σας.
6. Χρησιμοποιήστε Easy Recovery Essentials
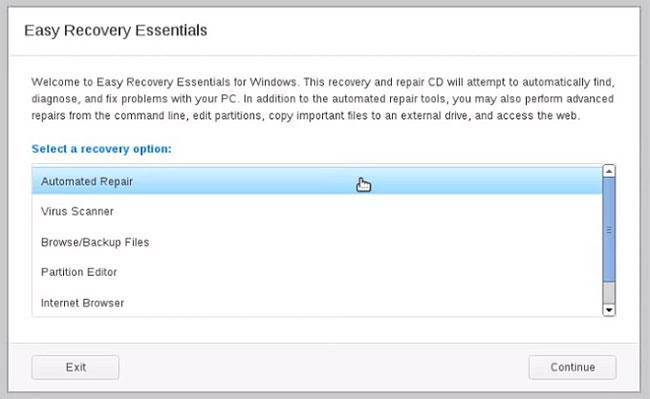
Χρησιμοποιήστε το Easy Recovery Essentials
Το Easy Recovery Essentials είναι μια εφαρμογή τρίτου κατασκευαστή που ειδικεύεται στην αντιμετώπιση προβλημάτων κατά την εκκίνηση. Εάν κανένα από τα προηγούμενα 5 βήματα δεν λειτούργησε, τότε θα πρέπει να δοκιμάσετε αυτό το εργαλείο.
Εκτός από τη διόρθωση σφαλμάτων "Το λειτουργικό σύστημα δεν βρέθηκε", το Easy Recovery Essentials μπορεί επίσης να επιλύσει άλλα κοινά μηνύματα σφάλματος εκκίνησης, συμπεριλαμβανομένων των INACCESSIBLE_BOOT_DEVICE, INACCESSIBLE_BOOT_VOLUME , UNMOUNTABLE_BOOT_VOLUME , BOOTMGR λείπει η ρύθμιση παραμέτρων για τη ρύθμιση παραμέτρων ή η εκκίνηση του υπολογιστή σας λείπει δεδομένα για τον υπολογιστή σας λείπουν ή περιέχουν σφάλματα), Παρουσιάστηκε σφάλμα κατά την προσπάθεια ανάγνωσης των δεδομένων διαμόρφωσης εκκίνησης, το boot.ini δεν βρέθηκε κ.λπ..
Απλώς κατεβάστε την εφαρμογή, εγγράψτε το ISO σε ένα CD και χρησιμοποιήστε το CD για εκκίνηση. Ο οδηγός της εφαρμογής θα σας βοηθήσει στη διαδικασία επισκευής.
Καλή τύχη!
Ανατρέξτε σε μερικά ακόμη άρθρα παρακάτω: