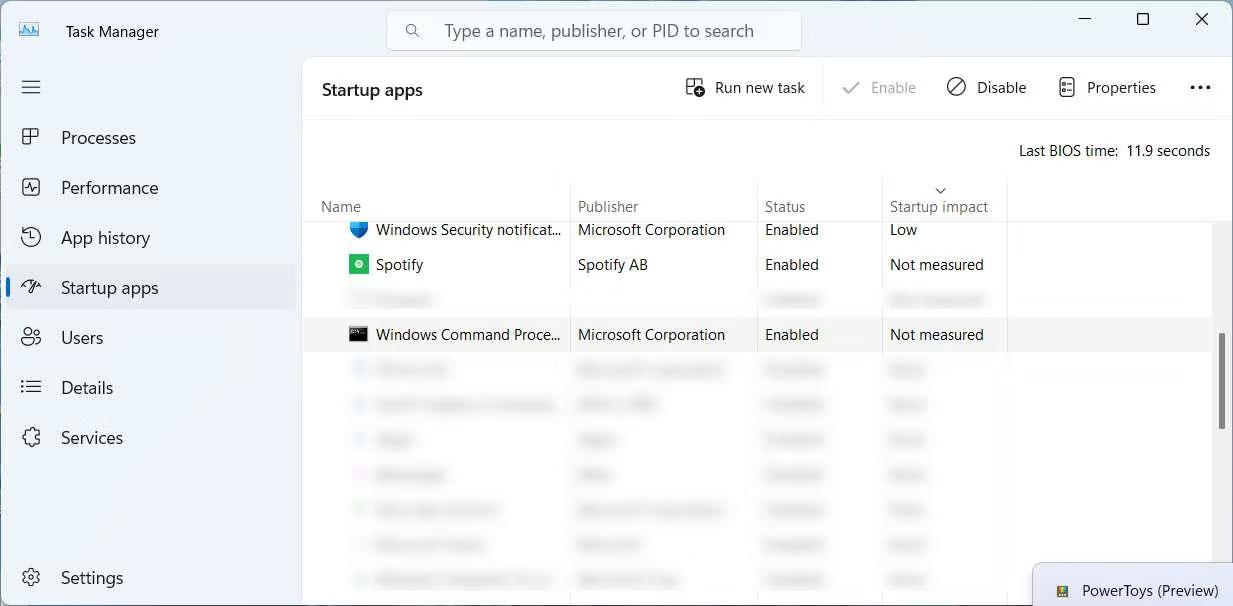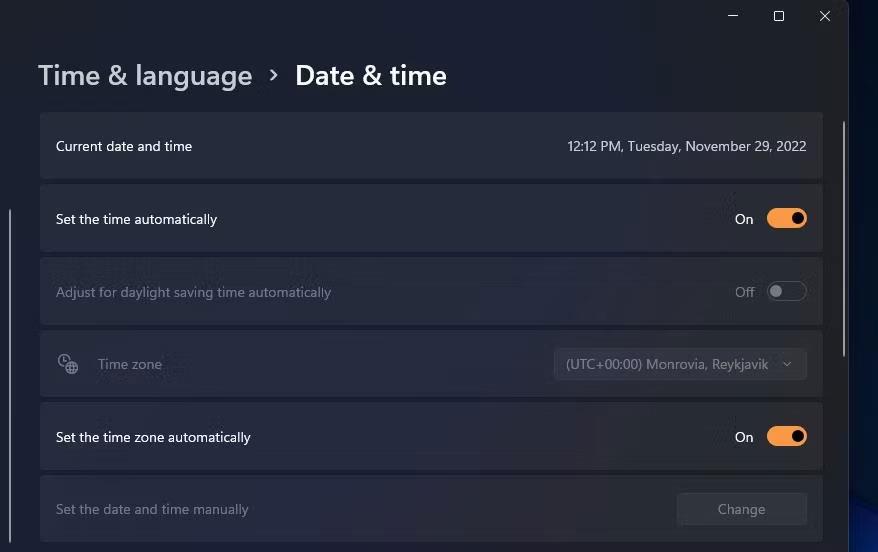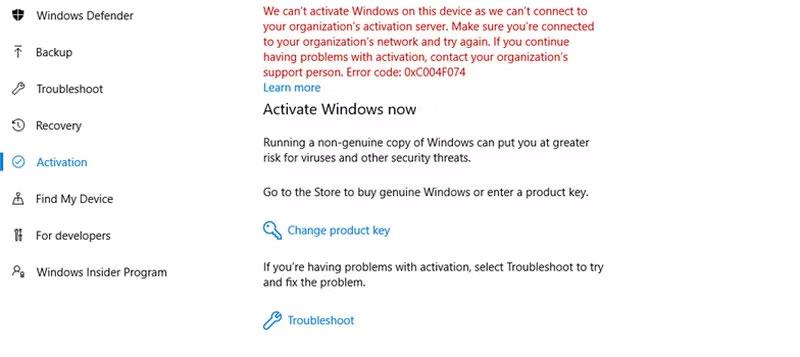Το σφάλμα ενεργοποίησης των Windows 0x803F700F, που συχνά συνοδεύεται από ένα μήνυμα που αναφέρει "Κάτι μας εμπόδισε να επικοινωνήσουμε με τους διακομιστές ενεργοποίησης" , εμφανίζεται όταν το λειτουργικό σύστημα Windows δεν μπορεί να δημιουργήσει σύνδεση με τον διακομιστή ενεργοποίησης της Microsoft για να επαληθεύσει την κατάσταση.
Ακολουθούν οι μέθοδοι αντιμετώπισης προβλημάτων που μπορείτε να δοκιμάσετε για να διορθώσετε το πρόβλημα.
1. Ελέγξτε τη σύνδεση δικτύου
Κατά την ενεργοποίηση, ο υπολογιστής σας επικοινωνεί με τον διακομιστή ενεργοποίησης της Microsoft για τη μεταφορά δεδομένων και την επαλήθευση της άδειας χρήσης των Windows. Εάν δεν έχετε σταθερή σύνδεση στο Διαδίκτυο, αυτή η επικοινωνία δεν μπορεί να πραγματοποιηθεί, οδηγώντας σε προβλήματα παρόμοια με το τρέχον.
Αυτός είναι ο λόγος για τον οποίο σας συνιστούμε να ξεκινήσετε φροντίζοντας να έχετε σταθερή σύνδεση δικτύου. Εάν είναι δυνατόν, δοκιμάστε να μεταβείτε σε άλλο δίκτυο WiFi και, στη συνέχεια, εκτελέστε την ενέργεια που προκάλεσε το αρχικό σφάλμα.
Υπάρχουν επίσης μερικοί διαφορετικοί τρόποι για τη διόρθωση σφαλμάτων δικτύου που μπορείτε να δοκιμάσετε για να επιλύσετε το πρόβλημα.
2. Απενεργοποιήστε τα τείχη προστασίας και το λογισμικό ασφαλείας
Απενεργοποιήστε προσωρινά το λογισμικό προστασίας από ιούς Avast
Εάν η σύνδεσή σας στο δίκτυο είναι σταθερή και λειτουργεί σωστά, η επόμενη λύση που πρέπει να δοκιμάσετε είναι να απενεργοποιήσετε το τείχος προστασίας ή το λογισμικό ασφαλείας τρίτου κατασκευαστή, καθώς συνηθίζεται αυτά τα προγράμματα να εμποδίζουν την επικοινωνία μεταξύ των υπολογιστών σας και του διακομιστή ενεργοποίησης της Microsoft.
Αυτό συμβαίνει συνήθως όταν ένα τείχος προστασίας ή ένα πρόγραμμα ασφαλείας παρερμηνεύει τις πληροφορίες που σχετίζονται με την ενεργοποίηση ως ύποπτη ή μη εξουσιοδοτημένη δραστηριότητα. Για να προχωρήσετε στην απενεργοποίηση, κάντε δεξί κλικ στο εικονίδιο του προγράμματος στη γραμμή εργασιών και επιλέξτε Απενεργοποίηση μέχρι να γίνει επανεκκίνηση του υπολογιστή . Αυτή η επιλογή μπορεί να είναι ελαφρώς διαφορετική για εσάς, ανάλογα με το πρόγραμμα προστασίας από ιούς που χρησιμοποιείτε.
Εάν η απενεργοποίηση του λογισμικού ασφαλείας λύσει το πρόβλημα ενεργοποίησης, τότε είναι καλύτερο να τροποποιήσετε τις ρυθμίσεις στο λογισμικό για να επιτρέψετε την απαραίτητη επικοινωνία. Εναλλακτικά, μπορείτε να μεταβείτε σε οποιοδήποτε από τα καλύτερα προγράμματα προστασίας από ιούς για Windows που δεν θα προκαλέσει αυτά τα προβλήματα.
3. Επαληθεύστε την ημερομηνία και την ώρα
Η διαδικασία ενεργοποίησης χρησιμοποιεί συνήθως μια χρονική σήμανση ως δείκτη για να ειδοποιεί τον διακομιστή όταν συμβαίνει κάτι. Εάν η ώρα του υπολογιστή σας δεν συγχρονίζεται με την ώρα του διακομιστή, το αίτημα ενεργοποίησης πιθανότατα θα απορριφθεί.
Δείτε πώς μπορείτε να προσαρμόσετε την ημερομηνία και την ώρα στον υπολογιστή σας:
- Πατήστε τα πλήκτρα Win + I μαζί για να ανοίξετε την εφαρμογή Ρυθμίσεις .
- Επιλέξτε Ώρα και γλώσσα > Ημερομηνία και ώρα .
- Ενεργοποιήστε την αυτόματη ρύθμιση ώρας και Ρυθμίστε τη ζώνη ώρας αυτόματα .
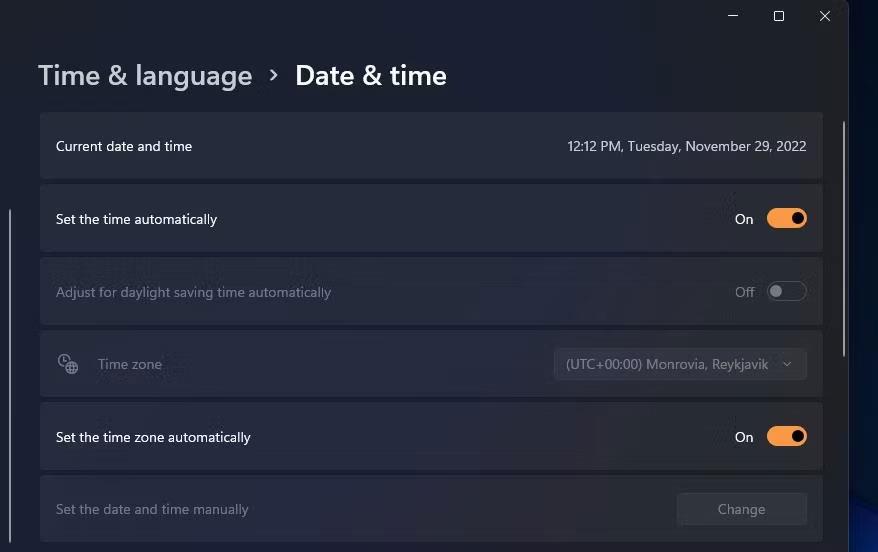
Επιλογή αυτόματης ρύθμισης ώρας στις Ρυθμίσεις
Μόλις τελειώσετε, δοκιμάστε να ενεργοποιήσετε ξανά τα Windows και ελέγξτε αν λειτουργεί.
4. Ενεργοποίηση μέσω τηλεφώνου
Η Microsoft σάς επιτρέπει επίσης να ενεργοποιείτε τα Windows χρησιμοποιώντας το τηλέφωνό σας, κάτι που είναι μια εξαιρετική λύση για να δοκιμάσετε όταν ο υπολογιστής σας δεν μπορεί να συνδεθεί στον διακομιστή ενεργοποίησης της Microsoft για να επαληθεύσει την άδεια χρήσης των Windows.
Όταν κάνετε αυτήν την επιλογή, τα Windows θα σας δώσουν έναν αριθμό τηλεφώνου χωρίς χρέωση και μια σειρά αριθμών που ονομάζονται αναγνωριστικό εγκατάστασης. Μπορείτε να καλέσετε τον αριθμό που παρέχεται και το αυτοματοποιημένο σύστημα θα σας καθοδηγήσει στη διαδικασία ενεργοποίησης. Θα σας ζητηθεί να εισαγάγετε το αναγνωριστικό εγκατάστασης χρησιμοποιώντας το πληκτρολόγιο του τηλεφώνου σας.
Ακολουθήστε αυτά τα βήματα για ενεργοποίηση μέσω τηλεφώνου:
- Ανοίξτε την εφαρμογή Ρυθμίσεις πατώντας τα πλήκτρα Win + I μαζί.
- Μεταβείτε στο Σύστημα > Ενεργοποίηση .
- Μεταβείτε στην ενότητα Ενεργοποίηση των Windows τώρα και επιλέξτε Ενεργοποίηση μέσω τηλεφώνου .
- Ακολουθήστε τις οδηγίες που εμφανίζονται στην οθόνη για να ολοκληρώσετε τη διαδικασία και να ελέγξετε εάν αυτό διορθώνει το πρόβλημα.
5. Χρησιμοποιήστε το Activation Troubleshooter
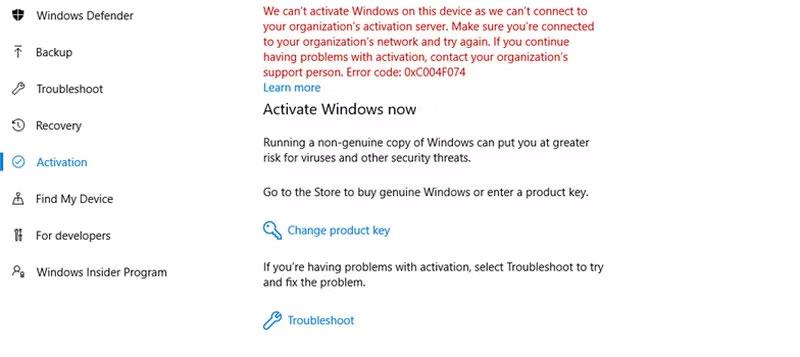
Εκτελέστε το εργαλείο αντιμετώπισης προβλημάτων ενεργοποίησης
Η Microsoft προσφέρει ένα εργαλείο αντιμετώπισης προβλημάτων ενεργοποίησης που μπορεί να σας βοηθήσει να διαγνώσετε και να διορθώσετε προβλήματα που σχετίζονται με την ενεργοποίηση των Windows. Εάν εντοπιστεί ένα πρόβλημα, θα σας καθοδηγήσει στα βήματα για την επίλυσή του, διευκολύνοντάς σας να ακολουθήσετε και να εφαρμόσετε τις προτεινόμενες λύσεις.
Για πρόσβαση στο εργαλείο αντιμετώπισης προβλημάτων, μεταβείτε στο Σύστημα > Ενεργοποίηση στην εφαρμογή Ρυθμίσεις. Επιλέξτε Αντιμετώπιση προβλημάτων σε κατάσταση ενεργοποίησης και ακολουθήστε τις οδηγίες που εμφανίζονται στην οθόνη για να προχωρήσετε στην αντιμετώπιση προβλημάτων.
6. Επανενεργοποιήστε τα Windows
Όταν εγκαθιστάτε και ενεργοποιείτε τα Windows, δημιουργείται μια ψηφιακή άδεια συνδεδεμένη με το υλικό της συσκευής σας. Αυτή η άδεια ενημερώνει τα Windows ότι η συσκευή σας επιτρέπεται να την εκτελεί.
Ωστόσο, εάν αλλάξετε ένα σημαντικό στοιχείο υλικού (όπως η μητρική πλακέτα ), τα Windows δεν θα αναγνωρίζουν πλέον τη συσκευή σας και θα απενεργοποιήσουν την άδεια χρήσης σας. Για να το διορθώσετε, θα χρειαστεί να ενεργοποιήσετε ξανά τα Windows από την αρχή.
Εάν διαθέτετε ψηφιακή άδεια, προσθέστε έναν λογαριασμό Microsoft στη συσκευή σας και συσχετίστε τον με την άδεια χρήσης. Μόλις τελειώσετε, εκτελέστε το εργαλείο αντιμετώπισης προβλημάτων ενεργοποίησης και επιλέξτε Άλλαξα υλικό σε αυτήν τη συσκευή πρόσφατα . Εισαγάγετε τα στοιχεία του λογαριασμού σας Microsoft και συνδεθείτε. Στο επόμενο παράθυρο, επιλέξτε τη συσκευή στην οποία θέλετε να ενεργοποιήσετε τα Windows και κάντε κλικ στο κουμπί Ενεργοποίηση .