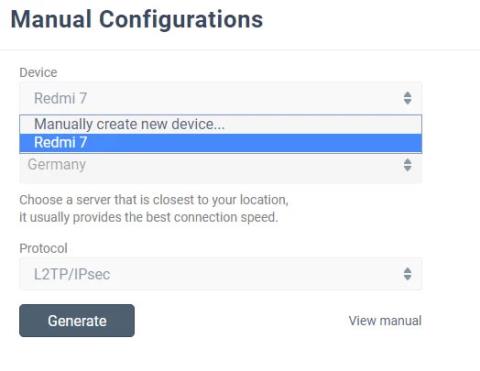Τα Windows 10 δημιουργούν μια σειρά από μηνύματα σφάλματος και κωδικούς διακοπής όταν κάτι πάει στραβά. Όταν παρουσιαστεί σφάλμα μπλε οθόνης θανάτου (BSOD) , μπορείτε να χρησιμοποιήσετε τον κωδικό διακοπής των Windows 10 για να εντοπίσετε και να διορθώσετε το πρόβλημα.
Μερικές φορές οι κωδικοί διακοπής υποδεικνύουν πολύ συγκεκριμένα σφάλματα. Σε πολλές άλλες περιπτώσεις, ίσως χρειαστεί να εκτελέσετε μια σειρά επιδιορθώσεων των Windows 10. Ο κωδικός διακοπής "Διαχείριση μνήμης" των Windows 10 σχετίζεται με την ακόλουθη περίπτωση.
Σε αυτό το άρθρο, το Quantrimang.com θα σας βοηθήσει να επιλύσετε το σφάλμα BSOD Memory Management.
Με απλά λόγια, ένα σφάλμα BSOD Memory Management σημαίνει ότι υπάρχει σοβαρό σφάλμα διαχείρισης μνήμης. Ο κωδικός διακοπής BSOD Memory Management είναι 0x0000001A. Υπάρχουν πολλές κοινές αιτίες σφαλμάτων διαχείρισης μνήμης:
- Η μνήμη RAM είναι ελαττωματική
- Προβλήματα με νέο υλικό, όπως κάρτες γραφικών
- Το πρόγραμμα οδήγησης είναι ελαττωματικό
- Προβλήματα λογισμικού, συμπεριλαμβανομένων κατεστραμμένων αρχείων λειτουργικού συστήματος και συστήματος
- Σφάλμα μονάδας δίσκου
Μερικές φορές, το σύστημά σας μπορεί να ανακάμψει μετά από μια απλή επαναφορά. Εάν αντιμετωπίσετε ένα σφάλμα BSOD διαχείρισης μνήμης, επανεκκινήστε το σύστημα και δείτε εάν το σφάλμα επιστρέφει. Αν όχι, το πιθανότερο είναι ότι πρόκειται για ένα μόνο σφάλμα.
Λοιπόν, πώς να διορθώσετε το σφάλμα; Εδώ είναι μερικά πράγματα που μπορείτε να δοκιμάσετε.
1. Επανεκκινήστε τον υπολογιστή
Έχετε προσπαθήσει να απενεργοποιήσετε και να ενεργοποιήσετε ξανά τον υπολογιστή σας; Αυτή η απλή λύση μπορεί να διορθώσει όλα τα προβλήματα των Windows 10, συμπεριλαμβανομένου του κώδικα διακοπής διαχείρισης μνήμης των Windows 10.
2. Ενημερώστε τα Windows 10
Το πρώτο πράγμα που πρέπει να κάνετε είναι να ελέγξετε εάν τα Windows 10 είναι πλήρως ενημερωμένα. Τα παλιά αρχεία συστήματος μπορεί να προκαλέσουν απροσδόκητα σφάλματα. Ο έλεγχος για ενημερώσεις σε εκκρεμότητα είναι ένας γρήγορος και εύκολος τρόπος για να μάθετε εάν αυτή είναι η αιτία του προβλήματός σας.
Πατήστε το πλήκτρο Windows + I για να ανοίξετε τον πίνακα Ρυθμίσεις . Τώρα μεταβείτε στο Ενημέρωση και ασφάλεια και, στη συνέχεια, ελέγξτε το Windows Update για τυχόν εκκρεμείς ενημερώσεις. Εάν υπάρχει διαθέσιμη ενημέρωση, αποθηκεύστε τυχόν σημαντικά αρχεία και, στη συνέχεια, πατήστε Επανεκκίνηση τώρα. Το σύστημα θα επανεκκινήσει κατά τη διάρκεια αυτής της διαδικασίας.
3. Εκτελέστε το Windows Memory Diagnostic
Μπορείτε να χρησιμοποιήσετε το ενσωματωμένο βοηθητικό πρόγραμμα Windows Memory Diagnostic των Windows για να ελέγξετε εάν η μνήμη RAM του συστήματος λειτουργεί σωστά. Το εργαλείο Memory Diagnostic εκτελείται μετά από επανεκκίνηση του συστήματος. Ελέγχει τη μνήμη του συστήματος για σφάλματα και καταγράφει τη σάρωση σε ένα αρχείο κειμένου για ανάλυση.
Πληκτρολογήστε Windows Memory Diagnostic στη γραμμή αναζήτησης του μενού Έναρξη και επιλέξτε το καταλληλότερο αποτέλεσμα. Έχετε δύο επιλογές: Επανεκκινήστε αμέσως και εκτελέστε το βοηθητικό πρόγραμμα ή ρυθμίστε το βοηθητικό πρόγραμμα να εκτελείται μετά την επόμενη επανεκκίνηση. Όταν προσπαθείτε να διορθώσετε το σφάλμα BSOD Memory Management, αποθηκεύστε τυχόν σημαντικά έγγραφα και επανεκκινήστε αμέσως το σύστημα. Το Windows Memory Diagnostic εκτελείται αμέσως μετά την επανεκκίνηση.
Ωστόσο, το αρχείο καταγραφής είναι ασαφές μετά την επανεκκίνηση στα Windows 10. Πατήστε το πλήκτρο Win + X και επιλέξτε Προβολή συμβάντων από το μενού λειτουργίας. Στην Προβολή συμβάντων , επιλέξτε Προβολή συμβάντων (Τοπική) > Αρχεία καταγραφής των Windows > Σύστημα . Στη συνέχεια, στη δεξιά στήλη, επιλέξτε Εύρεση και εισαγάγετε το MemoryDiagnostic στο πλαίσιο. Κάντε κλικ στο Find Next . Τα διαγνωστικά αποτελέσματα θα εμφανιστούν στο κάτω μέρος του παραθύρου.
Από εκεί, πρέπει να διερευνήσετε τυχόν συγκεκριμένα σφάλματα που εμφανίζει το Windows Memory Diagnostic.
4. Εκτελέστε το MemTest86

Εκτελέστε το MemTest86
Εάν το Windows Memory Diagnostic δεν εμφανίζει σφάλματα, είστε βέβαιοι ότι το πρόβλημα σχετίζεται με τη μνήμη RAM του συστήματος. Εάν ναι, μπορείτε να χρησιμοποιήσετε το MemTest86 για να εκτελέσετε εις βάθος έλεγχο μνήμης.
Αναφορά: 2 τρόποι για να ελέγξετε τη μνήμη RAM και να ελέγξετε τα σφάλματα RAM στον υπολογιστή με το υψηλότερο ποσοστό ακρίβειας για περισσότερες λεπτομέρειες.
5. Ενημερώστε τα προγράμματα οδήγησης
Μια άλλη γρήγορη και εύχρηστη πιθανή επιδιόρθωση είναι η ενημέρωση του προγράμματος οδήγησης συστήματος. Το νέο λογισμικό ή υλικό ενδέχεται να συνοδεύεται από νέα προγράμματα οδήγησης και το σύστημά σας ενδέχεται να μην λάβει την ειδοποίηση. Τα σφάλματα του προγράμματος οδήγησης είναι λιγότερο συχνά, αλλά αυτό δεν σημαίνει ότι δεν συμβαίνουν.
Αναφορά: 5 βασικοί τρόποι ενημέρωσης και ενημέρωσης προγραμμάτων οδήγησης υπολογιστή για περισσότερες λεπτομέρειες.
6. Ενημερώστε το πρόγραμμα οδήγησης GPU

Ενημέρωση προγραμμάτων οδήγησης GPU
Ένα κοινό θέμα σε όλα τα σφάλματα διαχείρισης μνήμης BSOD είναι ότι μερικές φορές, παλιά ή εντελώς νέα προγράμματα οδήγησης GPU μπορεί να προκαλέσουν προβλήματα BSOD. Αν και η εστίαση είναι στη Διαχείριση Μνήμης Κώδικα Διακοπής, υπάρχει επίσης ένας συγκεκριμένος κωδικός διακοπής που σχετίζεται με τη διαχείριση της μνήμης βίντεο. Ο κωδικός διακοπής Video Memory Management Internal είναι 0x0000010E και μπορεί να υποδεικνύει ελαττωματικό πρόγραμμα οδήγησης GPU.
Ανατρέξτε στο: Πώς να διορθώσετε το εσωτερικό σφάλμα διαχείρισης μνήμης βίντεο στα Windows για λεπτομέρειες σχετικά με τον τρόπο επίλυσης αυτού του σφάλματος.
7. Εκτελέστε το CHKDSK
Το CHKDSK είναι ένα εργαλείο συστήματος των Windows που επαληθεύει το σύστημα αρχείων και, με ορισμένες ρυθμίσεις, διορθώνει προβλήματα όταν εκτελείται. Ανατρέξτε στο: Ελέγξτε και διορθώστε σφάλματα σκληρού δίσκου με την εντολή chkdsk στα Windows για περισσότερες λεπτομέρειες.
8. Εκτελέστε το SFC

Εκτελέστε το SFC
Παρουσιάζεται ακόμα σφάλμα διαχείρισης μνήμης BSOD; Ο Έλεγχος αρχείων συστήματος είναι ένα άλλο εργαλείο συστήματος των Windows για έλεγχο για αρχεία συστήματος των Windows που λείπουν ή έχουν καταστραφεί. Ακούγεται σαν CHKDSK, σωστά; Στην πραγματικότητα, το SFC ελέγχει συγκεκριμένα αρχεία συστήματος των Windows, ενώ το CHKDSK σαρώνει ολόκληρη τη μονάδα δίσκου για σφάλματα.
9. Επανατοποθετήστε το υλικό του συστήματος
Τελευταίο αλλά εξίσου σημαντικό, ελέγξτε φυσικά το υλικό του συστήματος. Έχετε μετεγκαταστήσει το σύστημά σας πρόσφατα; Υπάρχει μια μικρή πιθανότητα το υλικό να βγει από τη θέση του κατά τη διάρκεια αυτής της διαδικασίας. Αν και οι πιθανότητες να συμβεί αυτό είναι πολύ μικρές, αξίζει να το ελέγξετε!
10. Επαναφέρετε τα Windows 10

Επαναφέρετε τα Windows 10
Μερικές φορές τίποτα περισσότερο από την επαναφορά των Windows 10 δεν μπορεί να διορθώσει πλήρως το πρόβλημά σας. Η επαναφορά των Windows 10 θα αντικαταστήσει τα αρχεία συστήματος με ένα εντελώς νέο σύνολο αρχείων και, θεωρητικά, θα εξαλείψει τα επίμονα προβλήματα που σχετίζονται με σφάλματα διαχείρισης μνήμης, ενώ θα αφήσει ανέπαφα την πλειονότητα των σημαντικών αρχείων σας.
Δείτε περισσότερα:
- Πώς να διορθώσετε το σφάλμα "Δεν μπορούμε να συνδεθούμε στον λογαριασμό σας" στα Windows 10