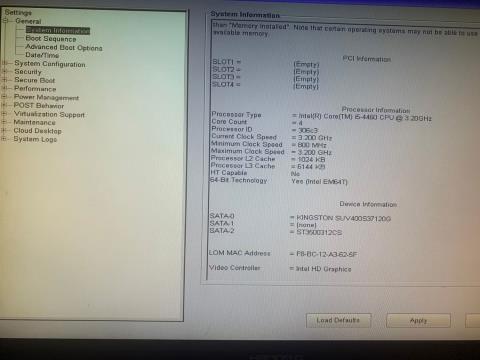Όταν ενεργοποιείτε τον φορητό υπολογιστή ή τον υπολογιστή σας με Windows, βλέπετε μια μαύρη οθόνη που λέει "Δεν βρέθηκε συσκευή εκκίνησης Πατήστε οποιοδήποτε πλήκτρο για επανεκκίνηση του μηχανήματος"; Αυτό το ζήτημα επηρεάζει κυρίως υπολογιστές και φορητούς υπολογιστές Dell, αλλά μπορεί επίσης να παρουσιαστεί σε συσκευές άλλων κατασκευαστών. Τι προκαλεί το πρόβλημα και πώς μπορείτε να το διορθώσετε; Θα το συζητήσουμε σε αυτό το άρθρο.
1. Βεβαιωθείτε ότι ο σκληρός δίσκος μπορεί να εντοπιστεί και να τοποθετηθεί σωστά
Εφόσον η συσκευή σας δεν μπορεί να έχει πρόσβαση στη μονάδα αποθήκευσης που περιέχει το λειτουργικό σύστημα, ελέγξτε ότι η μονάδα εγκατάστασης των Windows είναι σωστά συνδεδεμένη και διαθέσιμη για πρόσβαση. Ακολουθήστε αυτά τα βήματα για να μάθετε:
- Κρατήστε πατημένο το κουμπί λειτουργίας για μερικά δευτερόλεπτα για να απενεργοποιήσετε τη συσκευή.
- Κάντε επανεκκίνηση του υπολογιστή πατώντας το κουμπί λειτουργίας και συνεχίζοντας να πατάτε το F2 μέχρι να εμφανιστούν οι ρυθμίσεις του BIOS. (Δείτε οδηγίες για την είσοδο στο BIOS για τα πλήκτρα που πρέπει να πατήσετε για να αποκτήσετε πρόσβαση στο BIOS σε συσκευές άλλων κατασκευαστών εκτός της Dell)
- Μεταβείτε στις Πληροφορίες συστήματος στα αριστερά.
- Βρείτε την ενότητα Πληροφορίες συσκευής στα δεξιά και ελέγξτε αν ο κύριος σκληρός σας δίσκος εμφανίζεται εκεί.

Ελέγξτε τις πληροφορίες της συσκευής στο BIOS
Εάν ο υπολογιστής σας έχει εγκατεστημένες πολλές μονάδες δίσκου, ελέγξτε εάν το σύστημά σας μπορεί να έχει πρόσβαση στη μονάδα δίσκου που περιέχει το λειτουργικό σύστημα, πράγμα που σημαίνει ότι οι λεπτομέρειες της μονάδας θα εμφανιστούν στην ενότητα πληροφοριών συσκευής.
Εάν η συσκευή σας μπορεί να έχει πρόσβαση στη μονάδα αποθήκευσης όπου είναι εγκατεστημένα τα Windows, μπορείτε να προχωρήσετε στην τρίτη επιδιόρθωση. Ωστόσο, εάν η μονάδα δίσκου δεν εμφανίζεται στην ενότητα πληροφοριών συσκευής, δεν είναι ανιχνεύσιμη. Σε αυτήν την περίπτωση, εκτελέστε τη διαγνωστική διαδικασία.
2. Εκτελέστε τη διαγνωστική διαδικασία
Τα διαγνωστικά μας βοηθούν να εντοπίσουμε το προβληματικό υλικό στη συσκευή μας. Επειδή η μονάδα αποθήκευσης ενδέχεται να έχει προβλήματα σε αυτήν την περίπτωση, θα πρέπει να εκτελέσετε διαγνωστικά για να επιβεβαιώσετε τις υποψίες σας. Ακολουθήστε αυτά τα βήματα για να εκτελέσετε τη διαγνωστική διαδικασία:
1. Κρατήστε πατημένο το κουμπί λειτουργίας για μερικά δευτερόλεπτα για να απενεργοποιήσετε τη συσκευή.
2. Κάντε επανεκκίνηση του υπολογιστή πατώντας το κουμπί λειτουργίας και συνεχίζοντας να πατάτε το F12.
3. Επιλέξτε Διαγνωστικά και πατήστε Enter.

Επιλέξτε την επιλογή Diagnostics στο BIOS
4. Κάντε κλικ στο Yes στο επόμενο παράθυρο.
5. Μόλις ολοκληρωθεί ο διαγνωστικός έλεγχος, θα σας ενημερώσει εάν υπάρχει πρόβλημα με τον σκληρό σας δίσκο ή οποιοδήποτε άλλο εξάρτημα.

Εκτελέστε μια διαγνωστική δοκιμή στο BIOS σε φορητό υπολογιστή με Windows
Εάν ο διαγνωστικός έλεγχος υποδείξει ότι η μονάδα αποθήκευσης δεν είναι συνδεδεμένη σωστά, ελέγξτε ότι τα καλώδιά της είναι σωστά συνδεδεμένα. Εάν η μονάδα είναι συνδεδεμένη σωστά, αποσυνδέστε και επανασυνδέστε το, καθώς αυτό μπορεί να διορθώσει το πρόβλημα.
Εάν δεν μπορείτε να βρείτε το πρόβλημα ή εάν το πρόβλημα παρουσιάζεται σε φορητό υπολογιστή όπου δεν μπορείτε να ελέγξετε γρήγορα για προβλήματα σύνδεσης του σκληρού δίσκου, ζητήστε από έναν τεχνικό να ελέγξει τη συσκευή σας.
3. Αλλάξτε τη σειρά εκκίνησης
Η ακολουθία εκκίνησης αναφέρεται στη σειρά με την οποία μπορεί να εκκινηθεί ο υπολογιστής που αναζητά δεδομένα. Εάν ο υπολογιστής σας έχει εγκατεστημένες πολλές συσκευές αποθήκευσης, η τοποθέτηση της μονάδας δίσκου όπου είναι εγκατεστημένο το λειτουργικό σύστημα στην κορυφή θα βοηθήσει τον υπολογιστή σας να αποκτήσει ταχύτερη πρόσβαση στα δεδομένα εκκίνησης. Με αυτόν τον τρόπο μπορεί να διορθωθεί το σφάλμα "Δεν βρέθηκε συσκευή εκκίνησης".
Ακολουθήστε αυτά τα βήματα για να αλλάξετε τη σειρά εκκίνησης:
1. Κρατήστε πατημένο το κουμπί λειτουργίας για μερικά δευτερόλεπτα για να απενεργοποιήσετε τη συσκευή.
2. Κάντε επανεκκίνηση του υπολογιστή πατώντας το κουμπί λειτουργίας και συνεχίζοντας να πατάτε το F2 μέχρι να εμφανιστούν οι ρυθμίσεις του BIOS.
3. Μεταβείτε στο Boot Sequence από το αριστερό μενού.
4. Επιλέξτε Legacy στις Επιλογές λίστας εκκίνησης εάν δεν είναι ήδη επιλεγμένο. Η αλλαγή των επιλογών εκκίνησης θα εμφανίσει τη ρύθμιση Boot Sequence .

Αλλάξτε τη λειτουργία εκκίνησης στο BIOS
5. Στο Boot Sequence , βεβαιωθείτε ότι είναι επιλεγμένο το πλαίσιο δίπλα στη συσκευή αποθήκευσης που χρησιμοποιείτε για την εκκίνηση του λειτουργικού συστήματος, πιθανότατα σε HDD ή SSD.
6. Στη συνέχεια, προσδιορίστε τη θέση της συσκευής αποθήκευσης που περιέχει το λειτουργικό σύστημα στην αλυσίδα. Εάν δεν βρίσκεται στην κορυφή, επιλέξτε το και κάντε κλικ στο επάνω βέλος για να το μετακινήσετε στην κορυφή.

Τοποθετήστε τη μονάδα δίσκου που περιέχει το λειτουργικό σύστημα στο επάνω μέρος της σειράς εκκίνησης του BIOS
7. Για να αποθηκεύσετε τις αλλαγές, κάντε κλικ στην επιλογή Εφαρμογή.
8. Στη συνέχεια, κάντε κλικ στο Exit και ο υπολογιστής σας θα επανεκκινηθεί.
Ας ελπίσουμε ότι η αλλαγή της σειράς εκκίνησης θα λύσει το πρόβλημα. Αλλά τι πρέπει να κάνετε εάν το BIOS σας λείπει η εκκίνηση παλαιού τύπου ή η επιλογή εκκίνησης είναι γκρι; Μπορείτε εύκολα να διορθώσετε την γκρι επιλογή εκκίνησης παλαιού τύπου στα Windows. Ωστόσο, εάν δεν είναι διαθέσιμο, δοκιμάστε την επόμενη επιδιόρθωση.
4. Επαναφέρετε τις ρυθμίσεις στις προεπιλογές
Εάν η επιλογή εκκίνησης παλαιού τύπου δεν είναι διαθέσιμη στο BIOS σας, μπορείτε να επαναφέρετε τις προεπιλεγμένες ρυθμίσεις ακολουθώντας αυτά τα βήματα:
1. Κρατήστε πατημένο το κουμπί λειτουργίας για μερικά δευτερόλεπτα για να απενεργοποιήσετε τη συσκευή.
2. Κάντε επανεκκίνηση του υπολογιστή πατώντας το κουμπί λειτουργίας και συνεχίζοντας να πατάτε το F2 μέχρι να εμφανιστούν οι ρυθμίσεις του BIOS.
3. Επιλέξτε Γενικά στα αριστερά.
4. Στη συνέχεια, κάντε κλικ στην επιλογή Φόρτωση προεπιλογών .

Κάντε κλικ στο Load Defaults για να επαναφέρετε τις ρυθμίσεις του BIOS
5. Κάντε κλικ στο OK στο αναδυόμενο παράθυρο προειδοποίησης.
6. Κάντε κλικ στην Έξοδος .
Προειδοποίηση : Η εκτέλεση αυτού του βήματος θα επαναφέρει τις ρυθμίσεις του BIOS στις προεπιλεγμένες ρυθμίσεις, επομένως ενδέχεται να χάσετε τις προσαρμογές που έχετε κάνει.