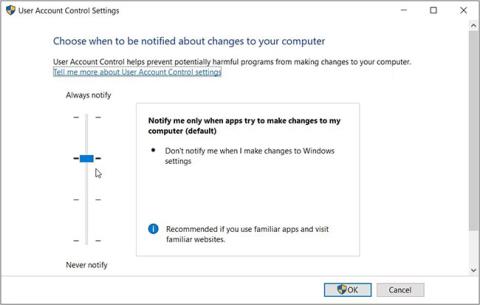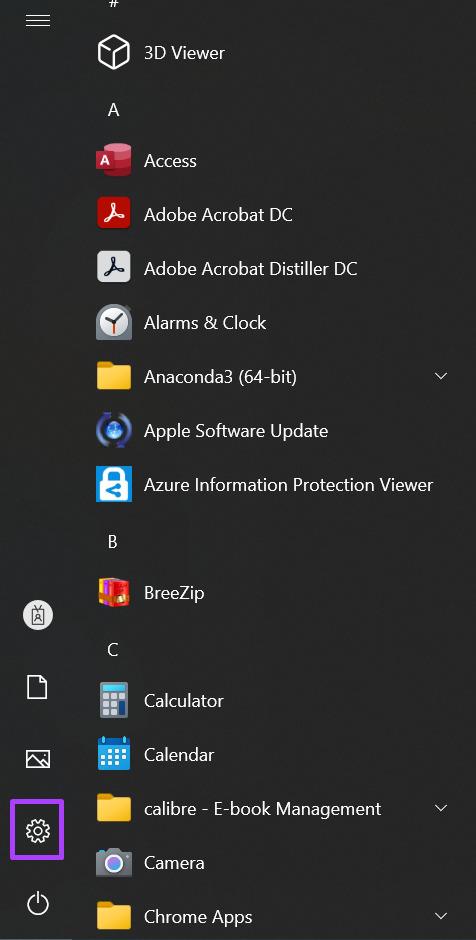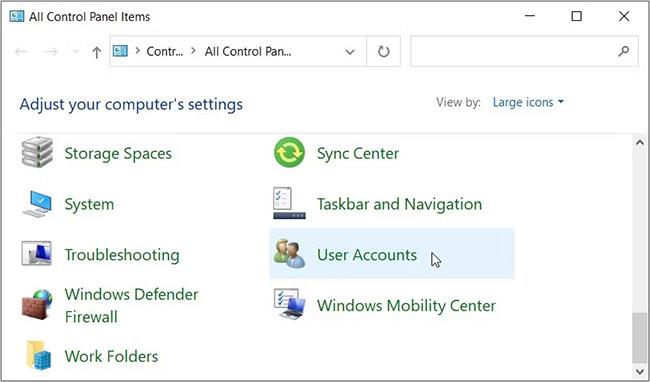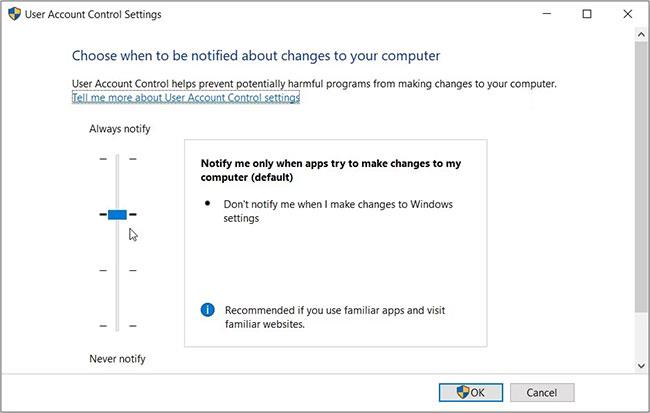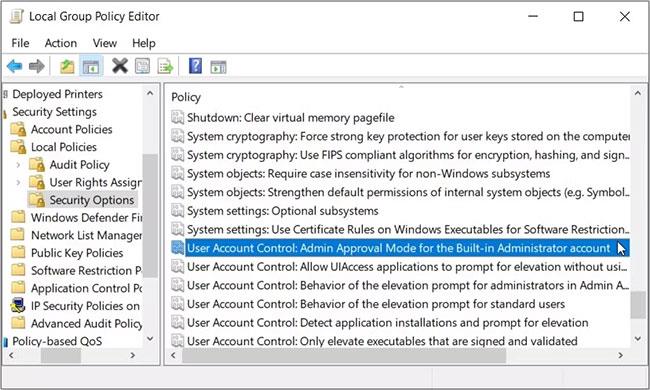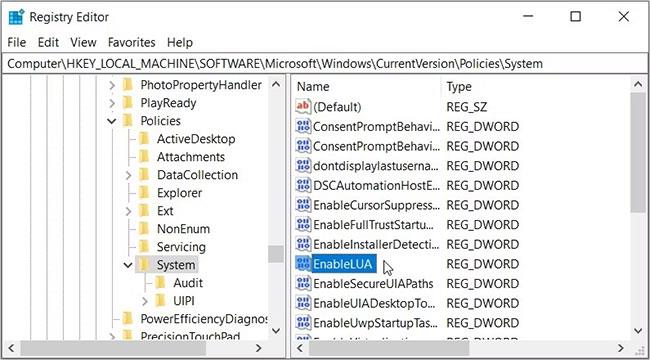Προσπαθείτε να ανοίξετε μια εφαρμογή στη συσκευή σας Windows και ξαφνικά βλέπετε ένα μήνυμα σφάλματος που λέει "Αυτή η εφαρμογή δεν μπορεί να ενεργοποιηθεί όταν το UAC είναι απενεργοποιημένο". Όταν συμβεί αυτό, η εν λόγω εφαρμογή δεν θα εκτελεστεί και πρέπει να προσπαθήσετε να την ανοίξετε ξανά.
Δυστυχώς, αυτό το σφάλμα δεν φαίνεται να επιλύεται, όσες φορές κι αν προσπαθήσετε να ανοίξετε ξανά την εφαρμογή σας. Σε αυτό το άρθρο, το Quantrimang.com θα σας δείξει πώς μπορείτε να λύσετε εύκολα αυτό το πρόβλημα ελέγχου λογαριασμού χρήστη (UAC), συμπεριλαμβανομένου του τι είναι το UAC και πώς λειτουργεί.
Εάν αντιμετωπίζετε αυτό το σφάλμα στον υπολογιστή σας, τότε ας δούμε πώς μπορείτε να επιλύσετε το πρόβλημα.
1. Πώς να διαμορφώσετε τις ρυθμίσεις UAC χρησιμοποιώντας το πλαίσιο διαλόγου εντολή Εκτέλεση
Το πλαίσιο διαλόγου "Εκτέλεση εντολής" σας διευκολύνει να ανοίξετε διαφορετικά προγράμματα στη συσκευή σας Windows. Σε αυτήν την περίπτωση, θα χρησιμοποιήσουμε αυτό το εργαλείο για γρήγορη πρόσβαση στις ρυθμίσεις UAC:
Βήμα 1: Πατήστε Win + R για να ανοίξετε το πλαίσιο εντολών Εκτέλεση .
Βήμα 2: Εισαγάγετε useraccountcontrolsettings και πατήστε Enter για να ανοίξετε το παράθυρο ρυθμίσεων UAC. Στο επόμενο παράθυρο, θα δείτε ένα ρυθμιστικό UAC στο αριστερό παράθυρο.
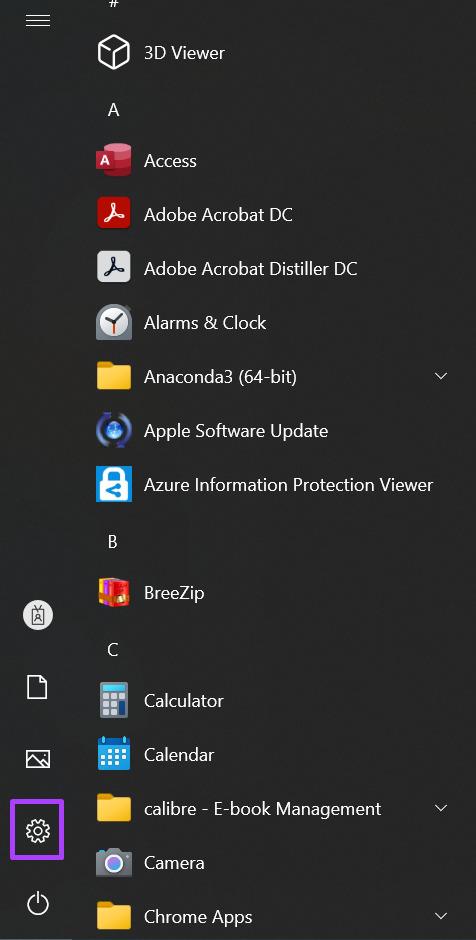
Διαμορφώστε τις ρυθμίσεις UAC χρησιμοποιώντας το παράθυρο διαλόγου εντολή Εκτέλεση
Εάν το κουμπί στο ρυθμιστικό βρίσκεται στο κάτω μέρος (στην επιλογή "Ποτέ μην ειδοποιώ" ), τότε το εργαλείο UAC θα απενεργοποιηθεί. Σε αυτήν την περίπτωση, ενδέχεται να μην μπορείτε να εκτελέσετε ή να κατεβάσετε ορισμένες εφαρμογές.
Για να εξαλείψετε το πρόβλημα με το UAC, σύρετε το κουμπί στο ρυθμιστικό στην επιλογή "Always notify" στο επάνω μέρος. Από εκεί, κάντε κλικ στο OK και, στη συνέχεια, επανεκκινήστε τον υπολογιστή σας για να εφαρμόσετε αυτές τις αλλαγές.
2. Πώς να διαμορφώσετε τις ρυθμίσεις UAC χρησιμοποιώντας τον Πίνακα Ελέγχου
Αντιμετωπίζετε πρόβλημα με την πρόσβαση στις ρυθμίσεις UAC χρησιμοποιώντας το παράθυρο διαλόγου εντολής Εκτέλεση; Σε αυτήν την περίπτωση, μπορείτε να αποκτήσετε πρόσβαση σε αυτές τις ρυθμίσεις απευθείας στον Πίνακα Ελέγχου.
Αυτά είναι τα βήματα για να διαμορφώσετε τις ρυθμίσεις UAC χρησιμοποιώντας τον Πίνακα Ελέγχου :
B1: Πληκτρολογήστε Πίνακας Ελέγχου στη γραμμή αναζήτησης του μενού Έναρξη και επιλέξτε το καταλληλότερο αποτέλεσμα.
Βήμα 2: Κάντε κλικ στο αναπτυσσόμενο μενού Προβολή κατά και επιλέξτε Μεγάλα εικονίδια.
Βήμα 3: Επιλέξτε Λογαριασμοί χρηστών από τα στοιχεία μενού.
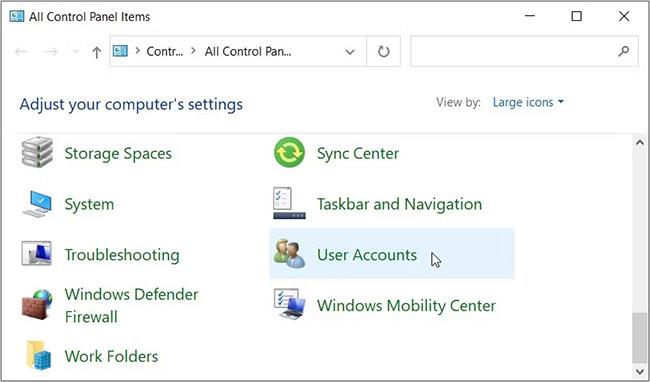
Διαμορφώστε τις ρυθμίσεις UAC χρησιμοποιώντας τον Πίνακα Ελέγχου
Στη συνέχεια, επιλέξτε Αλλαγή ρυθμίσεων ελέγχου λογαριασμού χρήστη . Αυτό θα εμφανίσει το ρυθμιστικό UAC και διάφορες επιλογές για να διαλέξετε.
Σύρετε το κουμπί στο ρυθμιστικό στην επιλογή "Always notify" στο επάνω μέρος και, στη συνέχεια, πατήστε OK. Τέλος, επανεκκινήστε τη συσκευή σας και δείτε αν αυτό βοηθά.
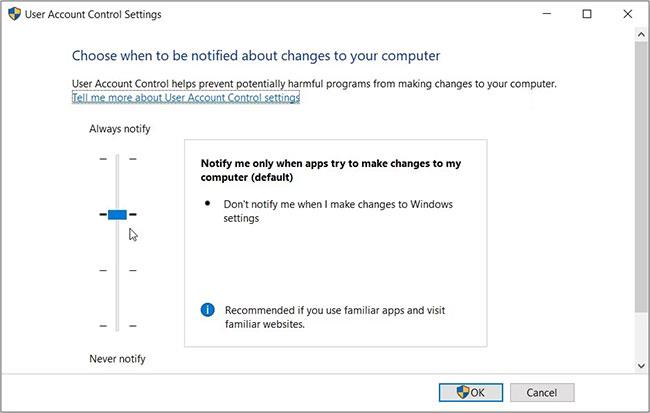
Σύρετε το κουμπί στο ρυθμιστικό στην επιλογή «Να ειδοποιώ πάντα».
3. Τρόπος διαμόρφωσης ρυθμίσεων στο Local Group Policy Editor
Το Local Group Policy Editor (LGPE) είναι ένα απίστευτο εργαλείο που μπορεί να σας βοηθήσει να διορθώσετε διάφορα προβλήματα στη συσκευή σας Windows. Ωστόσο, μπορείτε να έχετε πρόσβαση στο LGPE μόνο εάν χρησιμοποιείτε εκδόσεις Windows Pro, Enterprise και Education.
Εάν χρησιμοποιείτε Windows Home, θα πρέπει πρώτα να δείτε συμβουλές σχετικά με τον τρόπο πρόσβασης στο LGPE στο Windows Home.
Εάν όχι, δείτε πώς μπορείτε να διορθώσετε το σφάλμα "Αυτή η εφαρμογή δεν μπορεί να ενεργοποιηθεί όταν το UAC είναι απενεργοποιημένο" χρησιμοποιώντας το LGPE:
Βήμα 1: Εισαγάγετε την Επεξεργασία πολιτικής ομάδας στη γραμμή αναζήτησης στο μενού Έναρξη και επιλέξτε το καταλληλότερο αποτέλεσμα.
Βήμα 2: Μεταβείτε στην επιλογή Διαμόρφωση υπολογιστή > Ρυθμίσεις Windows > Ρυθμίσεις ασφαλείας > Τοπικές πολιτικές > Επιλογές ασφαλείας .
Βήμα 3: Κάντε κύλιση προς τα κάτω στη δεξιά πλευρά και κάντε διπλό κλικ στην επιλογή Έλεγχος λογαριασμού χρήστη: Λειτουργία έγκρισης διαχειριστή για τον ενσωματωμένο λογαριασμό διαχειριστή .
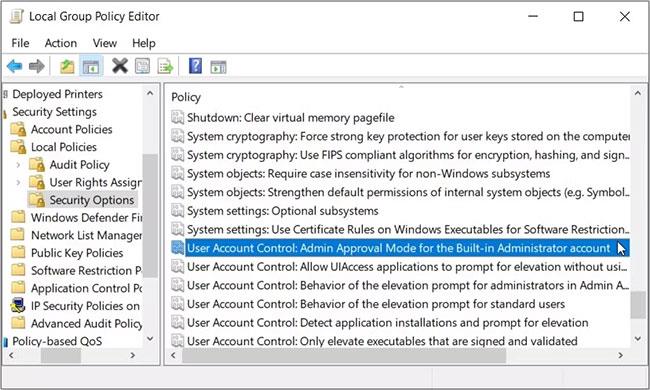
Κάντε διπλό κλικ στην επιλογή Έλεγχος λογαριασμού χρήστη: Λειτουργία έγκρισης διαχειριστή για τον ενσωματωμένο λογαριασμό διαχειριστή
Βήμα 4: Επιλέξτε την επιλογή Enabled , κάντε κλικ στο Apply και μετά κάντε κλικ στο OK για να εφαρμόσετε αυτές τις αλλαγές.
Στη συνέχεια, εφαρμόστε τις ίδιες αλλαγές στην επιλογή Έλεγχος λογαριασμού χρήστη: Συμπεριφορά της προτροπής ανύψωσης για διαχειριστές στη λειτουργία έγκρισης διαχειριστή . Τέλος, επανεκκινήστε τη συσκευή σας για να εφαρμόσετε αυτές τις αλλαγές.
Εάν το πρόβλημα παραμένει, ορίστε τι μπορείτε να κάνετε:
B1: Ανοίξτε το LGPE και μεταβείτε στις Επιλογές ασφαλείας ακολουθώντας τα προηγούμενα βήματα.
Βήμα 2: Ενεργοποιήστε όλες τις επιλογές που έχουν "Έλεγχος λογαριασμού χρήστη:" στο όνομά τους.
Βήμα 3: Κλείστε το LGPE και επανεκκινήστε τη συσκευή σας.
4. Πώς να διαμορφώσετε τις ρυθμίσεις στον Επεξεργαστή Μητρώου
Σε ορισμένες περιπτώσεις, το πρόβλημα μπορεί να προκαλείται από ορισμένες αλλαγές στο μητρώο των Windows. Έτσι, μπορείτε να λύσετε το πρόβλημα προσαρμόζοντας μερικά κλειδιά μητρώου.
Ωστόσο, ο Επεξεργαστής Μητρώου περιέχει ευαίσθητα δεδομένα των Windows. Επομένως, πρέπει πάντα να είστε προσεκτικοί όταν το χειρίζεστε. Στην πραγματικότητα, το καλύτερο που έχετε να κάνετε είναι να δημιουργήσετε αντίγραφα ασφαλείας του μητρώου (ή ακόμα και να δημιουργήσετε αυτόματα αντίγραφα ασφαλείας του μητρώου) πριν συνεχίσετε με αυτά τα βήματα.
Τώρα, δείτε πώς μπορείτε να διορθώσετε το σφάλμα "UAC" χρησιμοποιώντας τον Επεξεργαστή Μητρώου:
B1: Πληκτρολογήστε τον Επεξεργαστή Μητρώου στη γραμμή αναζήτησης στο μενού Έναρξη και επιλέξτε το καταλληλότερο αποτέλεσμα.
Βήμα 2: Διαγράψτε τη γραμμή διευθύνσεων. Από εκεί, αντιγράψτε και επικολλήστε την ακόλουθη εντολή στη γραμμή διευθύνσεων και πατήστε Enter :
HKEY_LOCAL_MACHINE\Software\Microsoft\Windows\CurrentVersion\Policies\System
Αυτό θα σας οδηγήσει στο κλειδί συστήματος . Τώρα, κάντε διπλό κλικ στην τιμή EnableLUA στη δεξιά πλευρά.
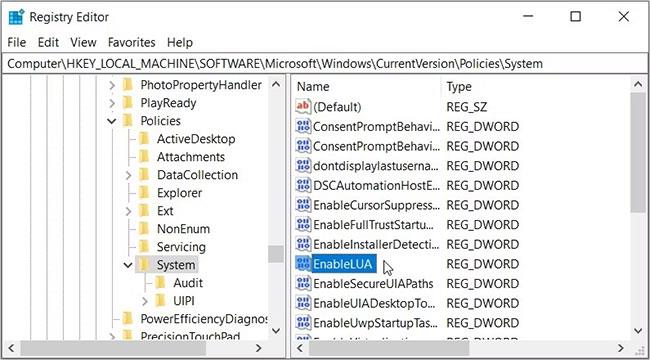
Διαμορφώστε τις ρυθμίσεις στον Επεξεργαστή Μητρώου
Ορίστε τα δεδομένα τιμής σε 1 και, στη συνέχεια, κάντε κλικ στο OK. Τέλος, κλείστε τον Επεξεργαστή Μητρώου και, στη συνέχεια, επανεκκινήστε τη συσκευή σας για να αποθηκεύσετε αυτές τις αλλαγές.
5. Εγκαταστήστε τις πιο πρόσφατες ενημερώσεις των Windows
Η εγκατάσταση των πιο πρόσφατων ενημερώσεων των Windows συχνά βοηθά στην επίλυση διαφόρων προβλημάτων συστήματος. Ως έσχατη λύση, δοκιμάστε να ενημερώσετε τη συσκευή σας και δείτε εάν αυτό λύνει το πρόβλημα ή όχι.
Είναι ενοχλητικό όταν ξαφνικά δεν μπορείτε να ανοίξετε ορισμένες εφαρμογές στη συσκευή σας Windows. Ευτυχώς, υπάρχουν μερικά βήματα που μπορείτε να ακολουθήσετε για να απαλλαγείτε από τέτοια προβλήματα.
Εάν εμφανιστεί ένα μήνυμα σφάλματος που λέει "Αυτή η εφαρμογή δεν μπορεί να ενεργοποιηθεί όταν το UAC είναι απενεργοποιημένο", δοκιμάστε οποιαδήποτε από τις διορθώσεις που προτείνει το άρθρο. Εάν όλα τα άλλα αποτύχουν, ίσως χρειαστεί να δοκιμάσετε να επαναφέρετε τη συσκευή .