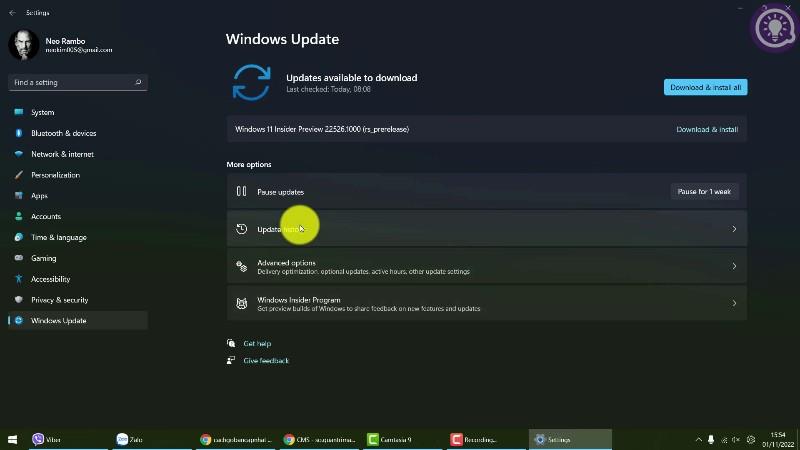Τα Windows σάς επιτρέπουν να δημιουργήσετε μια μονάδα ανάκτησης με ή χωρίς αρχεία συστήματος. Ωστόσο, εάν επιλέξετε να δημιουργήσετε αντίγραφα ασφαλείας των αρχείων συστήματος σε μια μονάδα ανάκτησης, μερικές φορές μπορεί να εμφανιστεί το σφάλμα "Δεν μπορούμε να δημιουργήσουμε τη μονάδα ανάκτησης".
Το μήνυμα σφάλματος συνεχίζει να λέει "Παρουσιάστηκε πρόβλημα κατά τη δημιουργία της μονάδας ανάκτησης". Εάν αντιμετωπίζετε αυτό το πρόβλημα, δείτε πώς μπορείτε να διορθώσετε το σφάλμα και να δημιουργήσετε με επιτυχία μια μονάδα δίσκου ανάκτησης. .
Τι προκαλεί το σφάλμα "Δεν μπορούμε να δημιουργήσουμε τη μονάδα ανάκτησης"
Αυτό το σφάλμα εμφανίζεται συχνά όταν επιλέγετε να δημιουργήσετε αντίγραφα ασφαλείας των αρχείων συστήματος στη μονάδα ανάκτησης. Εάν καταργήσετε την επιλογή της επιλογής δημιουργίας αντιγράφων ασφαλείας αρχείων συστήματος, η μονάδα ανάκτησης θα ολοκληρωθεί χωρίς σφάλματα.
Οι λόγοι για αυτό το σφάλμα μπορεί να διαφέρουν. Αλλά συχνά περιλαμβάνει κακούς τομείς στο USB, αντικρουόμενες υπηρεσίες παρασκηνίου και προσωρινές δυσλειτουργίες.
Πώς να διορθώσετε το πρόβλημα που παρουσιάστηκε κατά τη δημιουργία της μονάδας αποκατάστασης στα Windows
1. Διαμορφώστε πλήρως το USB

Διαμορφώστε πλήρως το USB
Μπορείτε να διορθώσετε αυτό το σφάλμα μορφοποιώντας το USB σας . Ωστόσο, το κόλπο εδώ είναι να κάνετε μια πλήρη μορφή.
Τα Windows, από προεπιλογή, επιλέγουν την επιλογή Γρήγορη Μορφοποίηση για γρήγορη ολοκλήρωση της μορφοποίησης. Αλλά αυτή η επιλογή δεν ελέγχει τη μονάδα δίσκου σας για κατεστραμμένους τομείς, οι οποίοι συχνά μπορούν να προκαλέσουν σφάλματα κατά την αντιγραφή αρχείων.
Εάν καταργήσετε την επιλογή Γρήγορη μορφοποίηση , τα Windows θα εκτελέσουν μια διαδικασία πλήρους μορφοποίησης, ελέγχοντας για κατεστραμμένους τομείς και επισημαίνοντάς τους ως μη χρησιμοποιήσιμους. Να πώς.
Βήμα 1: Ανοίξτε την Εξερεύνηση αρχείων και κάντε δεξί κλικ στο USB που σκοπεύετε να χρησιμοποιήσετε ως μονάδα ανάκτησης.
Βήμα 2: Επιλέξτε την επιλογή Μορφή .
Βήμα 3: Στο παράθυρο Μορφοποίηση , καταργήστε την επιλογή Γρήγορη μορφοποίηση στις επιλογές μορφοποίησης.
Βήμα 4: Κάντε κλικ στο Start για να διαμορφώσετε το USB. Αυτή η διαδικασία θα πάρει λίγο χρόνο για να ολοκληρωθεί, οπότε περιμένετε μέχρι να ολοκληρωθεί.
Μόλις ολοκληρωθεί, εκτελέστε το εργαλείο ανάκτησης μονάδας δίσκου και δείτε εάν το σφάλμα έχει επιλυθεί.
2. Σάρωση για ιούς υπολογιστών
Εάν παρατηρήσετε ότι η διαδικασία της μονάδας ανάκτησης σταματά ξαφνικά αμέσως μετά την εμφάνιση της ειδοποίησης ασφαλείας της Microsoft στο Κέντρο ειδοποιήσεων , ελέγξτε εάν το σύστημά σας έχει μολυνθεί από ιό.
Κάντε κλικ στην ειδοποίηση ασφαλείας και πραγματοποιήστε τις προτεινόμενες ενέργειες για την κατάργηση του κακόβουλου λογισμικού. Εάν δεν πραγματοποιηθεί καμία ενέργεια, εκτελέστε μια πλήρη σάρωση με το Microsoft Defender για να αφαιρέσετε τυχόν κρυφό κακόβουλο λογισμικό.
Το Microsoft Defender θα σαρώσει την επιλεγμένη μονάδα δίσκου για κακόβουλο λογισμικό. Εάν εντοπιστεί, προβείτε στις προτεινόμενες ενέργειες για τον καθαρισμό του συστήματος.
Ενώ το Microsoft Defender είναι ένα ισχυρό εργαλείο ασφαλείας, εξετάστε το ενδεχόμενο να χρησιμοποιήσετε λογισμικό προστασίας από ιούς τρίτων κατασκευαστών για Windows, όπως το Malwarebytes, για να σαρώσετε το σύστημά σας για πιθανές απειλές.
Αφού καθαρίσετε το σύστημα από κακόβουλο λογισμικό, δημιουργήστε μια μονάδα ανάκτησης και δείτε εάν ολοκληρώνεται χωρίς το σφάλμα "Δεν μπορούμε να δημιουργήσουμε μονάδα δίσκου ανάκτησης".
3. Προσθέστε, διαγράψτε αρχεία και, στη συνέχεια, δημιουργήστε μια μονάδα ανάκτησης
Εάν το πρόβλημα παραμένει, εδώ είναι μια περίεργη λύση στο πρόβλημα. Μπορείτε να αντιγράψετε ένα τυχαίο αρχείο σε USB. Στη συνέχεια, διαγράψτε το αρχείο και εκτελέστε το βοηθητικό πρόγραμμα μονάδας ανάκτησης για να ολοκληρώσετε τη διαδικασία χωρίς σφάλματα. Δείτε πώς να το κάνετε.
Βήμα 1: Βεβαιωθείτε ότι το USB έχει διαμορφωθεί σωστά.
Βήμα 2: Στη συνέχεια, αντιγράψτε ένα τυχαίο αρχείο και επικολλήστε το στο USB στην Εξερεύνηση αρχείων.
Βήμα 3: Κάντε δεξί κλικ στο αντιγραμμένο αρχείο και επιλέξτε Διαγραφή.
Βήμα 4: Αφού διαγραφεί το αρχείο, εκκινήστε το εργαλείο Recovery Drive και συνεχίστε τη διαδικασία δημιουργίας μιας μονάδας ανάκτησης.
4. Χρησιμοποιήστε τη μέθοδο δύο βημάτων για να παρακάμψετε σφάλματα
Μια άλλη λύση για την επίλυση του σφάλματος "Παρουσιάστηκε πρόβλημα κατά τη δημιουργία της μονάδας ανάκτησης" είναι να χρησιμοποιήσετε τη μέθοδο δύο βημάτων. Περιλαμβάνει τη δημιουργία της μονάδας ανάκτησης δύο φορές. Αρχικά, θα χρειαστεί να ολοκληρώσετε τη διαδικασία χωρίς να δημιουργήσετε αντίγραφα ασφαλείας των αρχείων συστήματος. Στη συνέχεια, επαναλάβετε τη διαδικασία με την επιλογή δημιουργίας αντιγράφων ασφαλείας αρχείων συστήματος και ελπίζουμε ότι η διαδικασία θα ολοκληρωθεί με επιτυχία.
Βήμα 1: Πατήστε το πλήκτρο Win , εισαγάγετε τη μονάδα ανάκτησης και εκκινήστε το εργαλείο.
Βήμα 2: Στον οδηγό Recovery Drive , καταργήστε την επιλογή της επιλογής Δημιουργία αντιγράφων ασφαλείας αρχείων συστήματος στη μονάδα ανάκτησης .

Καταργήστε την επιλογή της επιλογής Δημιουργία αντιγράφων ασφαλείας αρχείων συστήματος στη μονάδα ανάκτησης
Βήμα 3: Κάντε κλικ στο Επόμενο.
Βήμα 4: Επιλέξτε το USB που σκοπεύετε να χρησιμοποιήσετε ως μονάδα ανάκτησης.
Βήμα 5: Κάντε κλικ στο Επόμενο για να συνεχίσετε.
Βήμα 6: Κάντε κλικ στο κουμπί Δημιουργία για να επιβεβαιώσετε την ενέργεια. Το βοηθητικό πρόγραμμα θα μορφοποιήσει τη μονάδα δίσκου και θα αντιγράψει τα απαραίτητα αρχεία στη συσκευή αποθήκευσης.
Βήμα 7: Ανεξάρτητα από το εάν βλέπετε ένα σφάλμα ή η διαδικασία ολοκληρώνεται με επιτυχία, μην κάνετε κλικ στο κουμπί Τέλος ή Κλείσιμο.

Μην κάνετε κλικ στο κουμπί Τέλος ή Κλείσιμο
Βήμα 8: Αντίθετα, κάντε κλικ στο κουμπί Πίσω (στην επάνω αριστερή γωνία). Εναλλακτικά, πατήστε Alt + B για να επιστρέψετε στο παράθυρο Δημιουργία μονάδας ανάκτησης .

Επιστρέψτε στο παράθυρο Δημιουργία μονάδας ανάκτησης
Βήμα 9: Εδώ, επιλέξτε την επιλογή Δημιουργία αντιγράφων ασφαλείας αρχείων συστήματος στη μονάδα ανάκτησης και κάντε κλικ στο Επόμενο.
Βήμα 10: Στη συνέχεια, επιλέξτε το USB και κάντε κλικ στο Επόμενο.
Βήμα 11: Κάντε κλικ στο Create για να ξεκινήσει η διαδικασία και να δημιουργήσετε τη μονάδα ανάκτησης χωρίς σφάλματα.
5. Απενεργοποιήστε προσωρινά τις υπηρεσίες της Microsoft

Απενεργοποιήστε προσωρινά τις υπηρεσίες της Microsoft
Μπορείτε να απενεργοποιήσετε με μη αυτόματο τρόπο ορισμένες υπηρεσίες Microsoft Word και Excel για να επιλύσετε σφάλματα μονάδας ανάκτησης. Όπως είναι γνωστό, η υπηρεσία Application Virtualization φαίνεται να έρχεται σε αντίθεση με τη διαδικασία. Επομένως, η απενεργοποίηση αυτών των υπηρεσιών θα σας βοηθήσει να δημιουργήσετε μια μονάδα δίσκου ανάκτησης χωρίς να προκαλέσετε σφάλματα.
Βήμα 1: Πατήστε Win + R για να ανοίξετε το Run.
Βήμα 2: Πληκτρολογήστε msconfig και κάντε κλικ στο OK για να ανοίξετε το System Configuration .
Βήμα 3: Στο παράθυρο Διαμόρφωση συστήματος , ανοίξτε την καρτέλα Υπηρεσίες.
Βήμα 4: Στη συνέχεια, εντοπίστε και αποεπιλέξτε τις ακόλουθες υπηρεσίες:
- Application Virtualization Services Agent
- Πελάτης εικονικοποίησης εφαρμογής
- Client Virtualization Handler
Βήμα 5: Αφού καταργήσετε την επιλογή των υπηρεσιών, κάντε κλικ στο Apply για να απενεργοποιήσετε τις υπηρεσίες και να αποθηκεύσετε τις αλλαγές.
Επανεκκινήστε τον υπολογιστή σας, εκτελέστε το βοηθητικό πρόγραμμα μονάδας ανάκτησης και δοκιμάστε ξανά. Σημειώστε ότι, ανεξάρτητα από τα αποτελέσματα, ενεργοποιήστε τις 3 υπηρεσίες που είχατε απενεργοποιήσει προηγουμένως στο System Configuration και επανεκκινήστε τον υπολογιστή σας για να αποφύγετε τυχόν προβλήματα με τις εφαρμογές του Microsoft Office.
6. Δημιουργήστε ένα USB με δυνατότητα εκκίνησης
Εάν το σφάλμα παραμένει, σκεφτείτε να δημιουργήσετε ένα Windows εκκίνησης μέσω USB. Η μονάδα ανάκτησης παρέχει εργαλεία επισκευής και πρόσθετα αρχεία για επανεγκατάσταση των Windows, εάν επιλέξετε να δημιουργήσετε αντίγραφα ασφαλείας των αρχείων συστήματος.
Με τα Windows εκκίνησης USB, μπορείτε να αποκτήσετε ένα παρόμοιο σύνολο εργαλείων και πολλά άλλα. Σε αντίθεση με μια μονάδα ανάκτησης, τα μέσα εγκατάστασης με δυνατότητα εκκίνησης προσφέρουν μεγαλύτερη ευελιξία, επειδή μπορείτε να συνεχίσετε να προσθέτετε και να χρησιμοποιείτε άλλα αρχεία στη συσκευή αποθήκευσης.