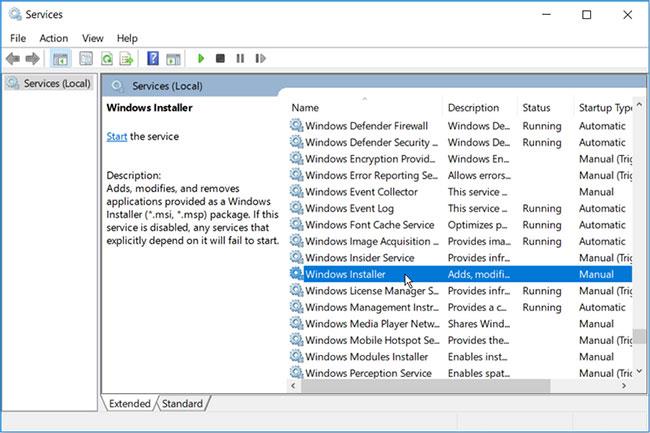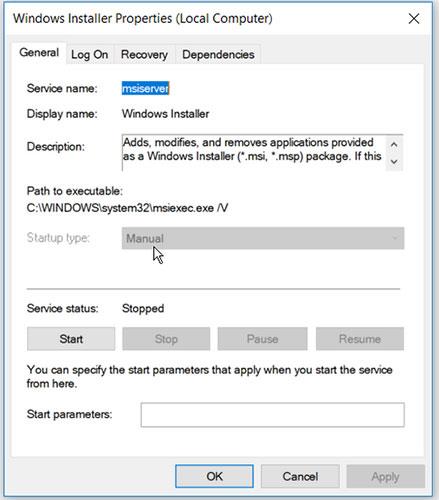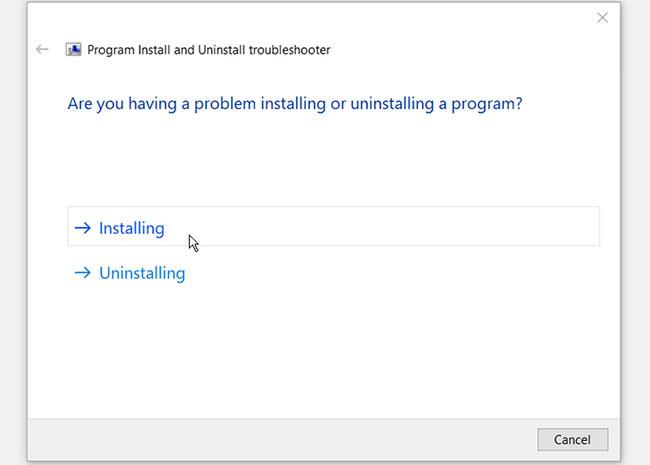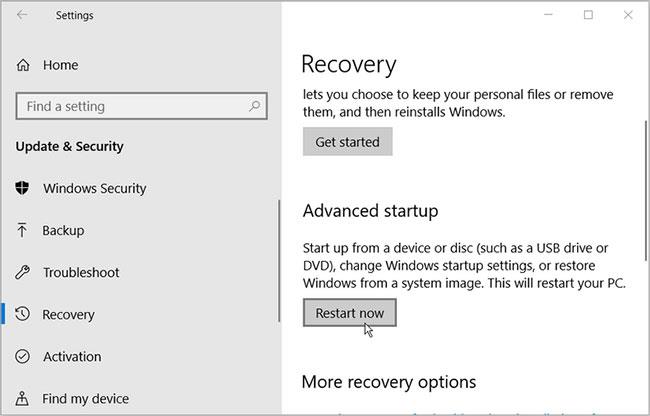Η λήψη ενός μηνύματος σφάλματος πακέτου Windows Installer δεν είναι ασυνήθιστο φαινόμενο στα Windows 7, Windows 8 ή Windows 10 . Αν και το πρόβλημα μπορεί να είναι δύσκολο να εντοπιστεί, τα καλά νέα είναι ότι αυτό το πρόβλημα του πακέτου του Windows Installer, που μερικές φορές ονομάζεται σφάλμα 1722, δεν είναι πολύ σοβαρό και στην πραγματικότητα είναι ένα αρκετά μικρό, αλλά προκαλεί πρόβλημα υπολογιστή.
Πώς εμφανίζεται το σφάλμα πακέτου Windows Installer;
Τα σφάλματα πακέτου του Windows Installer εμφανίζονται συχνά ως ένα από τα ακόλουθα σφάλματα ή ως συνδυασμός σφαλμάτων σε ένα προειδοποιητικό μήνυμα συστήματος.
The Windows Installer Service could not be accessed.
ERROR 1722 There is a problem with this Windows Installer package. A program run as part of the setup did not finish as expected.
Windows Installer Service couldn't be started.
Could not start the Windows Installer service on Local Computer. Error 5: Access is denied.
Αιτία σφάλματος πακέτου Windows Installer
Όταν λαμβάνετε ένα προειδοποιητικό μήνυμα που λέει ότι υπάρχει πρόβλημα με ένα πακέτο Windows Installer, συνήθως σημαίνει ότι ένα πρόγραμμα δεν μπορεί να εκτελεστεί. Αυτό μπορεί να οφείλεται σε σύγκρουση προγραμμάτων ή εφαρμογών μεταξύ τους, μόλυνση από ιό ή κακόβουλο λογισμικό, έλλειψη αρκετής μνήμης συστήματος για να φιλοξενήσει όλες τις εφαρμογές που εκτελούνται ή σφάλματα προγράμματος οδήγησης γραφικών.
Τα σφάλματα πακέτου του Windows Installer μπορεί επίσης να προκληθούν από σφάλματα συστήματος (φαινομενικά τυχαία και χωρίς σημαντικό πρόβλημα).

Πώς να διορθώσετε το σφάλμα "Πρόβλημα με αυτό το πακέτο Windows Installer".
Πώς να διορθώσετε προβλήματα με τα πακέτα του Windows Installer
Εδώ είναι μερικά από τα καλύτερα πράγματα που μπορείτε να κάνετε όταν ο υπολογιστής σας με Windows υποδεικνύει ότι υπάρχει πρόβλημα με ένα πακέτο Windows Installer.
1. Επανεκκινήστε τον υπολογιστή σας : Η επανεκκίνηση των Windows μπορεί να διορθώσει διάφορα προβλήματα, συμπεριλαμβανομένων των σφαλμάτων του πακέτου του Windows Installer.
2. Windows Update : Η εκτέλεση μιας ενημέρωσης των Windows θα σαρώσει τη συσκευή κατά τη διαδικασία ενημέρωσης και θα διορθώσει ορισμένες πιθανές διενέξεις. Η διαδικασία ενημέρωσης θα ενημερώσει επίσης το λειτουργικό σύστημα και τα προγράμματα οδήγησης, επιδιορθώνοντας πιθανώς την αιτία των σφαλμάτων του πακέτου του Windows Installer.
3. Ενημερώστε τις εφαρμογές των Windows : Εάν δεν έχετε ενημερώσει τις εφαρμογές σας, τώρα είναι η ώρα να το κάνετε. Εκτός από την προσθήκη νέων λειτουργιών, οι ενημερώσεις εφαρμογών μπορούν επίσης να βελτιώσουν την ασφάλεια και να ξεκαθαρίσουν τυχόν διενέξεις συστήματος.
4. Εκτελέστε την Αντιμετώπιση προβλημάτων των Windows : Μεταβείτε στις Ρυθμίσεις > Ενημέρωση και ασφάλεια και, στη συνέχεια, εκτελέστε την Αντιμετώπιση προβλημάτων συμβατότητας προγραμμάτων και την αντιμετώπιση προβλημάτων εφαρμογών του Windows Store . Και τα δύο θα σαρώσουν και θα παρέχουν λύσεις σε τυχόν ζητήματα εφαρμογής που προκαλούν την εμφάνιση αυτού του μηνύματος σφάλματος.
5. Ενεργοποίηση του Windows Installer : Εάν το Windows Installer είναι απενεργοποιημένο, θα δυσκολευτείτε να εγκαταστήσετε ή να αφαιρέσετε προγράμματα λογισμικού. Για να ενεργοποιήσετε το Windows Installer, ορίστε τι πρέπει να κάνετε.
- Πατήστε το πλήκτρο Windows + R για να ανοίξετε το παράθυρο διαλόγου εντολής Εκτέλεση .
- Πληκτρολογήστε services.msc και πατήστε Enter .
- Στην επόμενη οθόνη, κάντε κύλιση προς τα κάτω και κάντε διπλό κλικ στην επιλογή Windows Installer.
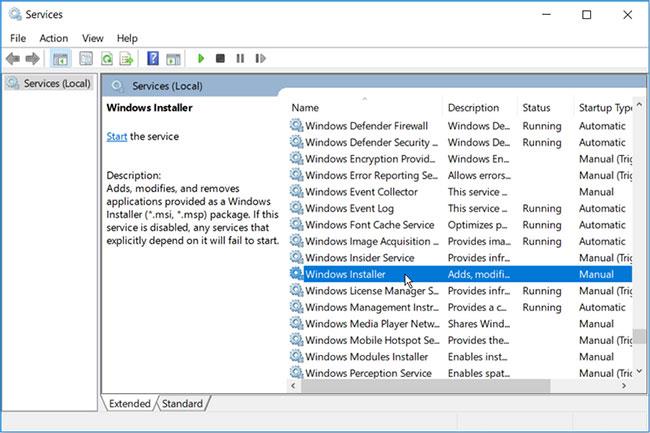
Κάντε διπλό κλικ στην επιλογή Windows Installer
- Στην επόμενη οθόνη, ορίστε τον τύπο εκκίνησης του Windows Installer σε Μη αυτόματη . Κάντε κλικ στο κουμπί Έναρξη για να ενεργοποιήσετε την υπηρεσία. Κάντε κλικ στο Apply και, στη συνέχεια, επιλέξτε OK για να αποθηκεύσετε αυτές τις αλλαγές.
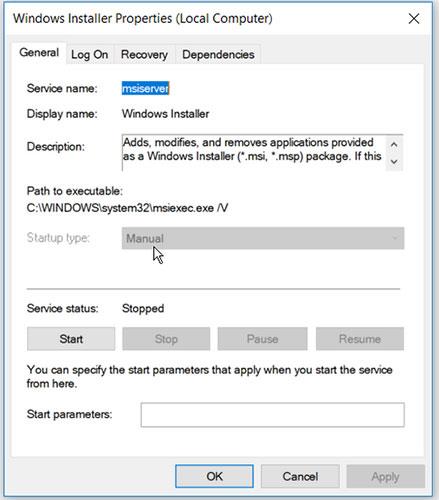
Ορίστε τον τύπο εκκίνησης σε Μη αυτόματη
6. Εκτελέστε το πρόγραμμα αντιμετώπισης προβλημάτων εγκατάστασης και απεγκατάστασης προγράμματος Microsoft : Εάν υποψιάζεστε ότι το πρόβλημα προκαλείται από κατεστραμμένο κλειδί μητρώου, τότε το πρόγραμμα αντιμετώπισης προβλημάτων εγκατάστασης και απεγκατάστασης προγράμματος της Microsoft μπορεί να σας βοηθήσει.
Όταν πρόκειται για τη διόρθωση κατεστραμμένων κλειδιών μητρώου, δεν πρέπει να χρησιμοποιείτε καθαριστικά μητρώου. Η εκτέλεση αυτών των προγραμμάτων μπορεί να βλάψει τον υπολογιστή σας. Εάν διαγράψετε, μετακινήσετε ή καταστρέψετε τα κλειδιά μητρώου, σημαντικές λειτουργίες του συστήματος ενδέχεται να αποτύχουν. Αυτό μπορεί να προκαλέσει προβλήματα με την εγκατάσταση, την εκτέλεση ή την κατάργηση εφαρμογών.
Το πρόγραμμα αντιμετώπισης προβλημάτων εγκατάστασης και απεγκατάστασης δεν θα βοηθήσει μόνο στη σάρωση και την επιδιόρθωση κατεστραμμένων κλειδιών μητρώου, αλλά και στην επιδιόρθωση άλλων αρχείων συστήματος.
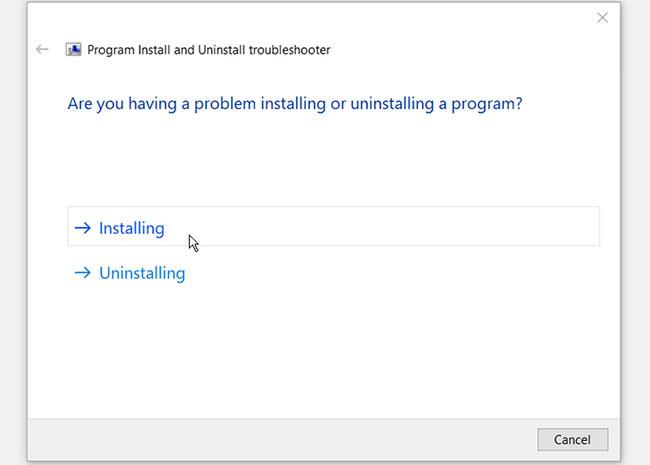
Κάντε κλικ στην επιλογή Εγκατάσταση ή Απεγκατάσταση
- Στο επόμενο παράθυρο, επιλέξτε το πρόγραμμα με το οποίο αντιμετωπίζετε προβλήματα και κάντε κλικ στο Επόμενο. Σε περίπτωση που δεν μπορείτε να βρείτε το πρόγραμμα από τη λίστα, επιλέξτε την επιλογή Not listed και αναζητήστε το πρόγραμμα. Από εδώ, ακολουθήστε τις επιλογές στην οθόνη για να ολοκληρώσετε τη διαδικασία αντιμετώπισης προβλημάτων.
7. Επιδιόρθωση εφαρμογών : Στα Windows 8 και 10, κάντε δεξί κλικ στο εικονίδιο της εφαρμογής και, στη συνέχεια, επιλέξτε Περισσότερα > Ρυθμίσεις εφαρμογής > Επιδιόρθωση . Αυτό θα σαρώσει την εφαρμογή και θα διορθώσει τυχόν σφάλματα στον κώδικά της.
Στα Windows 7 , θα χρειαστεί να το κάνετε από τον Πίνακα Ελέγχου > Απεγκατάσταση προγράμματος , κάντε δεξί κλικ στο όνομα της εφαρμογής και, στη συνέχεια, επιλέξτε Αλλαγή > Επιδιόρθωση .
Σημείωση : Η επιλογή Επιδιόρθωση ενδέχεται να μην εμφανίζεται για όλες τις εφαρμογές.
8. Επαναφορά της εφαρμογής : Η επαναφορά μιας εφαρμογής είναι ένας τρόπος για να την ανανεώσετε χωρίς να χρειάζεται να τη διαγράψετε εντελώς και να την εγκαταστήσετε ξανά. Αυτή η διαδικασία μπορεί να διορθώσει τυχόν προβλήματα που αντιμετωπίζετε.
Για να το κάνετε αυτό, κάντε δεξί κλικ στο εικονίδιο της εφαρμογής και επιλέξτε Περισσότερα > Ρυθμίσεις εφαρμογής > Επαναφορά . Η επιλογή βρίσκεται ακριβώς κάτω από την επιλογή Επισκευή.
Σημείωση : Η επαναφορά μιας εφαρμογής θα διαγράψει όλα τα τοπικά της δεδομένα.
9. Επανεγκαταστήστε την εφαρμογή : Εάν γνωρίζετε ποια εφαρμογή προκαλεί τη διένεξη, απεγκαταστήστε την και, στη συνέχεια, εγκαταστήστε την ξανά, καθώς οι ρυθμίσεις της εφαρμογής ενδέχεται να είναι κατεστραμμένες ή να έχει διαγραφεί ένα σημαντικό αρχείο.
10. Απενεργοποίηση ορισμένων εφαρμογών εκκίνησης : Πατήστε Ctrl+ Alt+ Delκαι, στη συνέχεια, επιλέξτε Διαχείριση εργασιών > Εκκίνηση . Οι εφαρμογές σε αυτήν τη λίστα είναι αυτές που ξεκινούν αυτόματα και εκτελούνται στο παρασκήνιο όταν ανοίγετε τον υπολογιστή σας. Μπορούν να εξαντλήσουν πόρους και να προκαλέσουν συγκρούσεις. Για να αποτρέψετε την εκτέλεση περιττών πραγμάτων στο παρασκήνιο, επιλέξτε το όνομά τους και, στη συνέχεια, επιλέξτε Απενεργοποίηση.
11. Εκτελέστε την Εκκαθάριση Δίσκου : Από την Εξερεύνηση αρχείων, επιλέξτε Αυτός ο υπολογιστής, κάντε δεξί κλικ στον κύριο σκληρό δίσκο, επιλέξτε Ιδιότητες και μετά επιλέξτε Εκκαθάριση δίσκου . Αυτό θα αφαιρέσει τα περιττά αρχεία και θα ελευθερώσει περισσότερο χώρο για χρήση από τις εφαρμογές.
12. Εγκατάσταση προγραμμάτων σε ασφαλή λειτουργία : Μπορείτε να λύσετε αυτό το πρόβλημα εγκαθιστώντας προγράμματα λογισμικού σε ασφαλή λειτουργία. Αυτό θα σας βοηθήσει να προσδιορίσετε εάν το πρόβλημα προκαλείται από εγκατεστημένο λογισμικό ή κατεστραμμένα στοιχεία υλικού του υπολογιστή σας.
Εάν δεν εμφανίζετα�� πλέον το σφάλμα κατά την εκκίνηση σε ασφαλή λειτουργία, είναι ασφαλές να πούμε ότι ένα πρόγραμμα οδήγησης ή ένα πρόγραμμα λογισμικού προκαλεί το πρόβλημα.
- Για να ξεκινήσετε, μεταβείτε στο μενού Έναρξη των Windows > Ρυθμίσεις υπολογιστή > Ενημέρωση και ασφάλεια .
- Επιλέξτε την επιλογή Ανάκτηση .
- Στις επιλογές για προχωρημένους εκκίνησης , κάντε κλικ στο κουμπί Επανεκκίνηση τώρα .
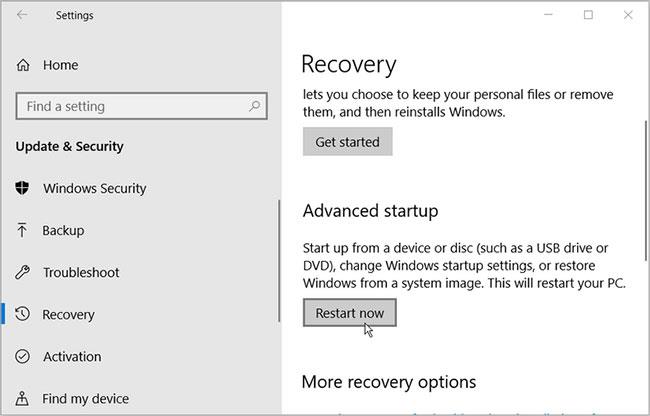
Εγκαταστήστε το πρόγραμμα σε ασφαλή λειτουργία
Αυτό θα επανεκκινήσει τον υπολογιστή σας στο Recovery Environment.
Στην οθόνη που εμφανίζεται, επιλέξτε Προηγμένες επιλογές > Ρυθμίσεις εκκίνησης και, στη συνέχεια, πατήστε το κουμπί Επανεκκίνηση . Τέλος, κάντε κλικ στο πλήκτρο F4 για να επιτρέψετε στον υπολογιστή σας να εκκινήσει σε ασφαλή λειτουργία.
13. Επανεγγραφή του Windows Installer : Στα Windows 7, ανοίξτε το μενού Έναρξη και επιλέξτε Όλα τα προγράμματα > Βοηθήματα > Εκτέλεση .
Στα Windows 8 και 10, ανοίξτε το μενού Έναρξη και πληκτρολογήστε Εκτέλεση.
Πληκτρολογήστε msiexec /unregister και επιλέξτε OK. Τώρα, κάντε το ίδιο ξανά, αλλά αυτή τη φορά πληκτρολογήστε msiexec /regserver και επιλέξτε OK.