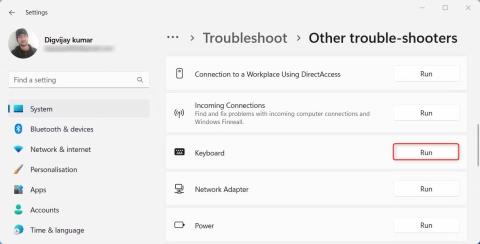Το πλήκτρο Tab στο πληκτρολόγιό σας συχνά σας επιτρέπει να μετακινηθείτε γρήγορα από το ένα πεδίο στο άλλο κατά τη συμπλήρωση φορμών ή την πλοήγηση σε ιστότοπους. Αλλά μερικές φορές μπορεί να παρατηρήσετε ότι το πλήκτρο Tab δεν λειτουργεί όπως αναμένεται. Αυτό μπορεί να είναι πραγματικά ενοχλητικό, ειδικά αν βασίζεστε στο πλήκτρο Tab για καθημερινές εργασίες.
Διαβάστε αυτόν τον οδηγό για να μάθετε πώς μπορείτε να αντιμετωπίσετε και να διορθώσετε το σφάλμα μη λειτουργίας του πλήκτρου Tab στα Windows.
1. Επανεκκινήστε τον υπολογιστή
Εάν το πλήκτρο Tab στο πληκτρολόγιό σας δεν λειτουργεί, το πρώτο και πιο εύκολο πράγμα που πρέπει να κάνετε είναι να κάνετε επανεκκίνηση του υπολογιστή σας. Μερικές φορές αυτό μπορεί να διορθώσει μικρές δυσλειτουργίες που μπορεί να προκαλούν προβλήματα. Πριν επανεκκινήσετε τον υπολογιστή σας, αποθηκεύστε τυχόν ανοιχτά έγγραφα ή εργασίες που έχετε.
2. Ψάξτε για τυχόν φυσική ζημιά ή συντρίμμια
Εάν το πλήκτρο Tab είναι σωματικά κατεστραμμένο, ενδέχεται να επηρεαστεί η λειτουργικότητά του. Για να βεβαιωθείτε ότι το πλήκτρο Tab λειτουργεί σωστά, αποσυνδέστε το πληκτρολόγιο από τον υπολογιστή και ελέγξτε για τυχόν φυσική ζημιά στο κλειδί. Εάν εντοπιστεί ζημιά, αντικαταστήστε το πλήκτρο Tab. Επιπλέον, εάν τα υπολείμματα φράζουν τη λειτουργία του πληκτρολογίου, χρησιμοποιήστε πεπιεσμένο αέρα για να καθαρίσετε τη βρωμιά.
Εάν χρειάζεστε βοήθεια για τον καθαρισμό του πληκτρολογίου σας, ανατρέξτε στον οδηγό καθαρισμού του πληκτρολογίου μας για περισσότερες λεπτομέρειες.
3. Εκτελέστε το εργαλείο αντιμετώπισης προβλημάτων πληκτρολογίου
Τα Windows διαθέτουν ένα ενσωματωμένο πρόγραμμα αντιμετώπισης προβλημάτων για προβλήματα πληκτρολογίου που μπορείτε να χρησιμοποιήσετε για να επιλύσετε το πρόβλημα που δεν λειτουργεί το πλήκτρο Tab. Θα σαρώσει το σύστημά σας για σφάλματα και θα προτείνει πιθανές λύσεις.
Για να εκτελέσετε το εργαλείο αντιμετώπισης προβλημάτων πληκτρολογίου, ακολουθήστε τα εξής βήματα:
1. Πατήστε Win + I στο πληκτρολόγιο για να ανοίξετε το μενού Ρυθμίσεις .
2. Από το αριστερό παράθυρο, επιλέξτε Σύστημα > Αντιμετώπιση προβλημάτων .
3. Στην επόμενη σελίδα, κάντε κλικ στην επιλογή Άλλα εργαλεία αντιμετώπισης προβλημάτων .

Επιλέξτε Άλλα εργαλεία αντιμετώπισης προβλημάτων
4. Εντοπίστε το Πληκτρολόγιο στην ενότητα Άλλο και κάντε κλικ στην επιλογή Εκτέλεση .

Εκτελέστε το εργαλείο αντιμετώπισης προβλημάτων πληκτρολογίου
Περιμένετε να ολοκληρωθεί η εκτέλεση του εργαλείου αντιμετώπισης προβλημάτων και ακολουθήστε τις οδηγίες που παρέχει το εργαλείο αντιμετώπισης προβλημάτων. Εάν δεν βρείτε κανένα πρόβλημα, προχωρήστε στην επόμενη λύση.
4. Εκτελέστε το εργαλείο αντιμετώπισης προβλημάτων υλικού και συσκευής
Εάν το εργαλείο αντιμετώπισης προβλημάτων πληκτρολογίου δεν επιλύσει το πρόβλημα, μπορείτε να δοκιμάσετε να εκτελέσετε το εργαλείο αντιμετώπισης προβλημάτων υλικού και συσκευών. Αυτό το πρόγραμμα θα σαρώσει για προβλήματα που σχετίζονται με το υλικό και θα προσφέρει λύσεις για την επίλυσή τους.
Για να εκτελέσετε το εργαλείο αντιμετώπισης προβλημάτων υλικού και συσκευής, κάντε τα εξής:
- Εκτελέστε τη γραμμή εντολών με δικαιώματα διαχειριστή .
- Στο παράθυρο CMd, πληκτρολογήστε msdt.exe -id DeviceDiagnostic και πατήστε Enter.
Εκτελέστε το εργαλείο αντιμετώπισης προβλημάτων υλικού και συσκευής
Ανοίγει το Εργαλείο αντιμετώπισης προβλημάτων υλικού και συσκευής. Ακολουθήστε τις οδηγίες που εμφανίζονται στην οθόνη για να ολοκληρώσετε τη διαδικασία αντιμετώπισης προβλημάτων. Μόλις ολοκληρώσετε την αντιμετώπιση προβλημάτων, επανεκκινήστε τον υπολογιστή σας και δοκιμάστε να χρησιμοποιήσετε ξανά το πλήκτρο Tab.
5. Ενημερώστε το πρόγραμμα οδήγησης πληκτρολογίου
Τα ξεπερασμένα προγράμματα οδήγησης μπορούν να προκαλέσουν μια σειρά προβλημάτων, όπως προβλήματα με το πληκτρολόγιο. Επομένως, δοκιμάστε να ενημερώσετε το πρόγραμμα οδήγησης του πληκτρολογίου σας εάν εξακολουθείτε να αντιμετωπίζετε αυτό το πρόβλημα.
Για να ενημερώσετε το πρόγραμμα οδήγησης του πληκτρολογίου σας, ακολουθήστε τα εξής βήματα:
1. Κάντε δεξί κλικ στο Start και επιλέξτε Device Manager από το μενού Power User.
2. Στο παράθυρο Διαχείριση Συσκευών , κάντε διπλό κλικ στο Πληκτρολόγια για να το αναπτύξετε.
3. Κάντε δεξί κλικ στο πρόγραμμα οδήγησης του πληκτρολογίου και επιλέξτε Ενημέρωση προγράμματος οδήγησης .

Ενημέρωση προγράμματος οδήγησης πληκτρολογίου
4. Επιλέξτε Αναζήτηση αυτόματα για προγράμματα οδήγησης και αφήστε τα Windows να βρουν τις πιο πρόσφατες εκδόσεις προγραμμάτων οδήγησης.

Αυτόματη αναζήτηση προγραμμάτων οδήγησης
Μόλις ενημερωθεί το πρόγραμμα οδήγησης, επανεκκινήστε τον υπολογιστή και ελέγξτε αν λειτουργεί το πλήκτρο Tab.
6. Εγκαταστήστε ξανά το πρόγραμμα οδήγησης πληκτρολογίου
Εάν το πρόγραμμα οδήγησης πληκτρολογίου δεν ενημερωθεί, μπορείτε να το εγκαταστήσετε ξανά. Αυτό θα αντικαταστήσει τυχόν υπάρχοντα αρχεία και μπορεί να επιλύσει το πρόβλημα.
Για να το κάνετε αυτό, ακολουθήστε τα εξής βήματα:
1. Εκκινήστε το Device Manager .
2. Κάντε δεξί κλικ στο πρόγραμμα οδήγησης του πληκτρολογίου σας και επιλέξτε Κατάργηση εγκατάστασης συσκευής .

Απεγκαταστήστε τη συσκευή στη Διαχείριση Συσκευών
3. Ενδέχεται να εμφανιστεί ένα παράθυρο διαλόγου επιβεβαίωσης που θα σας ρωτά εάν θέλετε να απεγκαταστήσετε τη συσκευή.
4. Επιβεβαιώστε την απεγκατάσταση και επανεκκινήστε τον υπολογιστή.
Όταν το σύστημά σας επανέλθει στο διαδίκτυο, τα Windows θα εντοπίσουν και θα επανεγκαταστήσουν αυτόματα το πρόγραμμα οδήγησης πληκτρολογίου. Ελέγξτε εάν αυτό επιλύει το πρόβλημα του κλειδιού Tab.
7. Απενεργοποιήστε το Sticky and Filter Key
Το Sticky και το Filter Keys είναι δυνατότητες προσβασιμότητας των Microsoft Windows, αλλά μερικές φορές παρεμποδίζουν την κανονική λειτουργία άλλων πλήκτρων στο πληκτρολόγιό σας. Δοκιμάστε λοιπόν να απενεργοποιήσετε και τις δύο αυτές λειτουργίες για να δείτε αν προκαλούν προβλήματα με το πλήκτρο Tab στο πληκτρολόγιό σας.
Για να απενεργοποιήσετε το Sticky and Filter Keys, ακολουθήστε τα εξής βήματα:
- Κάντε δεξί κλικ στο κουμπί Έναρξη και επιλέξτε Ρυθμίσεις από τη λίστα μενού.
- Στο μενού Ρυθμίσεις , κάντε κλικ στην καρτέλα Προσβασιμότητα.
- Κάντε κύλιση προς τα κάτω στην ενότητα Αλληλεπίδραση και κάντε κλικ στο Πληκτρολόγιο .
- Στην επόμενη σελίδα, απενεργοποιήστε τις επιλογές Sticky keys και Filter keys .

Απενεργοποιήστε το Sticky and Filter Keys
Αφού απενεργοποιήσετε και τις δύο αυτές δυνατότητες, επανεκκινήστε τον υπολογιστή σας και ελέγξτε εάν το πλήκτρο Tab λειτουργεί ξανά.
8. Κλείστε το TeamViewer
Εάν χρησιμοποιείτε το TeamViewer, είναι πιθανό η εφαρμογή να παρεμβαίνει στο πλήκτρο Tab. Επομένως, δοκιμάστε να τερματίσετε τη διαδικασία TeamViewer και δείτε αν λειτουργεί το πλήκτρο Tab.
Για να τερματίσετε τη διαδικασία TeamViewer, ακολουθήστε τα εξής βήματα:
1. Πατήστε Ctrl + Shift + Esc στο πληκτρολόγιο για να ανοίξετε τη Διαχείριση εργασιών .
2. Στην καρτέλα Διεργασίες , βρείτε το TeamViewer και κάντε δεξί κλικ πάνω του.

Κλείστε το TeamViewer
3. Επιλέξτε Τέλος εργασίας από τη λίστα μενού για να τερματίσετε τη διαδικασία TeamViewer.
Αφού κάνετε τα παραπάνω, ελέγξτε αν μπορείτε πλέον να χρησιμοποιήσετε το πλήκτρο Tab στο πληκτρολόγιό σας.
9. Σαρώστε τον υπολογιστή σας για κακόβουλο λογισμικό
Το κακόβουλο λογισμικό μερικές φορές μπορεί να επηρεάσει την κανονική λειτουργία του πληκτρολογίου και να προκαλέσει διάφορα προβλήματα, συμπεριλαμβανομένου αυτού. Για να βεβαιωθείτε ότι ο υπολογιστής σας δεν περιέχει κακόβουλο λογισμικό, σαρώστε τον. Μπορείτε επίσης να χρησιμοποιήσετε αξιόπιστο λογισμικό προστασίας από ιούς για να σαρώσετε για κακόβουλο λογισμικό και να αφαιρέσετε τυχόν προγράμματα που μπορεί να προκαλούν προβλήματα στο πληκτρολόγιό σας.
Μόλις ολοκληρώσετε τη σάρωση, επανεκκινήστε τον υπολογιστή σας και δείτε εάν επιλύθηκε το πρόβλημα με το πληκτρολόγιο. Εάν όχι, μπορείτε να συνεχίσετε την αντιμετώπιση προβλημάτων χρησιμοποιώντας άλλες μεθόδους.
10. Χρησιμοποιήστε εικονικό πληκτρολόγιο
Εάν καμία από τις παραπάνω μεθόδους δεν λύσει το πρόβλημα του πληκτρολογίου σας, δοκιμάστε να χρησιμοποιήσετε ένα εικονικό πληκτρολόγιο στα Windows . Δείτε πώς μπορείτε να αποκτήσετε πρόσβαση στο εικονικό πληκτρολόγιο στα Windows .
Το εικονικό πληκτρολόγιο είναι ένας πολύ καλός τρόπος για να ελέγξετε εάν το φυσικό σας πληκτρολόγιο είναι το πρόβλημα. Εάν μπορείτε να εισαγάγετε κείμενο χρησιμοποιώντας το πληκτρολόγιο οθόνης αλλά δεν μπορείτε να πληκτρολογήσετε χρησιμοποιώντας το φυσικό πληκτρολόγιο, το φυσικό πληκτρολόγιο πιθανότατα πρέπει να αντικατασταθεί.
11. Κάντε μερικές γενικές διορθώσεις
Υπάρχουν μερικές γενικές επιδιορθώσεις για αυτό το πρόβλημα. Πρώτα εκτελέστε την εντολή System File Checker για να επιδιορθώσετε κατεστραμμένα ή εσφαλμένα αρχεία συστήματος. Αυτό το εργαλείο σαρώνει για κατεστραμμένα αρχεία και τα αντικαθιστά με τις αρχικές εκδόσεις.
Εάν κατεβάσατε ή εγκαταστήσατε πρόσφατα ένα πρόγραμμα, η εγκατάσταση ενδέχεται να μην έχει ολοκληρωθεί σωστά και να έχει προκαλέσει προβλήματα στο πληκτρολόγιό σας.
Για να το δοκιμάσετε, μπορείτε να εκτελέσετε μια καθαρή εκκίνηση. Αυτή η διαδικασία ξεκινά τα Windows με μόνο τα βασικά προγράμματα οδήγησης και τις υπηρεσίες, επιτρέποντάς σας να διορθώσετε τυχόν διενέξεις λογισμικού που μπορεί να προκαλούν προβλήματα.