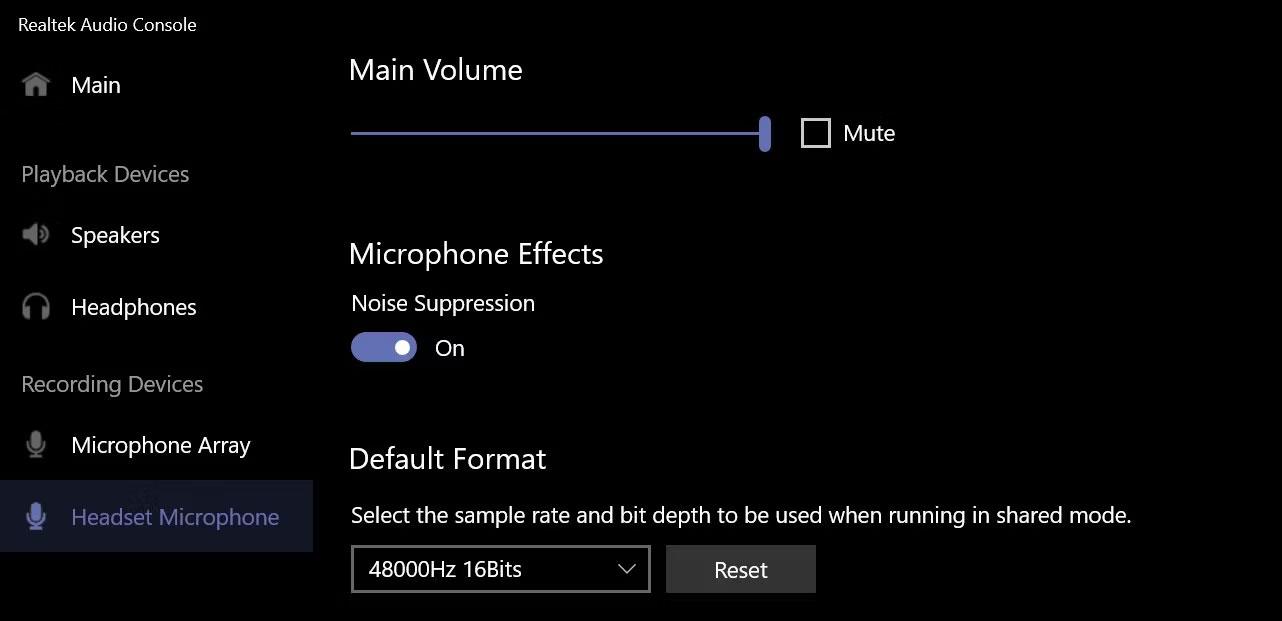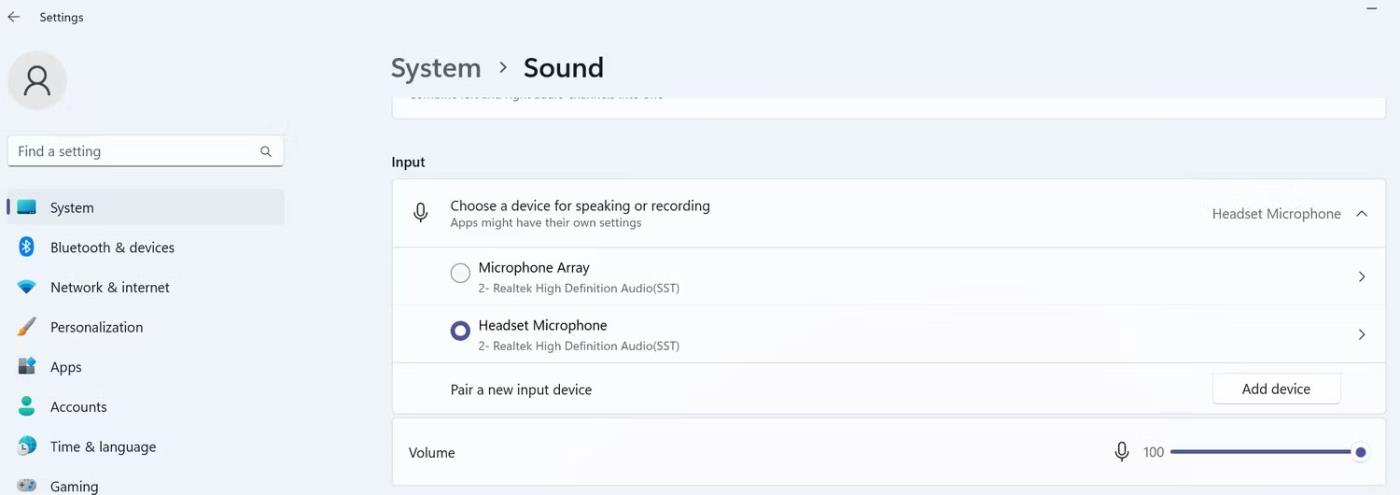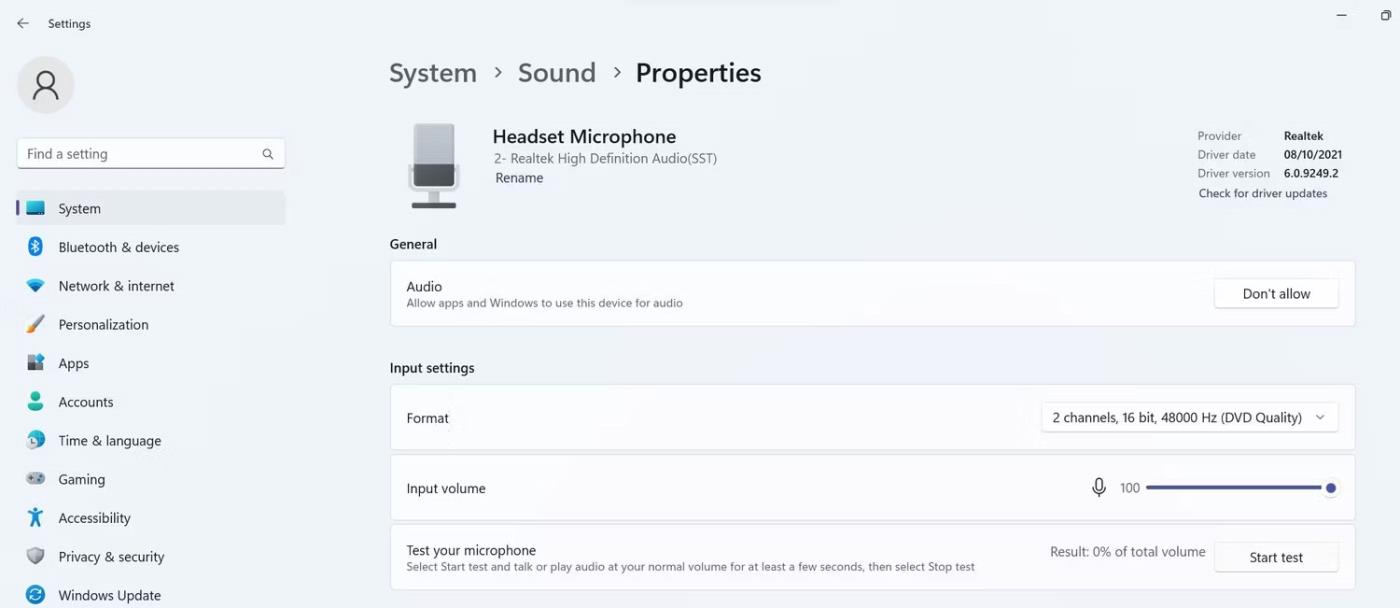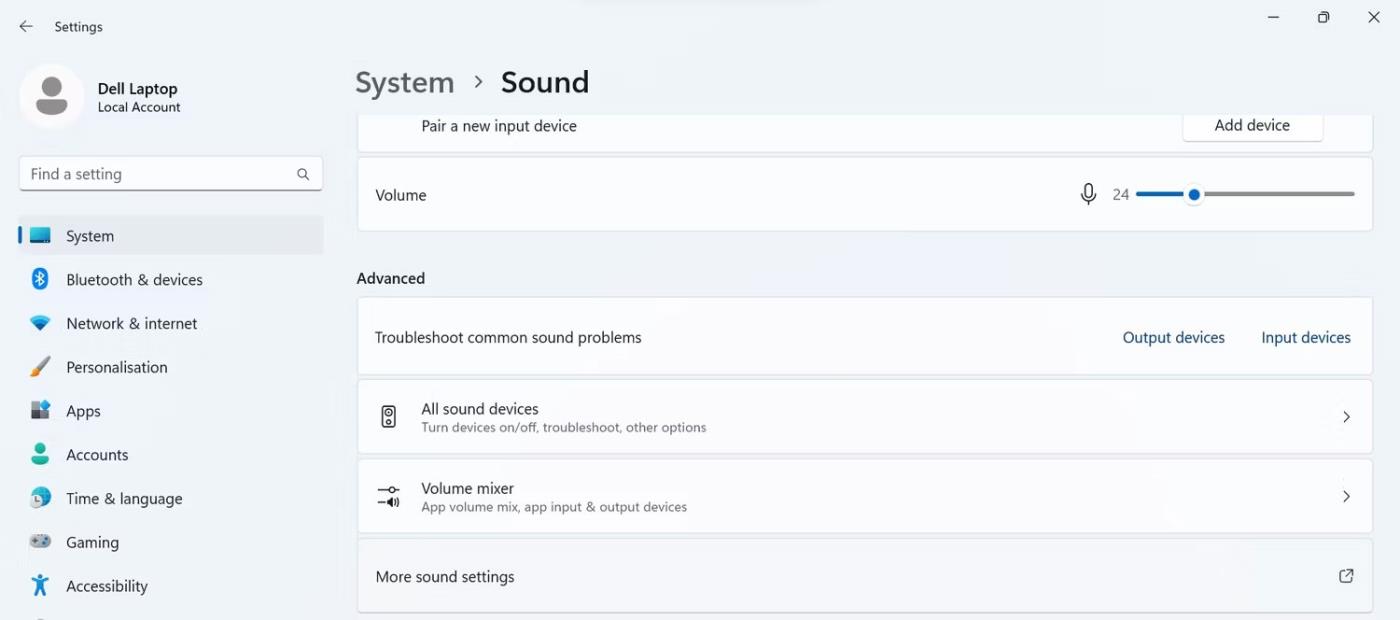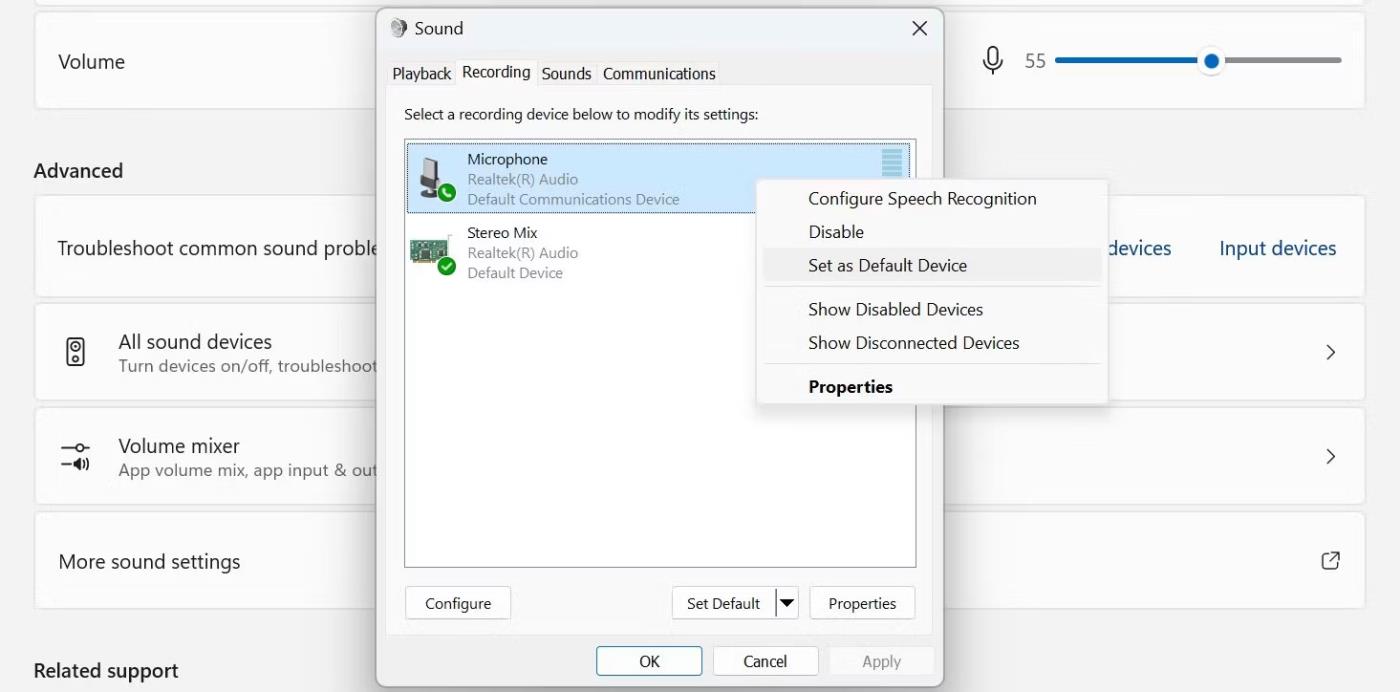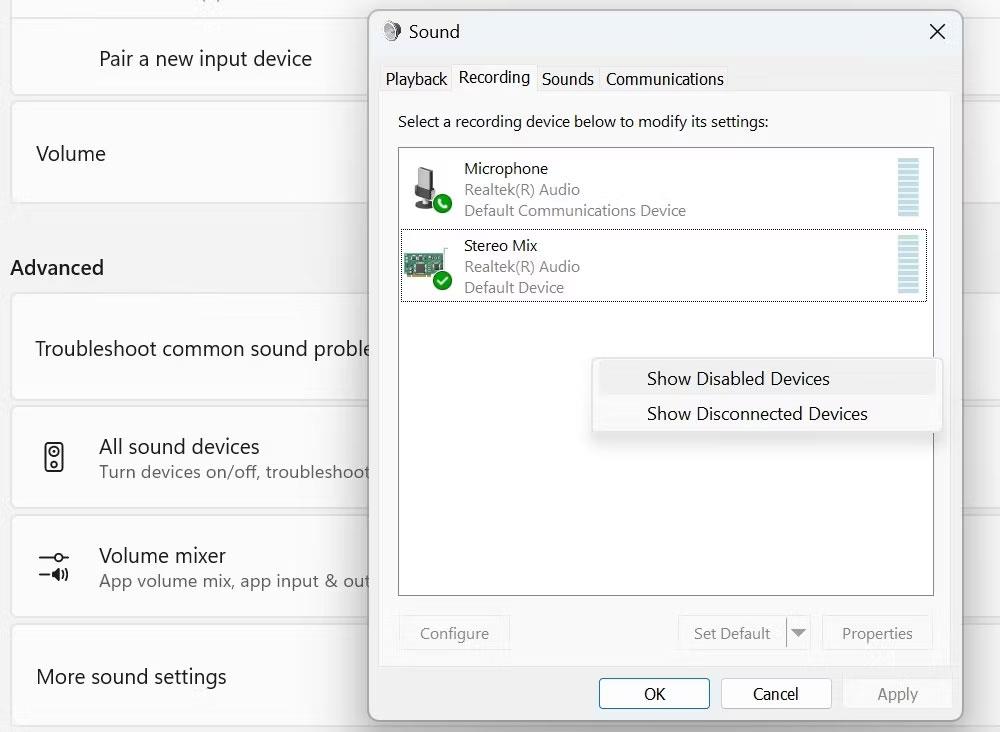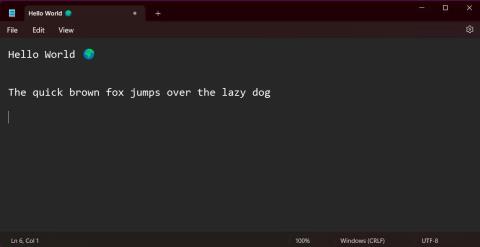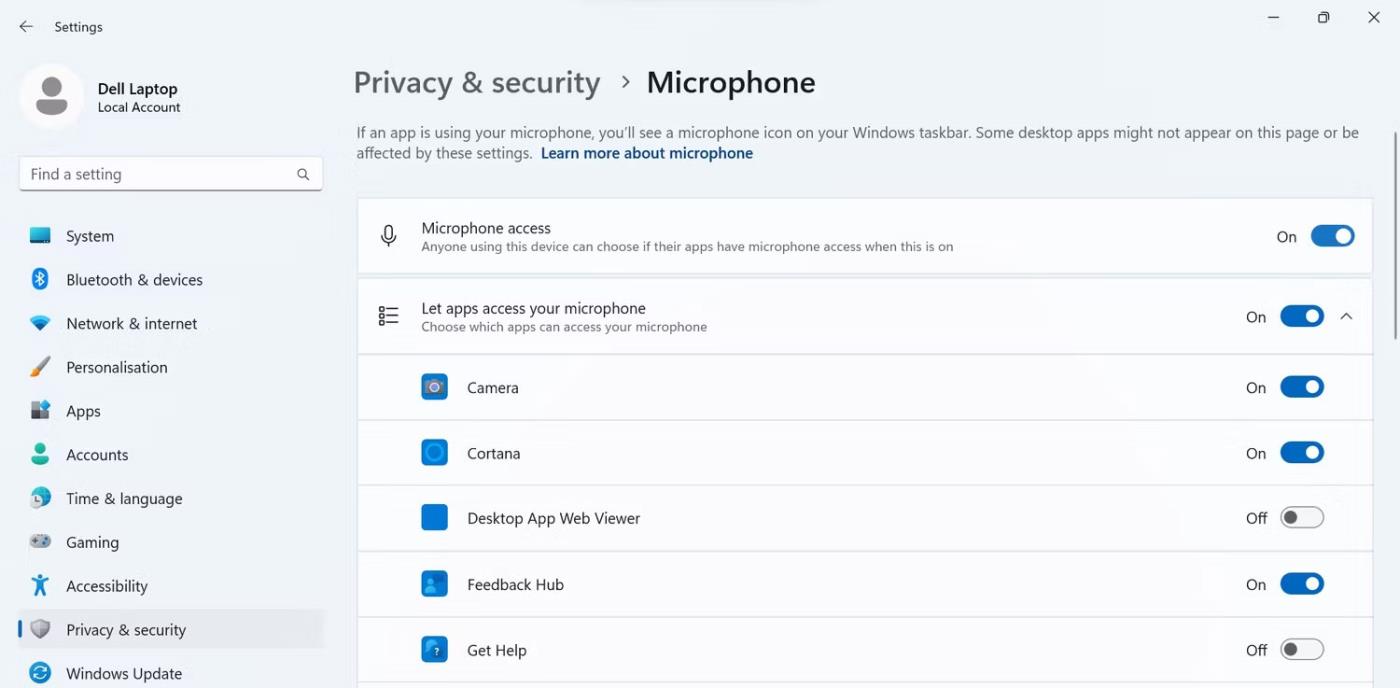Το μικρόφωνο των ακουστικών δεν λαμβάνει τη φωνή σας; Αυτό είναι ένα από τα πιο κοινά προβλήματα που αντιμετωπίζουν οι χρήστες ακουστικών.
Διάφοροι παράγοντες μπορεί να προκαλέσουν τη διακοπή της λειτουργίας του μικροφώνου των ακουστικών. Μπορεί να έχετε βάλει τη συσκευή σε σίγαση, να την έχετε συνδέσει σε λάθος υποδοχή, να την έχετε ρυθμίσει λανθασμένα όταν τη συνδέετε στη συσκευή σας, να έχετε ξεχάσει να ορίσετε αυτήν τη συσκευή ως το προεπιλεγμένο μικρόφωνό σας, να έχετε περιορίσει την πρόσβαση της εφαρμογής στο μικρόφωνο ή να έχετε ορίσει τη λανθασμένη επιλογή συσκευής ήχου στο παιχνίδι ή εφαρμογή.
Εάν θέλετε να κάνετε βασική αντιμετώπιση προβλημάτων και να λειτουργήσει το μικρόφωνο των ακουστικών, ακολουθούν ορισμένα βήματα που μπορείτε να ακολουθήσετε.
1. Κάντε κάποιους προκαταρκτικούς ελέγχους
Ξεκινήστε τη διαδικασία αντιμετώπισης προβλημάτων εφαρμόζοντας τις ακόλουθες προκαταρκτικές επιδιορθώσεις, καθώς ενδέχεται να επιλύσουν το πρόβλημα αμέσως:
- Αποσυνδέστε το ακουστικό και δοκιμάστε να το συνδέσετε ξανά. Αυτό θα εξαλείψει τα προσωρινά προβλήματα με αυτό.
- Εάν αντιμετωπίζετε προβλήματα με τα ακουστικά USB, συνδέστε τα σε άλλη θύρα της συσκευής για να βεβαιωθείτε ότι η θύρα δεν είναι ελαττωματική.
- Εάν χρησιμοποιείτε ασύρματα ακουστικά, βεβαιωθείτε ότι τα ακουστικά και ο δέκτης δεν έχουν παρεμβολές.
- Εάν έχετε πολλές συσκευές εισόδου ήχου συνδεδεμένες στη συσκευή σας, αποσυνδέστε τις όλες εκτός από τα ακουστικά.
- Εκτελέστε το εργαλείο αντιμετώπισης προβλημάτων εγγραφής ήχου για να επιτρέψετε στα Windows να εντοπίζουν και να διορθώνουν αυτόματα προβλήματα μικροφώνου.
Εάν κανένα από τα παραπάνω τεστ και επιδιορθώσεις δεν έχει αποτέλεσμα, εφαρμόστε τις υπόλοιπες διορθώσεις.
2. Βεβαιωθείτε ότι το μικρόφωνο δεν είναι σε σίγαση
Τα περισσότερα ακουστικά συνήθως διαθέτουν ένα κουμπί που σας επιτρέπει να κάνετε σίγαση του μικροφώνου. Αυτό το στοιχείο ελέγχου επιτρέπει στους χρήστες να κάνουν σίγαση όταν δεν συμμετέχουν στη συνομιλία. Εάν το ακουστικό σας έχει επίσης ένα τέτοιο κουμπί, φροντίστε να μην το απενεργοποιήσετε κατά λάθος.
Επίσης, βεβαιωθείτε ότι το μικρόφωνό σας δεν είναι σε σίγαση στη συσκευή. Μπορείτε να το δοκιμάσετε με πολλούς τρόπους, αλλά αυτός είναι ο απλούστερος:
- Ανοίξτε την εφαρμογή Realtek Audio Console (ή Realtek Audio Control ) αναζητώντας την στην Αναζήτηση των Windows.
- Στη συνέχεια, κάντε κλικ στην επιλογή Μικρόφωνο ακουστικών στην περιοχή Συσκευές εγγραφής .
- Βεβαιωθείτε ότι το πλαίσιο δίπλα στη Σίγαση δεν είναι επιλεγμένο. Εάν ναι, αποεπιλέξτε το κάνοντας κλικ.
- Επίσης, εάν η Κύρια ένταση ήχου είναι πολύ χαμηλή, αυξήστε την πιο κοντά στο 100 .
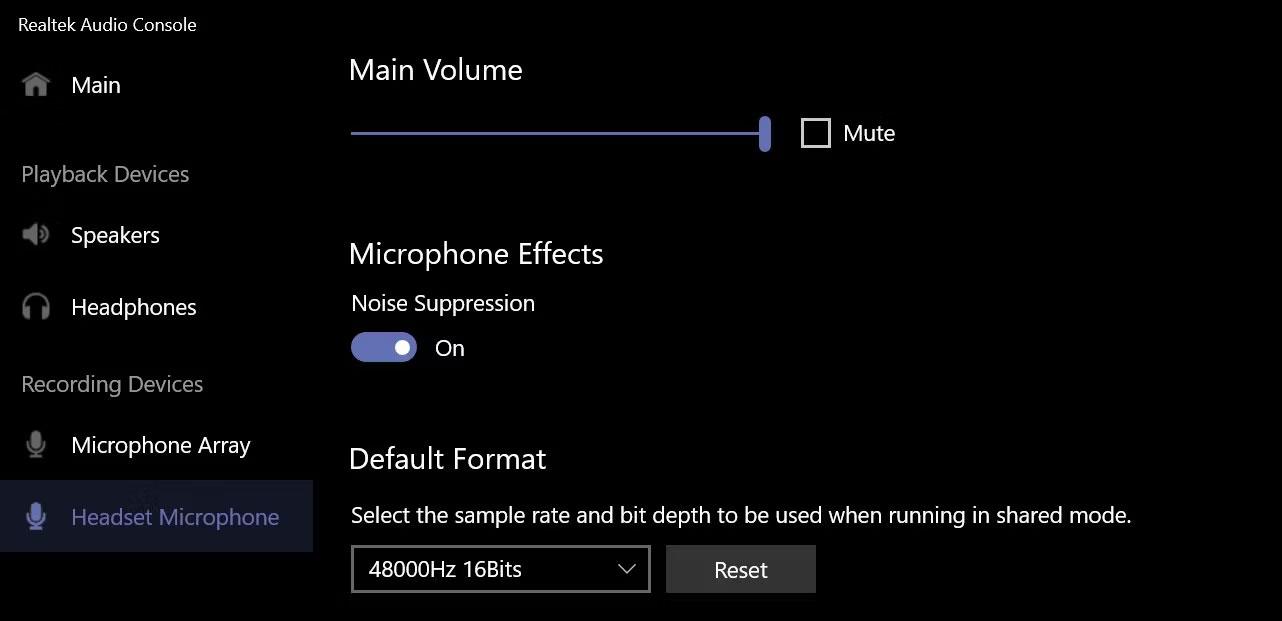
Καταργήστε τη σίγαση του μικροφώνου των ακουστικών στην εφαρμογή Realtek Audio Console
Σημείωση : Εάν δεν έχετε εγκατεστημένη την Κονσόλα ήχου Realtek στη συσκευή σας, μπορείτε να την κατεβάσετε από το Microsoft Store.
3. Βεβαιωθείτε ότι το μικρόφωνο είναι σωστά συνδεδεμένο
Εάν το ακουστικό σας διαθέτει καλώδιο ήχου 3,5 mm, συνδέστε το στην υποδοχή μικροφώνου. Όταν το συνδέετε, μπορεί επίσης να χρειαστεί να επιλέξετε επιλογές μικροφώνου και ηχείων από το παράθυρο που εμφανίζεται στην οθόνη σας. Επομένως, να είστε προσεκτικοί όταν το κάνετε αυτό.
Εάν το ακουστικό σας χρησιμοποιεί καλώδια δύο ακίδων, θα πρέπει να τα συνδέσετε προσεκτικά στις υποδοχές μικροφώνου και ηχείων. Μπορεί επίσης να χρειαστεί να επιλέξετε τον τύπο της συσκευής που συνδέσατε πρώτη και δεύτερη από το αναδυόμενο παράθυρο στην οθόνη σας.
Σημείωση : Ενδέχεται να μην βλέπετε αναδυόμενα παράθυρα όταν συνδέετε τα ακουστικά με το φορητό υπολογιστή σας. Απλώς βεβαιωθείτε ότι έχετε τα ακουστικά συνδεδεμένα σωστά.
4. Βεβαιωθείτε ότι το μικρόφωνο των ακουστικών δεν είναι ελαττωματικό

Ακουστικά Razer
Έχει απενεργοποιηθεί η σίγαση του ακουστικού σας και είναι σωστά συνδεδεμένο; Εάν συμβαίνει αυτό, βεβαιωθείτε ότι το μικρόφωνό σας δεν είναι ελαττωματικό, κάτι που μπορεί να είναι ο λόγος για τον οποίο δεν ακούει τη φωνή σας. Ο ευκολότερος τρόπος για να το διαπιστώσετε είναι να συνδέσετε το ακουστικό σας σε άλλη συσκευή και να δείτε αν λειτουργεί.
Εάν το μικρόφωνο του σετ μικροφώνου-ακουστικού δεν λειτουργεί και στην άλλη συσκευή σας, αυτή η συσκευή μπορεί να είναι ελαττωματική. Εάν συμβαίνει αυτό, θα πρέπει να ζητήσετε από έναν τεχνικό να ελέγξει το υλικό σας. Ωστόσο, εάν η άλλη συσκευή εντοπίσει το μικρόφωνο, δεν φταίει το υλικό σας. Ίσως οι εσφαλμένες ρυθμίσεις του λειτουργικού συστήματος να είναι η αιτία.
5. Επιλέξτε το σωστό μικρόφωνο και δοκιμάστε το
Για να χρησιμοποιήσετε το μικρόφωνο των ακουστικών ως την κύρια συσκευή εισόδου ήχου, πρέπει να το επιλέξετε στις ρυθμίσεις ήχου. Βεβαιωθείτε ότι το μικρόφωνο των ακουστικών είναι επιλεγμένο εκεί, ειδικά εάν έχετε πολλές συσκευές εισόδου ήχου συνδεδεμένες στη συσκευή σας.
Για να μάθετε ποιο μικρόφωνο χρησιμοποιείτε, ανοίξτε την εφαρμογή Ρυθμίσεις και μεταβείτε στο Σύστημα > Ήχος . Εδώ, επιλέξτε το μικρόφωνο του ακουστικού και κάντε κλικ σε αυτό για να ανοίξετε τις ρυθμίσεις του.
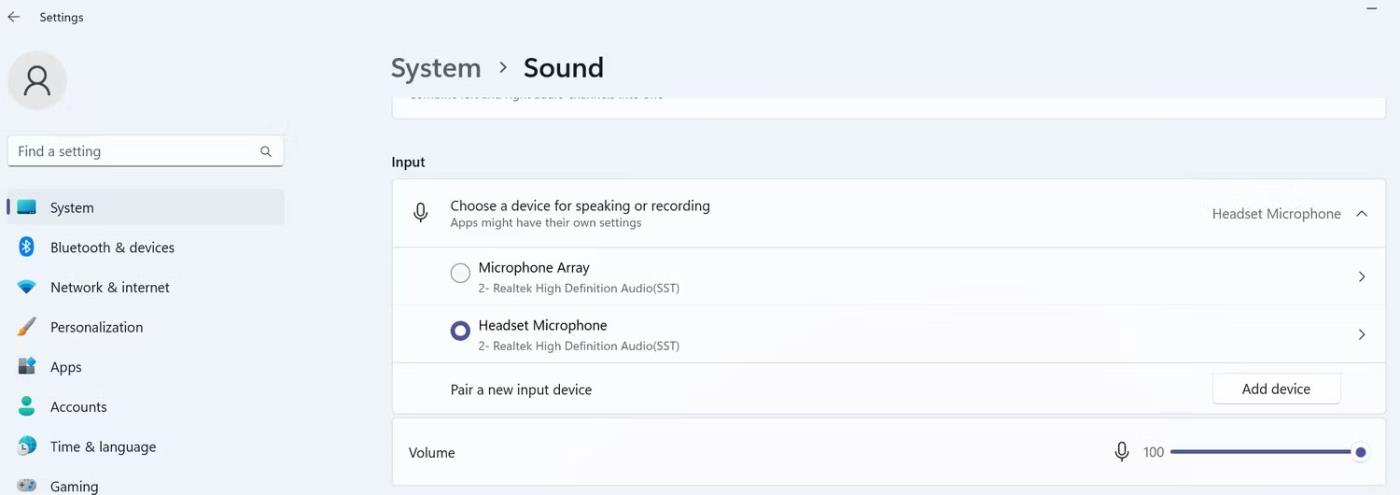
Επιλέξτε το κύριο μικρόφωνο ακουστικών στις ρυθμίσεις ήχου
Στη συνέχεια, δοκιμάστε το μικρόφωνο κάνοντας κλικ στο κουμπί Έναρξη δοκιμής . Εάν το μικρόφωνό σας εγγράψει με επιτυχία ήχο, τα ακουστικά έχουν πλέον διαμορφωθεί σωστά.
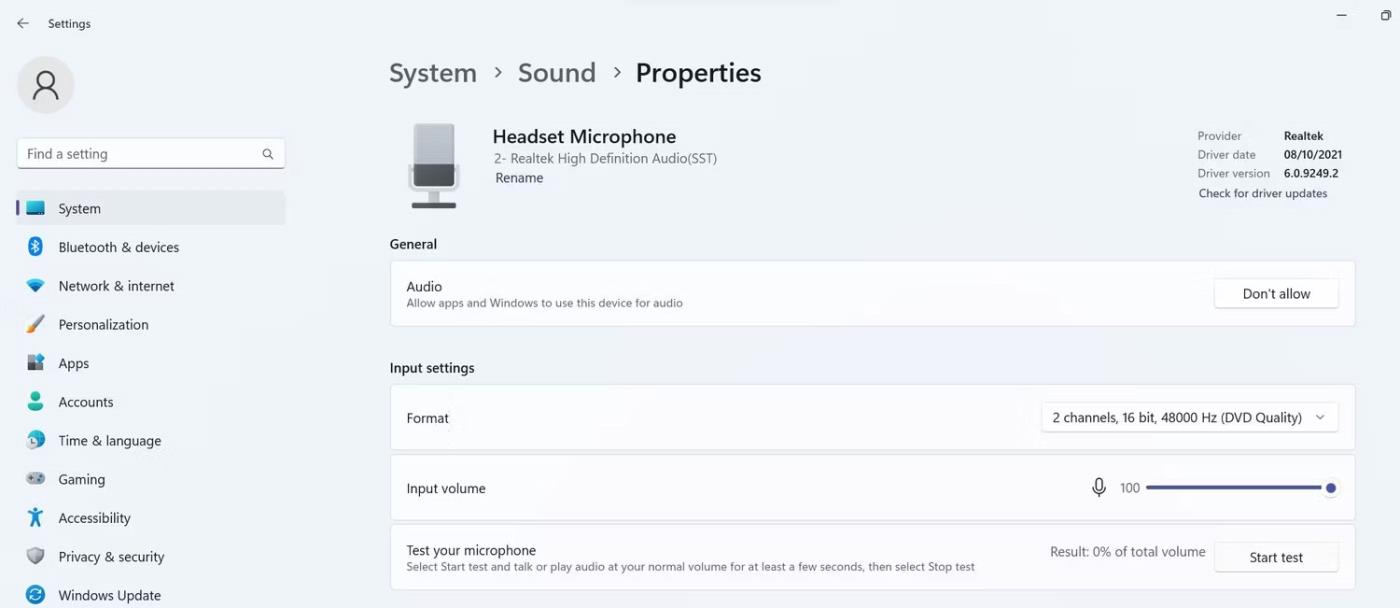
Ελέγξτε το μικρόφωνο των ακουστικών στο παράθυρο ιδιοτήτων ήχου
6. Κάντε το μικρόφωνο του ακουστικού την προεπιλεγμένη συσκευή εισόδου ήχου
Για να ορίσετε το μικρόφωνο των ακουστικών σας ως την προεπιλεγμένη συσκευή εισόδου ήχου, μεταβείτε στις Ρυθμίσεις > Σύστημα > Ήχος και κάντε κλικ στην επιλογή Περισσότερες ρυθμίσεις ήχου .
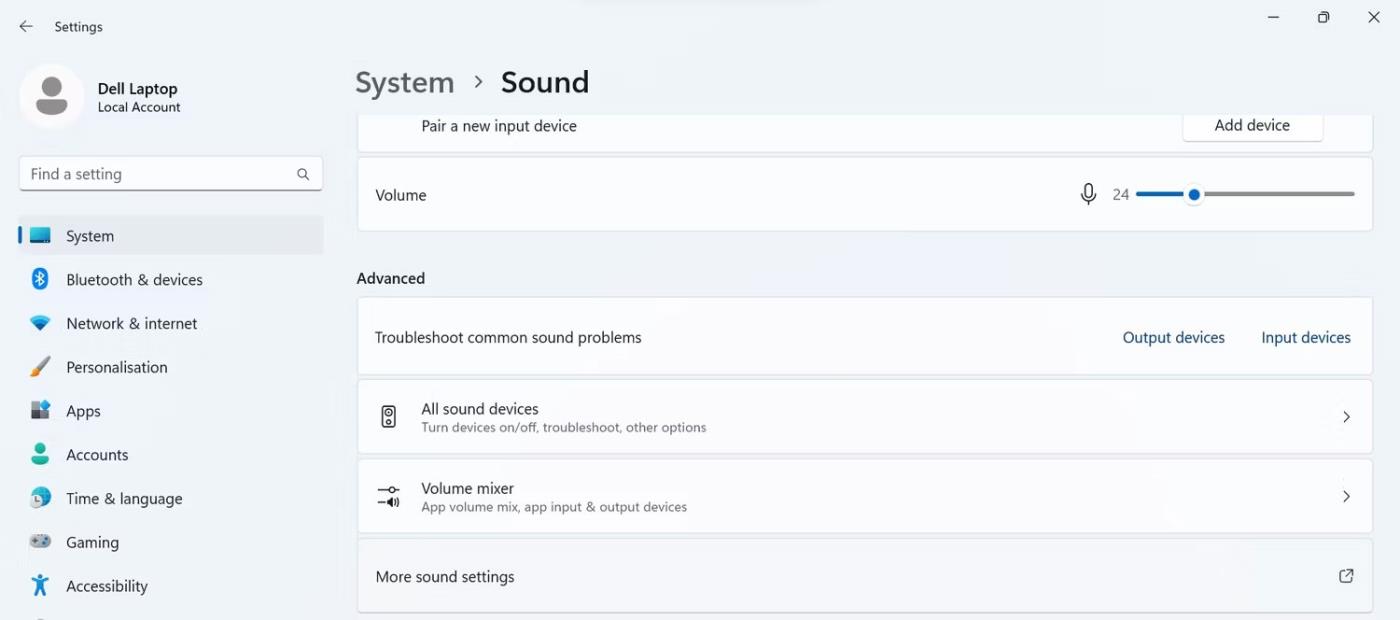
Μεταβείτε στις Περισσότερες ρυθμίσεις ήχου στις ρυθμίσεις ήχου
Στις ρυθμίσεις ήχου, μεταβείτε στην καρτέλα Ηχογράφηση , κάντε δεξί κλικ στο μικρόφωνο των ακουστικών και επιλέξτε Ορισμός ως προεπιλεγμένη συσκευή .
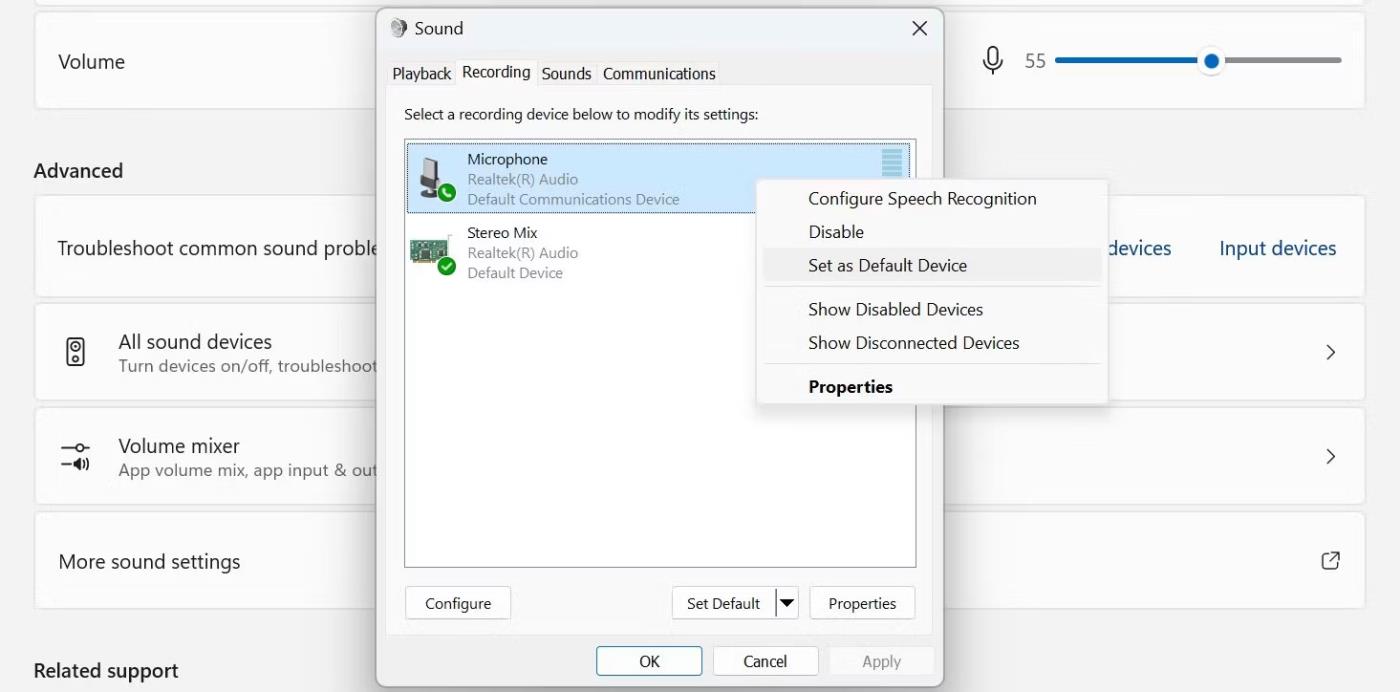
Ορίστε το μικρόφωνο των ακουστικών σας ως την προεπιλεγμένη συσκευή στην καρτέλα Εγγραφή
Εάν δεν βλέπετε το μικρόφωνο των ακουστικών σας στη λίστα των συσκευών εγγραφής, ενδέχεται να είναι απενεργοποιημένο. Σε αυτήν την περίπτωση, κάντε δεξί κλικ οπουδήποτε στην καρτέλα Εγγραφή και επιλέξτε Εμφάνιση απενεργοποιημένων συσκευών .
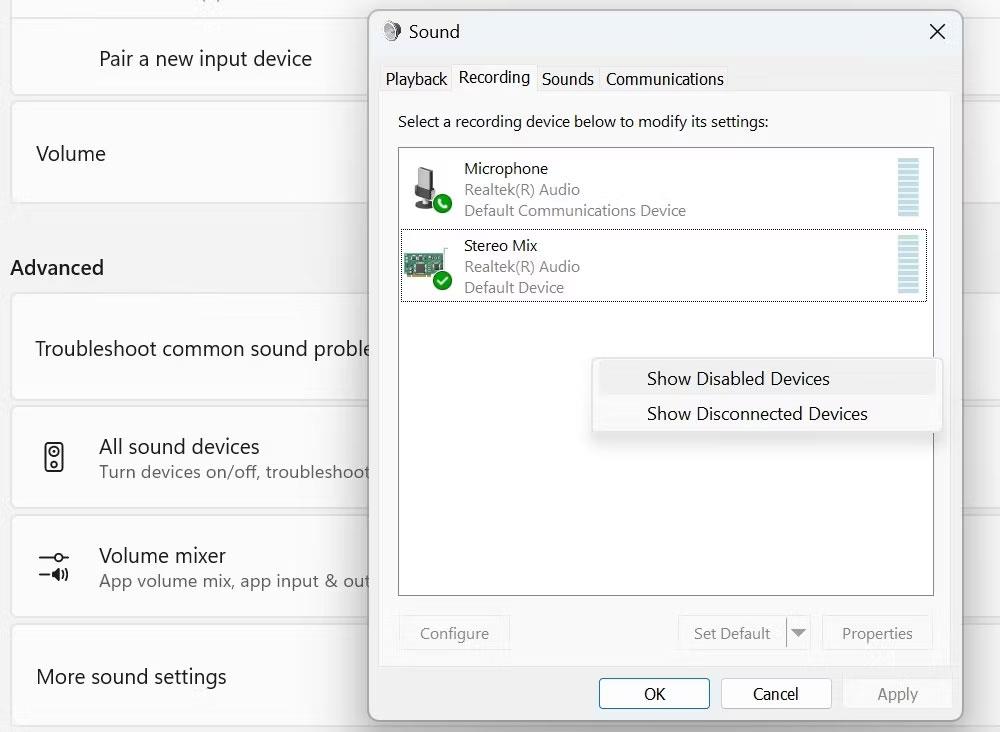
Κάντε κλικ στην επιλογή Εμφάνιση απενεργοποιημένων συσκευών κάνοντας δεξί κλικ στην καρτέλα Εγγραφή
Στη συνέχεια, ορίστε το μικρόφωνο των ακουστικών ως την προεπιλεγμένη συσκευή εισόδου ήχου.
7. Αλλάξτε τα δικαιώματα εφαρμογής για μικρόφωνο
Εάν το μικρόφωνο των ακουστικών σας έχει οριστεί ως προεπιλεγμένο, αλλά δεν λειτουργεί σε μια συγκεκριμένη εφαρμογή, ελέγξτε αν αυτή η εφαρμογή έχει άδεια πρόσβασης στο μικρόφωνο. Ακολουθήστε αυτά τα βήματα για να ελέγξετε:
1. Ανοίξτε την εφαρμογή Ρυθμίσεις.
2. Μεταβείτε στην καρτέλα Απόρρητο και ασφάλεια στην αριστερή πλαϊνή γραμμή.
3. Κάντε κλικ στο Μικρόφωνο στην περιοχή Δικαιώματα εφαρμογής .
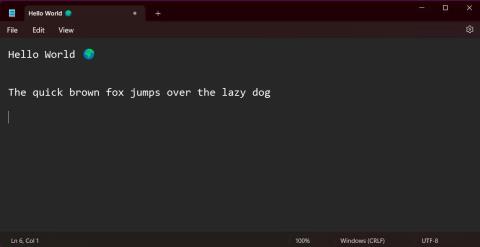
Μεταβείτε στην επιλογή Μικρόφωνο κάτω από τα δικαιώματα εφαρμογής
4. Ενεργοποιήστε το κουμπί δίπλα στην επιλογή Πρόσβαση στο μικρόφωνο .
5. Στη συνέχεια, εντοπίστε την εφαρμογή όπου το μικρόφωνο των ακουστικών δεν λειτουργεί και ενεργοποιήστε το διακόπτη δίπλα σε αυτήν την εφαρμογή.
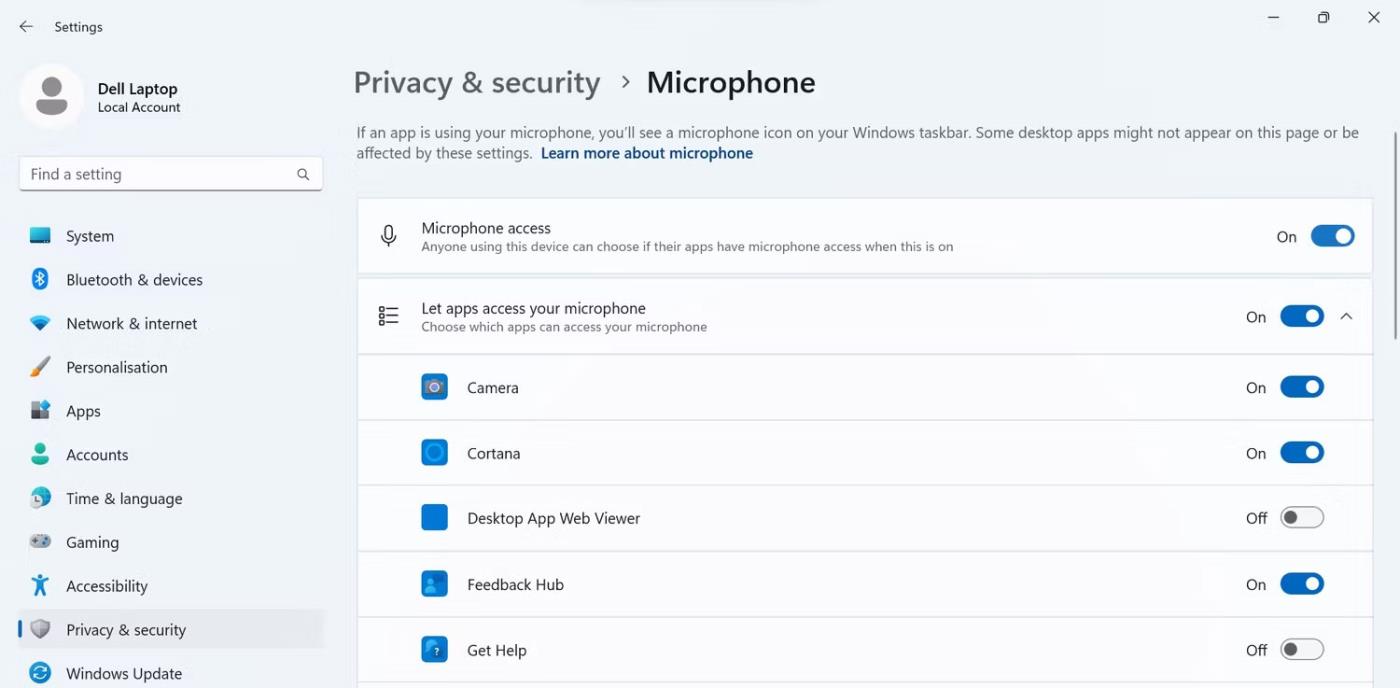
Ενεργοποιήστε την εναλλαγή δίπλα στην εφαρμογή για να ενεργοποιήσετε την πρόσβαση στο μικρόφωνο στην εφαρμογή
8. Επιλέξτε το σωστό μικρόφωνο στις ρυθμίσεις της εφαρμογής
Εάν το μικρόφωνο του ακουστικού σας εξακολουθεί να μην λειτουργεί αφού ακολουθήσετε τα παραπάνω βήματα, είναι πιθανό η εφαρμογή της οποίας το μικρόφωνο δεν λειτουργεί να μην έχει επιλεγεί το σωστό μικρόφωνο στις ρυθμίσεις της.
Επομένως, βεβαιωθείτε ότι το μικρόφωνο των ακουστικών έχει επιλεγεί ως η κύρια συσκευή εισόδου ήχου στις ρυθμίσεις της εφαρμογής. Ελέγξτε επίσης για να βεβαιωθείτε ότι το μικρόφωνο δεν είναι σε σίγαση εκεί και ότι η ένταση του μικροφώνου δεν είναι πολύ χαμηλή.