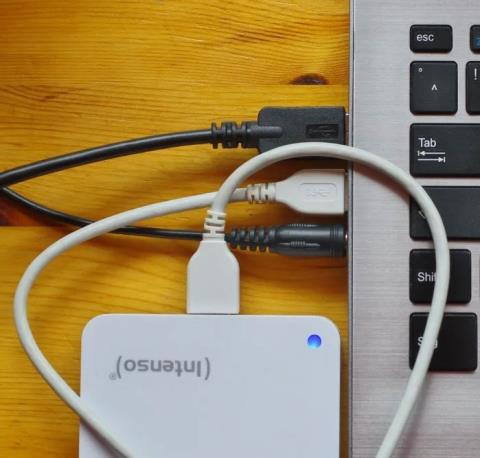Ο κωδικός σφάλματος 0xc000000f είναι ένα συνηθισμένο σφάλμα σε υπολογιστές με Windows. Συχνά συνοδεύεται από μηνύματα όπως «Τα Windows απέτυχε να ξεκινήσει» ή «Ο υπολογιστής σας πρέπει να επισκευαστεί» , είναι το σφάλμα μπλε οθόνης θανάτου (BSOD) που κανένας χρήστης δεν θέλει να δει. Ευτυχώς, υπάρχουν μερικές εύκολες διορθώσεις που μπορούν να θέσουν σε λειτουργία το σύστημά σας σε χρόνο μηδέν.
Τι είναι ο κωδικός σφάλματος 0xc000000f;
Ο κωδικός σφάλματος 0xc000000f εμφανίζεται κυρίως μετά από έναν αποτυχημένο κύκλο εκκίνησης σε υπολογιστή με Windows. Μπορεί να συμβεί λόγω προβληματικών αρχείων συστήματος, κατεστραμμένων δεδομένων διαμόρφωσης εκκίνησης ή ακόμα και εσωτερικών προβλημάτων υλικού.
Οι περισσότεροι από αυτούς τους λόγους μπορούν να εντοπιστούν σε πρόσφατες ενημερώσεις των Windows ή σε πρόσφατα εγκατεστημένες εφαρμογές. Επομένως, η διάγνωση του προβλήματος περιστρέφεται γύρω από τον εντοπισμό της βασικής αιτίας και την επαναφορά του συστήματος στην προηγούμενη κατάστασή του.
Πώς να διορθώσετε τον κωδικό σφάλματος των Windows 0xc000000f
1. Αποσυνδέστε όλους τους εξωτερικούς σκληρούς δίσκους
Ας ξεκινήσουμε με αυτήν τη βασική επιδιόρθωση, καθώς έχει αποδειχθεί ότι διορθώνει τον κωδικό σφάλματος 0xc000000f σε ορισμένες περιπτώσεις.
1. Τερματίστε τη λειτουργία του συστήματος και αφαιρέστε τυχόν εξωτερικούς σκληρούς δίσκους που είναι συνδεδεμένοι σε αυτό. Είναι καλύτερα να αφαιρείτε κάθε εξωτερική συσκευή και να ενεργοποιείτε ξανά το σύστημα κάθε φορά, ώστε να μπορείτε να προσδιορίσετε ποια συσκευή είναι ο ένοχος.

Εξωτερικές συσκευές συνδεδεμένες στο φορητό υπολογιστή
2. Εάν το σφάλμα επιλυθεί, μπορείτε να προσπαθήσετε να επιδιορθώσετε τον ελαττωματικό σκληρό δίσκο που εμποδίζει την εκκίνηση του συστήματος. Εάν όχι, μπορείτε να προχωρήσετε στην επόμενη επιδιόρθωση.
2. Εκτελέστε έναν έλεγχο συστήματος αρχείων και μονάδας δίσκου
Σφάλματα μονάδας δίσκου και προβλήματα συστήματος αρχείων μπορούν επίσης να προκαλέσουν το σφάλμα 0xc000000f. Για να σαρώσετε και να διορθώσετε αυτά τα προβλήματα, πρέπει να εκκινήσετε τη γραμμή εντολών (Terminal) σε περιβάλλον Windows ή από μια μονάδα ανάκτησης των Windows.
1. Εάν μπορείτε να ξεκινήσετε τον υπολογιστή μετά από μερικές προσπάθειες, κάντε δεξί κλικ στο κουμπί Έναρξη και επιλέξτε Γραμμή εντολών (Τερματικό) . Οι χρήστες των Windows 10 μπορούν να ανοίξουν ένα παράθυρο γραμμής εντολών επιλέγοντας την επιλογή Εκτέλεση ως διαχειριστής .
Επιλέξτε Windows Terminal (Admin) από το μενού Έναρξη στα Windows 11
2. Εκτελέστε μια σάρωση Chkdsk και SFC , όπως περιγράφεται στις προηγούμενες οδηγίες του Quantrimang.com.
3. Εάν δεν μπορείτε να αποκτήσετε πρόσβαση στην επιφάνεια εργασίας, θα χρειαστεί να δημιουργήσετε μια μονάδα ανάκτησης των Windows χρησιμοποιώντας το Εργαλείο δημιουργίας μέσων των Windows.

Σελίδα λήψης μέσων εγκατάστασης των Windows 11
4. Για εκκίνηση από τη μονάδα ανάκτησης, επανεκκινήστε το σύστημα και ανοίξτε το BIOS πατώντας Del, F12 ή άλλο πλήκτρο που εμφανίζεται στην οθόνη. Πρέπει να αλλάξετε τη μονάδα εκκίνησης σε μονάδα επαναφοράς USB στις ρυθμίσεις προτεραιότητας εκκίνησης. Μπορείτε να βρείτε αυτές τις ρυθμίσεις στην καρτέλα Εκκίνηση ή στη σχετική ενότητα, ανάλογα με το μοντέλο της μητρικής πλακέτας σας.

Εγκαταστήστε την επιλογή εκκίνησης στο BIOS
5. Εκκίνηση στη μονάδα USB που δημιουργήθηκε στο βήμα 3. Επιλέξτε Επιδιόρθωση του υπολογιστή σας από τις επιλογές που εμφανίζονται.
6. Μεταβείτε στην Αντιμετώπιση προβλημάτων > Προηγμένες επιλογές > Γραμμή εντολών .

Επιλογή "Γραμμή εντολών" στο BIOS
7. Εισαγάγετε τις ίδιες εντολές που περιγράφονται στο βήμα 2.
3. Εκτελέστε το Windows Startup Repair
Εάν η παραπάνω επιδιόρθωση δεν επιλύσει το πρόβλημα, θα πρέπει να προχωρήσετε στη μέθοδο επιδιόρθωσης εκκίνησης. Αυτή η μέθοδος επιχειρεί να επιδιορθώσει τα αρχεία που απαιτούνται για την επιτυχή εκκίνηση στην εγκατάσταση των Windows. Μπορείτε να αποκτήσετε πρόσβαση στο Startup Repair χρησιμοποιώντας τη μονάδα ανάκτησης των Windows που δημιουργήσατε κατά την προηγούμενη επισκευή.
1. Εκκινήστε τη μονάδα ανάκτησης που δημιουργήσατε στην προηγούμενη ενότητα και μεταβείτε στην επιλογή Αντιμετώπιση προβλημάτων > Προηγμένες επιλογές > Επιδιόρθωση εκκίνησης .

Επιλογή Startup Repair στο BIOS
2. Τα Windows θα επανεκκινήσουν τον υπολογιστή σας και θα προσπαθήσουν να επιδιορθώσουν τυχόν κατεστραμμένα αρχεία που εμποδίζουν την κανονική εκκίνηση του συστήματος. Εάν εξακολουθείτε να μην μπορείτε να εκκινήσετε τον υπολογιστή σας, προχωρήστε στην επόμενη ενημέρωση κώδικα στη λίστα.
4. Χρησιμοποιήστε την Επαναφορά Συστήματος
Ένας άλλος τρόπος για να επαναφέρετε το σύστημά σας στην τελευταία σταθερή του κατάσταση είναι να χρησιμοποιήσετε ένα σημείο επαναφοράς συστήματος. Αυτό επαναφέρει τυχόν αλλαγές προγραμμάτων οδήγησης, εγκαταστάσεις εφαρμογών ή ενημερώσεις των Windows που μπορεί να έχουν μπλέξει με το σύστημα.

Το παράθυρο Επαναφορά Συστήματος έχει διαθέσιμες προτεινόμενες επιλογές ανάκτησης
Ακολουθήστε τον οδηγό επαναφοράς συστήματος της Quantrimang.com για να μάθετε πώς να επαναφέρετε τον υπολογιστή σας σε προηγούμενο σημείο επαναφοράς. Εάν αυτό το εργαλείο δεν διορθώσει το σφάλμα 0xc000000f ή αν δεν έχετε σημείο επαναφοράς για να επιστρέψετε, δοκιμάστε τις επόμενες διορθώσεις.
5. Αναδημιουργήστε τα δεδομένα διαμόρφωσης εκκίνησης
Ένας από τους πιο αποτελεσματικούς τρόπους για τη διόρθωση του σφάλματος 0xc000000f είναι η πλήρης αναδόμηση των δεδομένων διαμόρφωσης εκκίνησης (BCD). Το αρχείο BCD στα Windows αποθηκεύει αρχεία παραγγελίας εκκίνησης που μπορούν να δημιουργήσουν κάποιες διενέξεις και να εμποδίσουν την κανονική εκκίνηση του συστήματος.
Ένα κατεστραμμένο αρχείο BCD μπορεί επίσης να προκαλέσει μια σειρά από άλλα προβλήματα, όπως το σφάλμα "Bad System Config Info", επομένως η διόρθωσή του θα αποτρέψει την εμφάνιση άλλων προβλημάτων.
6. Απενεργοποιήστε την Ασφαλή εκκίνηση στο BIOS
Εάν καμία από τις παραπάνω επιδιορθώσεις δεν λειτουργεί για εσάς, μπορείτε να δοκιμάσετε να τροποποιήσετε το BIOS σας για να επιλύσετε το μόνιμο σφάλμα 0xc000000f. Μία από τις ρυθμίσεις που πρέπει να στοχεύσετε είναι η Ασφαλής εκκίνηση, η οποία διασφαλίζει ότι ο υπολογιστής εκκινείται μόνο εάν εντοπίσει υλικό που εμπιστεύεται ο κατασκευαστής του αρχικού εξοπλισμού σας (OEM).
Η Ασφαλής εκκίνηση μπορεί μερικές φορές να εμποδίσει την εκκίνηση του υπολογιστή σας και να εμφανίσει το σφάλμα 0xc000000f. Πριν εισέλθετε στο BIOS, ελέγξτε εάν το σύστημά σας υποστηρίζει Ασφαλή εκκίνηση .
1. Εισαγάγετε το msinfo32 στην Αναζήτηση των Windows και κάντε κλικ στις Πληροφορίες συστήματος.

Αναζητήστε την εφαρμογή System Information στα Windows 11
2. Η ενότητα Λειτουργία BIOS θα λέει UEFI και η κατάσταση ασφαλούς εκκίνησης θα λέει On ή Off εάν το σύστημά σας υποστηρίζει Ασφαλή εκκίνηση. Μπορείτε να μετατρέψετε το παλαιού τύπου BIOS σας σε UEFI εάν θέλετε να χρησιμοποιήσετε τη λειτουργία Ασφαλούς εκκίνησης.

Η λειτουργία BIOS έχει οριστεί σε UEFI
3. Εάν ο υπολογιστής σας δεν υποστηρίζει Ασφαλή εκκίνηση, μπορείτε να προχωρήσετε στις επόμενες διορθώσεις. Εάν η συσκευή σας υποστηρίζει ασφαλή εκκίνηση, θα πρέπει να την απενεργοποιήσετε, εάν δεν έχει οριστεί σε Off. Επανεκκινήστε το σύστημα και μπείτε στο BIOS.
4. Βρείτε την επιλογή Ασφαλής εκκίνηση στην καρτέλα Εκκίνηση , Ασφάλεια ή Έλεγχος ταυτότητας.
5. Ορίστε το Secure Boot σε Disabled. Πατήστε F10 για αποθήκευση των αλλαγών και επανεκκίνηση του υπολογιστή.
7. Επαναφέρετε το BIOS
Η επαναφορά ή η ενημέρωση του BIOS είναι μια από τις τελευταίες λύσεις όταν αποτύχουν άλλες επιδιορθώσεις. Είναι μια επικίνδυνη διαδικασία που μερικές φορές μπορεί να βλάψει το σύστημα εάν γίνει λανθασμένα ή εάν υπάρξει διακοπή ρεύματος κατά τη διαδικασία ενημέρωσης.

Προβολή BIOS με εμφανιζόμενες επιλογές ενημέρωσης
Θα πρέπει να έχετε μια αξιόπιστη εφεδρική πηγή τροφοδοσίας, όπως UPS ή μετατροπέα, προτού επιχειρήσετε να αντιμετωπίσετε αυτό το πρόβλημα. Βεβαιωθείτε ότι ακολουθείτε προσεκτικά τα βήματα που περιγράφονται στον οδηγό σχετικά με τον τρόπο αναβάθμισης του BIOS του υπολογιστή σας .
8. Ελέγξτε το εσωτερικό καλώδιο
Τέλος, εάν ο υπολογιστής σας το υποστηρίζει, μπορείτε να ελέγξετε τα εσωτερικά του για τυχόν ελαττωματικά καλώδια που θα μπορούσαν να προκαλούν το σφάλμα 0xc000000f. Ορισμένοι προκατασκευασμένοι φορητοί υπολογιστές ή επιτραπέζιοι υπολογιστές ενδέχεται να χάσουν την εγγύησή τους εάν τους ανοίξετε. Ακόμη και για έναν υπολογιστή που κατασκευάσατε μόνοι σας, η πραγματοποίηση οποιωνδήποτε δραστικών φυσικών αλλαγών στα εσωτερικά εξαρτήματα μπορεί να προκαλέσει άλλα προβλήματα. Επομένως, είναι καλύτερο να ελέγξετε το εγχειρίδιο του προϊόντος πριν ανοίξετε τον επιτραπέζιο ή φορητό υπολογιστή σας.

Μέσα στον υπολογιστή
Μόλις βεβαιωθείτε, απενεργοποιήστε τον υπολογιστή και πιάστε τα εσωτερικά κ��λώδια και βεβαιωθείτε ότι είναι πλήρως συνδεδεμένα. Εάν βρείτε κατεστραμμένα ή καμένα καλώδια, αντικαταστήστε τα με νέα. Αφού ελέγξετε τα πάντα, κλείστε τον υπολογιστή σας και ελέγξτε αν το πρόβλημα παραμένει.