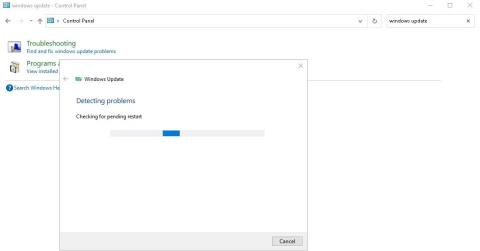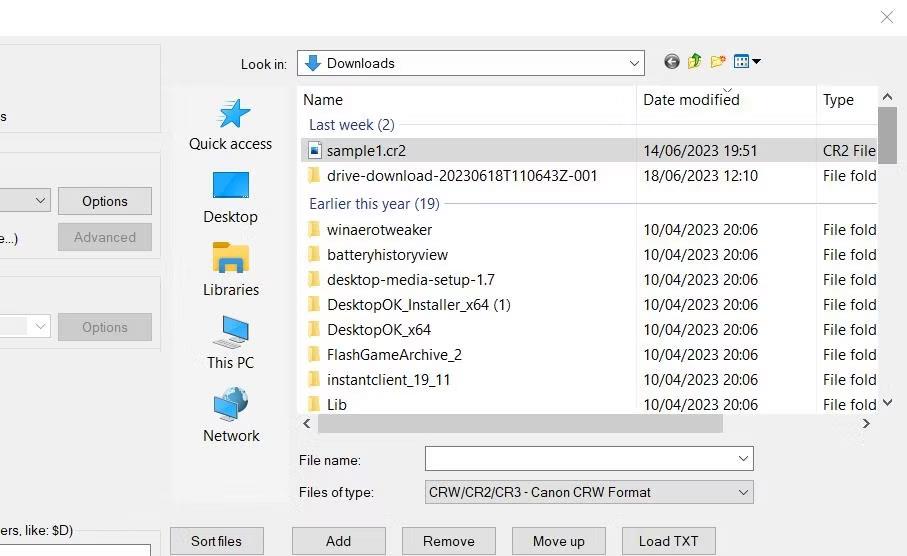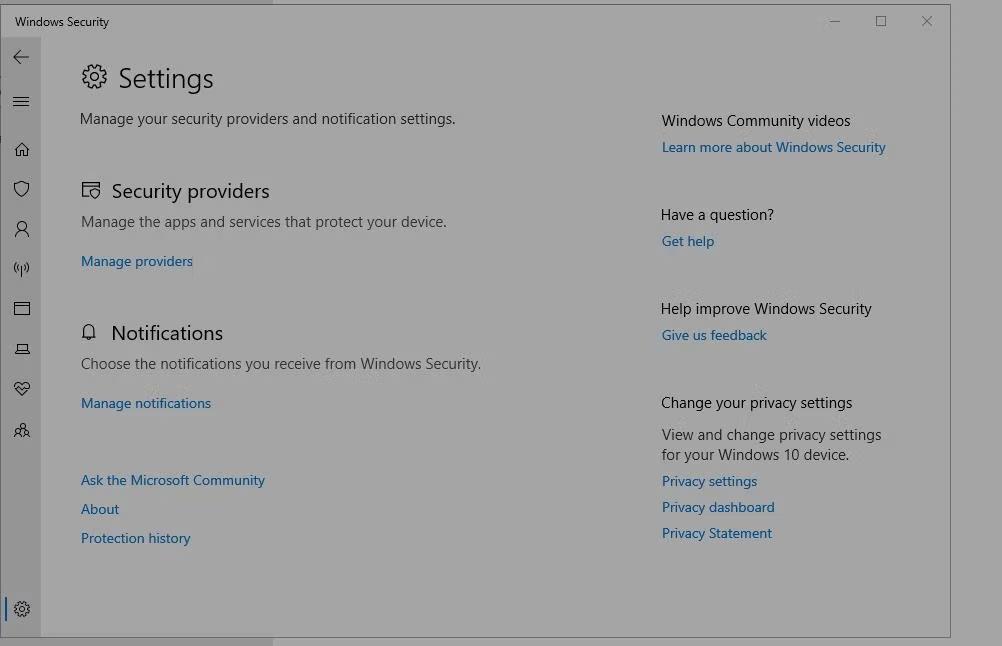Ένας από τους πολλούς κωδικούς σφάλματος που ενοχλούν τους χρήστες των Windows είναι ο 0x80072AF9. Αυτός ο κωδικός σφάλματος σχετίζεται με το Windows Update. Και συνήθως συμβαίνει όταν συνδέετε το σύστημά σας στον διακομιστή ενημέρωσης.
Αυτό το άρθρο θα εμβαθύνει στις περιπλοκές του σφάλματος 0x80072AF9 και θα εξετάσει μερικές από τις καλύτερες λύσεις για να αποτρέψετε την επανεμφάνιση αυτού του προβλήματος.
1. Ελέγξτε τη σύνδεσή σας στο Διαδίκτυο
Όταν εμφανιστεί αυτός ο κωδικός σφάλματος, ελέγξτε πρώτα τη σταθερότητα του δικτύου σας και την ταχύτητα Διαδικτύου. Εάν χρησιμοποιείτε σύνδεση WiFi, δοκιμάστε να μεταβείτε σε ενσύρματη ή σύνδεση Ethernet. Μπορείτε επίσης να δοκιμάσετε να επαναφέρετε τον δρομολογητή σας για καλύτερη σύνδεση.
2. Ενημερώστε τα Windows
Αν και μπορεί να ακούγεται αντιφατικό, με αυτόν τον τύπο σφάλματος, μια ενημέρωση των Windows είναι συχνά ο καλύτερος τρόπος για την επίλυση του προβλήματος. Επομένως, εάν αυτό το σφάλμα δεν επηρεάζει την ενημέρωση της υπηρεσίας σας, πραγματοποιήστε λήψη και εγκατάσταση τυχόν ενημερώσεων που εκκρεμούν. Εάν τα Windows σας δεν ενημερώνονται αυτόματα, μπορείτε να δοκιμάσετε να ενημερώσετε τα Windows μη αυτόματα .
3. Εκτελέστε το Windows Update Troubleshooter
Το Windows Update Troubleshooter βοηθά τους χρήστες να επιλύουν προβλήματα με τον υπολογιστή τους. Αυτό το εργαλείο εξαλείφει την ανάγκη για επαγγελματική βοήθεια όταν εμφανίζονται προβλήματα όπως ο κωδικός σφάλματος 0x80072AF9.
Για να εκτελέσετε το Windows Update Troubleshooter, κάντε κλικ στο κουμπί Έναρξη και αναζητήστε την εφαρμογή Πίνακας Ελέγχου. Ανοίξτε τον Πίνακα Ελέγχου και πληκτρολογήστε Windows Update στο πλαίσιο αναζήτησης.
Στη συνέχεια, κάντε κλικ στην επιλογή Εύρεση και επίλυση προβλημάτων ενημέρωσης των Windows , η οποία θα εκτελέσει αυτόματα το πρόγραμμα αντιμετώπισης προβλημάτων.
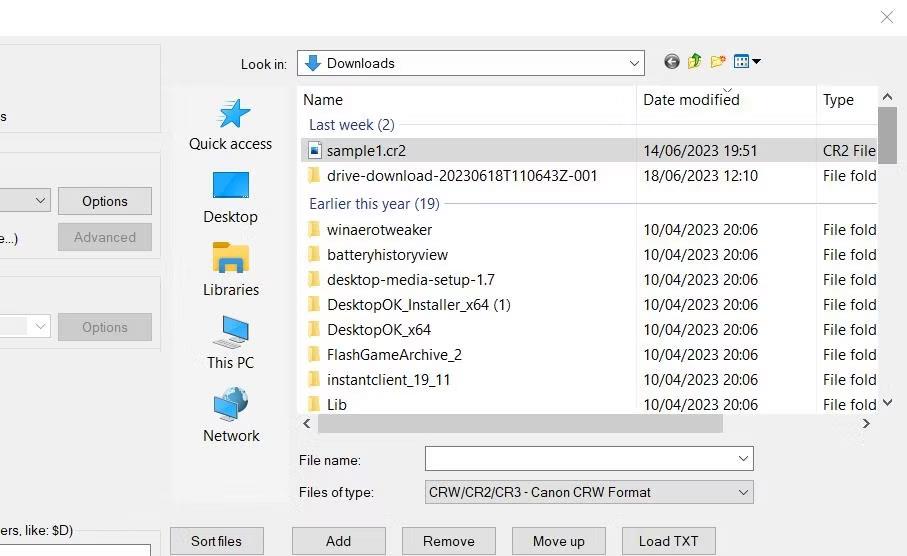
Το εργαλείο αντιμετώπισης προβλημάτων εκτελείται
Εναλλακτικά, ανοίξτε την εφαρμογή Ρυθμίσεις πατώντας Win + I . Επιλέξτε Ενημέρωση και ασφάλεια > Αντιμετώπιση προβλημάτων και εκτελέστε το εργαλείο αντιμετώπισης προβλημάτων.
4. Ελέγξτε και ενημερώστε το Microsoft Defender
Εάν αντιμετωπίσετε αυτό το σφάλμα και το πρόγραμμα δεν ενημερώνεται αυτόματα, θα πρέπει να δοκιμάσετε να ενημερώσετε το Windows Defender με μη αυτόματο τρόπο. Μπορείτε να το κάνετε αυτό μέσω του ιστότοπου ή χρησιμοποιώντας το PowerShell .
Αρχικά, ανοίξτε τις Ρυθμίσεις και αναζητήστε την Ασφάλεια των Windows . Ανοίξτε την Ασφάλεια των Windows και κάντε κλικ στο εικονίδιο Ρυθμίσεις στην κάτω αριστερή γωνία του μενού. Στη σελίδα ρυθμίσεων, κάντε κλικ στον υπερσύνδεσμο Πληροφορίες για να εμφανιστούν πληροφορίες σχετικά με το Microsoft Defender.
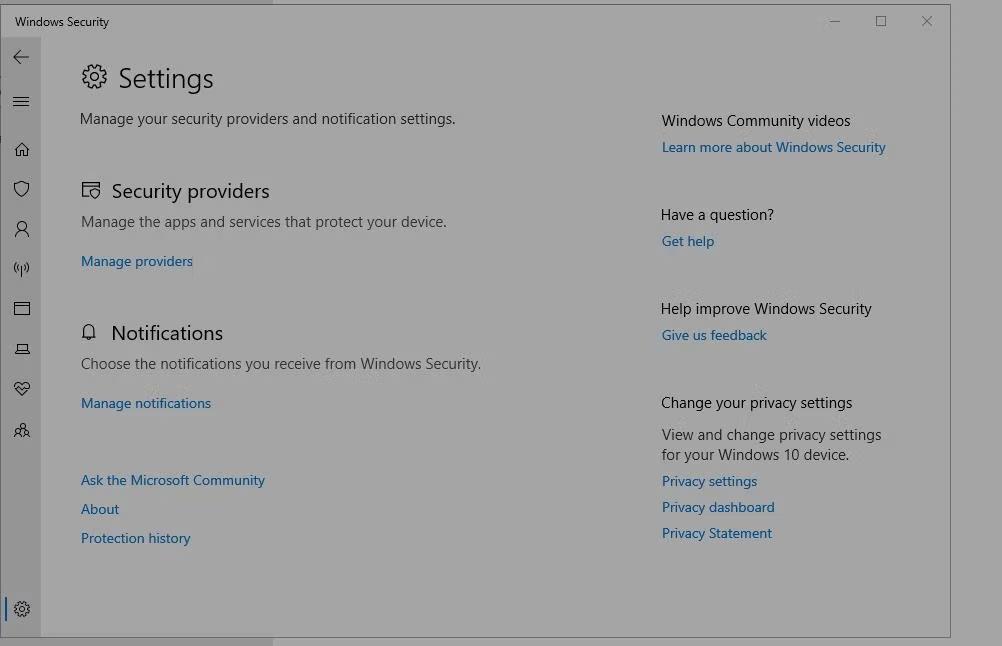
Σελίδα ρυθμίσεων ασφαλείας των Windows
Στη συνέχεια, αναζητήστε τις πιο πρόσφατες ενημερώσεις πληροφοριών ασφαλείας για το Microsoft Defender στον επίσημο ιστότοπο . Αυτή η σελίδα σάς παρέχει πληροφορίες που μπορείτε να συγκρίνετε με αυτές που λάβατε προηγουμένως. Εάν οι εκδόσεις δεν ταιριάζουν, εκτελέστε μια μη αυτόματη ενημέρωση.
5. Απεγκαταστήστε οποιοδήποτε εξωτερικό λογισμικό προστασίας από ιούς
Το λογισμικό προστασίας από ιούς τρίτου κατασκευαστή περιλαμβάνει συχνά στοιχεία τείχους προστασίας και δυνατότητες προστασίας δικτύου που μπορεί να έρχονται σε διένεξη με τη διαδικασία ενημέρωσης των Windows. Αυτές οι διενέξεις μπορεί να διακόψουν την επικοινωνία του υπολογιστή με το διακομιστή, με αποτέλεσμα κωδικούς σφαλμάτων.
Επομένως, η απεγκατάσταση του λογισμικού προστασίας από ιούς θα εξαλείψει τον κίνδυνο αυτών των διενέξεων που επηρεάζουν τις ενημερώσεις των Windows. Μπορείτε συνήθως να το αφαιρέσετε χρησιμοποιώντας έναν από τους διάφορους τρόπους απεγκατάστασης προγραμμάτων στα Windows, αλλά ορισμένες εφαρμογές προστασίας από ιούς θα χρειαστούν ένα ειδικό πρόγραμμα απεγκατάστασης από τον ιστότοπο του προγραμματιστή.
6. Εκτελέστε μια σάρωση SFC
Η εκτέλεση του CMD με δικαιώματα διαχειριστή σάς επιτρέπει να επιλύσετε πολλά προβλήματα συστήματος, συμπεριλαμβανομένου του σφάλματος 0x80072AF9. Μπορείτε να το χρησιμοποιήσετε για να εκτελέσετε το System File Checker (SFC), το οποίο σας βοηθά να ελέγξετε για κατεστραμμένα αρχεία συστήματος και να προσπαθήσετε να τα επιδιορθώσετε.
Εάν δεν ξέρετε πώς να το κάνετε αυτό, δείτε πώς να εκτελέσετε τον Έλεγχο αρχείων συστήματος στα Windows για πλήρεις οδηγίες.
7. Διαγράψτε την προσωρινή μνήμη και τα ανεπιθύμητα αρχεία
Ο αντίκτυπος των ανεπιθύμητων αρχείων στην απόδοση και την αποδοτικότητα του υπολογιστή συχνά υποτιμάται. Αν και τα προσωρινά αρχεία είναι χρήσιμα, επιβραδύνουν τον υπολογιστή σας και καταναλώνουν πολύ χώρο αποθήκευσης.
Επομένως, είναι καλύτερο να καθαρίζετε τακτικά τον υπολογιστή σας από όλα τα ανεπιθύμητα αρχεία και τα αρχεία προσωρινής μνήμης. Ευτυχώς, η Microsoft παρέχει εργαλεία που σας βοηθούν να το κάνετε εύκολα.
Για να ξεκινήσετε, ανοίξτε το πλαίσιο διαλόγου Εκτέλεση πατώντας Win + R . Στη συνέχεια, πληκτρολογήστε cleanmgr στο πλαίσιο κειμένου και πατήστε Enter. Αυτό θα ανοίξει ένα άλλο παράθυρο διαλόγου στο οποίο πρέπει να επιβεβαιώσετε το λειτουργικό σας σύστημα κάνοντας κλικ στο OK.
Στη συνέχεια, επιλέξτε Εκκαθάριση αρχείων συστήματος για να ξεκινήσει η διαδικασία εκκαθάρισης.
8. Ανανεώστε τον υπολογιστή
Η ανανέωση του υπολογιστή σας θα επανεγκαταστήσει τα Windows διατηρώντας τα αρχεία σας και ορισμένες ρυθμίσεις ανέπαφα. Πριν ξεκινήσετε τη διαδικασία, δημιουργήστε αντίγραφα ασφαλείας όλων των σημαντικών δεδομένων στη συσκευή σας ή στην αποθήκευση cloud.
Στη συνέχεια, ανοίξτε το μενού Έναρξη των Windows και κάντε κλικ στο εικονίδιο λειτουργίας. Πατήστε και κρατήστε πατημένο το πλήκτρο Shift ενώ κάνετε κλικ στο Restart για να εκκινήσετε το Windows Recovery Environment.
Σε αυτήν τη σελίδα, επιλέξτε Αντιμετώπιση προβλημάτων > Επαναφορά αυτού του υπολογιστή > Διατήρηση των αρχείων μου . Αυτό δίνει εντολή στα Windows να διατηρήσουν τα αρχεία σας και να διαγράψουν όλες τις εγκατεστημένες εφαρμογές. Συνεχίστε ακολουθώντας τις οδηγίες που εμφανίζονται στην οθόνη. Πρέπει να επιλέξετε τη γλώσσα σας, να επιβεβαιώσετε τις ρυθμίσεις σας και να περιμένετε να ολοκληρωθεί η διαδικασία ανανέωσης.
Η διάρκεια ανανέωσης εξαρτάται από την ταχύτητα του υπολογιστή σας και την ποσότητα των δεδομένων που διατηρεί. Μόλις ολοκληρωθεί η ανανέωση, μπορείτε να επανεγκαταστήσετε όλες τις προηγούμενες εφαρμογές, συμπεριλαμβανομένης της πιο πρόσφατης έκδοσης του Microsoft Defender.