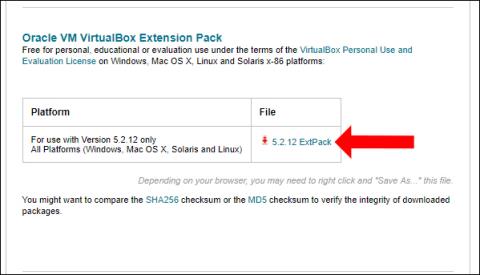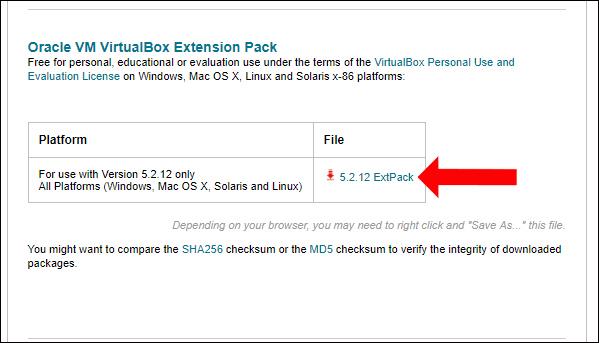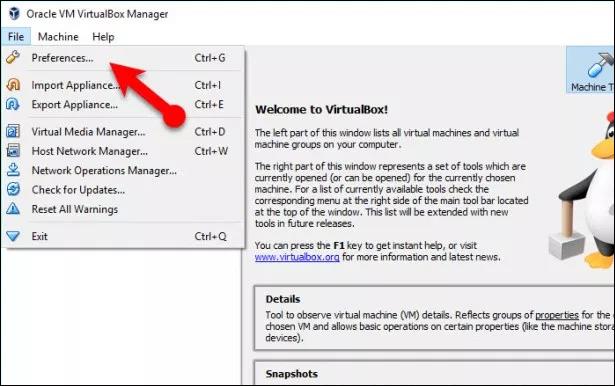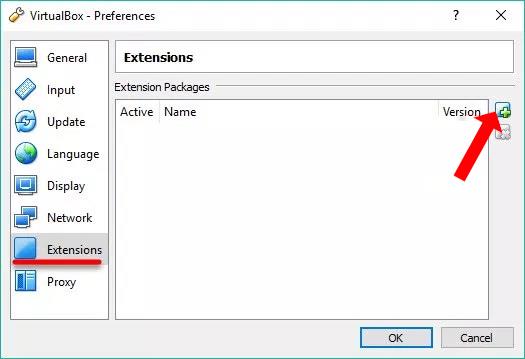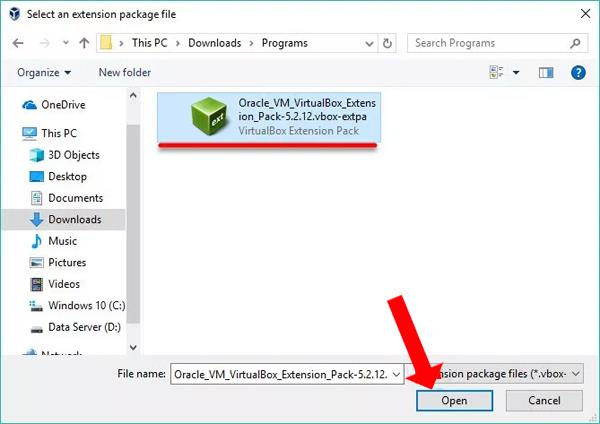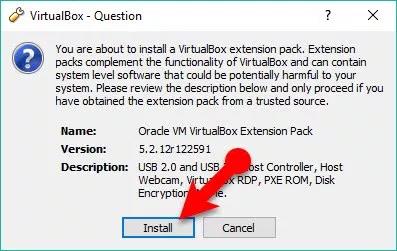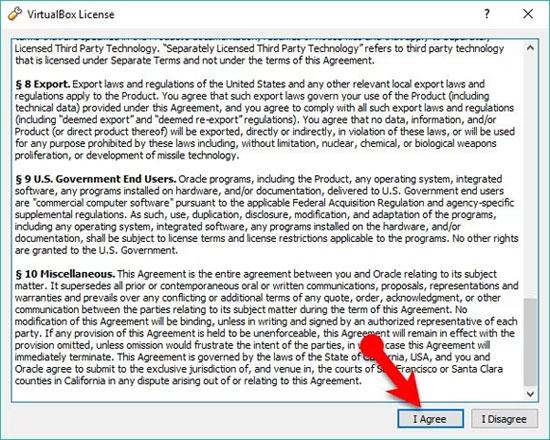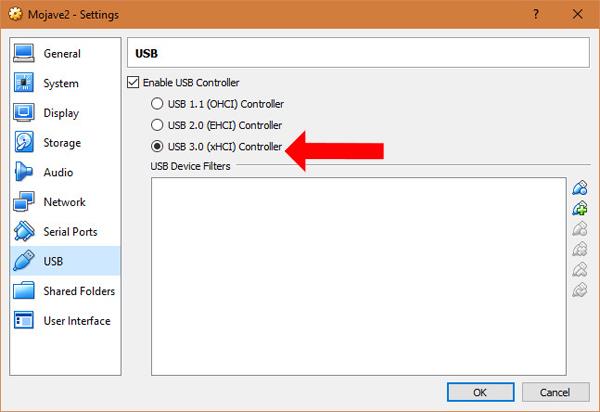Για να εγκαταστήσουμε εικονικές μηχανές σε υπολογιστές, μπορούμε να χρησιμοποιήσουμε πολλά διαφορετικά λογισμικά όπως VMWare, Hyper-V ή VirtualBox. Το VirtualBox είναι λογισμικό που δημιουργεί εικονικές μηχανές που μπορούν να τρέξουν σε πολλές πλατφόρμες, εγκαθιστώντας πολλά διαφορετικά λειτουργικά συστήματα όπως Windows, Linux, Mac OSX. Οι εικονικές μηχανές μπορούν να λειτουργούν παράλληλα με πραγματικούς υπολογιστές, με διαφορετικά λειτουργικά συστήματα.
Ωστόσο, πολλοί άνθρωποι μετά την εγκατάσταση μιας εικονικής μηχανής χρησιμοποιώντας το VirtualBox έχουν σφάλματα όπου το ποντίκι και το πληκτρολόγιο δεν μπορούν να χρησιμοποιηθούν. Αυτό το σφάλμα εμφανίζεται συχνά κατά την εγκατάσταση εικονικών παραθύρων macOS ή Linux. Λοιπόν, πώς να διορθώσετε σφάλματα πληκτρολογίου και ποντικιού κατά την εγκατάσταση μιας εικονικής μηχανής χρησιμοποιώντας το VirtualBox;
Πώς να διορθώσετε τα σφάλματα ποντικιού και πληκτρολογίου της εικονικής μηχανής VirtualBox
Βήμα 1:
Αρχικά, οι χρήστες κάνουν κλικ στον παρακάτω σύνδεσμο για να εγκαταστήσουν την επέκταση VirtualBox.
- http://www.oracle.com/technetwork/server-storage/virtualbox/downloads/index.html
Βρείτε την ενότητα Oracle VM VirtualBox Extension Pack και κάντε κλικ στο αρχείο για λήψη στον υπολογιστή σας.
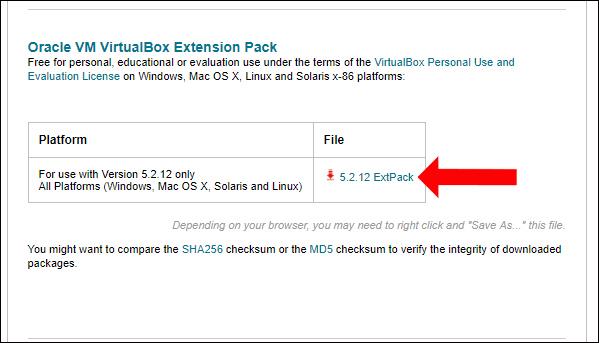
Βήμα 2:
Ανοίξτε την εικονική μηχανή VirtualBox, μετά κάντε κλικ στο Αρχείο και επιλέξτε Προτιμήσεις ή μπορείτε να πατήσετε Ctrl + G.
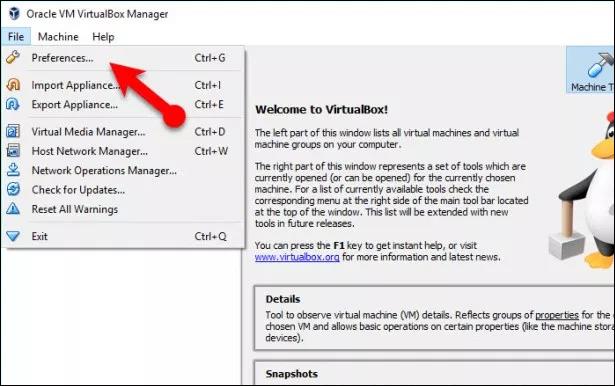
Βήμα 3:
Εμφανίζεται μια νέα διεπαφή, κάντε κλικ στην καρτέλα Επέκταση και, στη συνέχεια, κάντε κλικ στο κουμπί Προσθήκη στη δεξιά γωνία της οθόνης για να προσθέσετε μια νέα επέκταση για λήψη στον υπολογιστή σας.
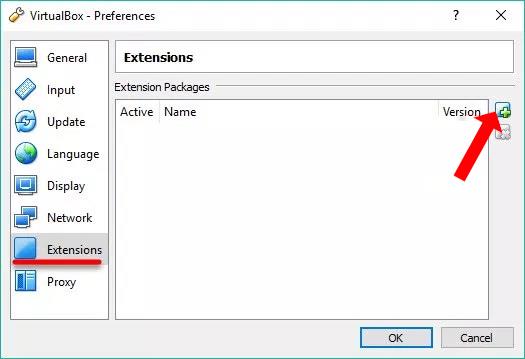
Βρείτε το φάκελο που περιέχει το πακέτο επέκτασης που λάβατε πρόσφατα στον υπολογιστή σας και, στη συνέχεια, κάντε κλικ στο Άνοιγμα για να το προσθέσετε στο VirtualBox.
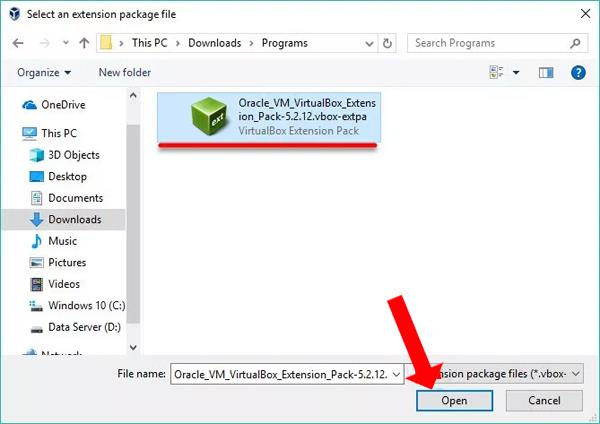
Βήμα 4:
Κάντε κλικ στο κουμπί Εγκατάσταση για να προχωρήσετε στην εγκατάσταση αυτής της επέκτασης.
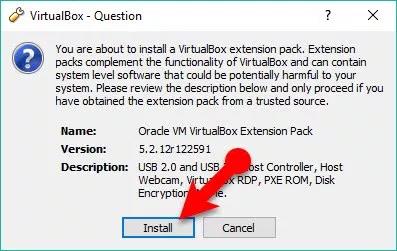
Στη διεπαφή όρων εγκατάστασης, κάντε κλικ στην επιλογή Συμφωνώ για να συμφωνήσετε με τους όρους εγκατάστασης και το πακέτο βοηθητικού προγράμματος θα εγκατασταθεί αμέσως μετά.
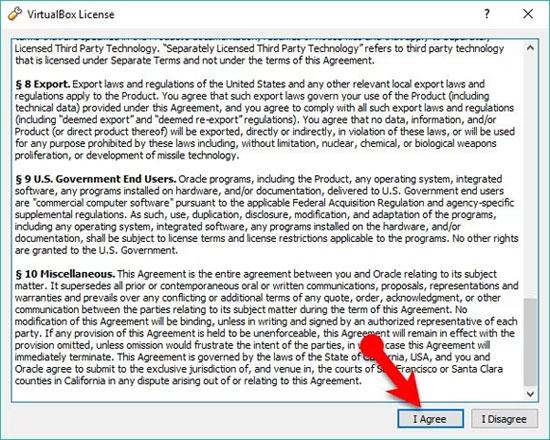
Βήμα 5:
Κάντε δεξί κλικ στην εικονική μηχανή που αντιμετωπίζει προβλήματα με το ποντίκι και το πληκτρολόγιο, επιλέξτε Ρυθμίσεις και, στη συνέχεια, επιλέξτε την ενότητα USB στη λίστα στα αριστερά της διεπαφής. Κοιτάξτε προς τα δεξιά, επιλέξτε Ελεγκτής USB 3.0 (xHCI) και κάντε κλικ στο OK για να ολοκληρώσετε.
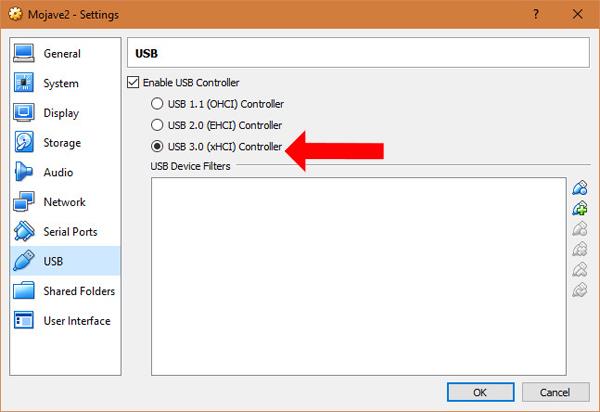
Παρακάτω περιγράφεται ο τρόπος διόρθωσης σφαλμάτων πληκτρολογίου και ποντικιού κατά την εγκατάσταση μιας εικονικής μηχανής χρησιμοποιώντας το VirtualBox. Θα εγκαταστήσουμε το πακέτο επέκτασης VirtualBox και στη συνέχεια θα επιλέξουμε την εικονική μηχανή με το παραπάνω σφάλμα για να διορθώσουμε το σφάλμα.
Δείτε περισσότερα:
Σας εύχομαι επιτυχία!