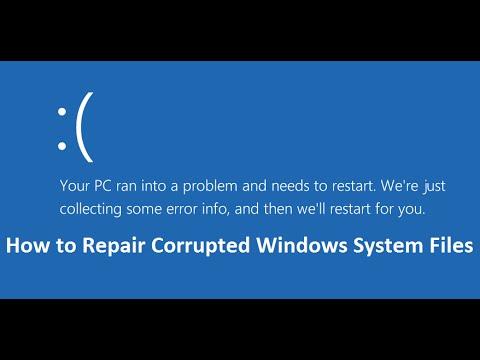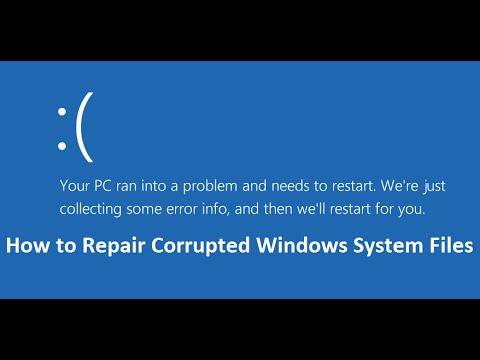Όταν εγκαθιστάτε τα Windows στον υπολογιστή σας, τοποθετεί πολλά σημαντικά αρχεία στο σύστημά σας που μπορεί να μην γνωρίζετε ή να χρησιμοποιήσετε ποτέ. Κανονικά, δεν χρειάζεται να ανησυχείτε για αυτό, ωστόσο, όταν αυτά τα αρχεία δεν λειτουργούν ή είναι κατεστραμμένα, θα δημιουργήσετε πολλά προβλήματα. Μπλε οθόνες, περίεργα μηνύματα σφάλματος και άλλες συνέπειες μπορεί όλα να προκληθούν από κατεστραμμένα αρχεία συστήματος των Windows.
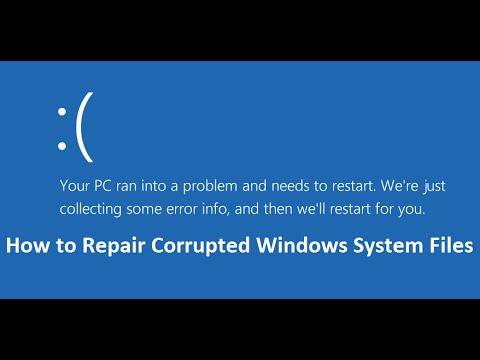
Ωστόσο, ένα εργαλείο ενσωματωμένο στα Windows που ονομάζεται System File Checker (SFC) θα σαρώσει και θα διορθώσει αυτόματα τα κατεστραμμένα αρχεία των Windows. Για να χρησιμοποιήσετε αυτό το εργαλείο, ανοίξτε τη Γραμμή εντολών διαχειριστή πληκτρολογώντας cmd στο μενού Έναρξη και, στη συνέχεια, κάντε δεξί κλικ σε αυτό και επιλέξτε Εκτέλεση ως διαχειριστής . Πληκτρολογήστε την παρακάτω εντολή για να εκτελέσετε το SFC:
sfc /scannow
Σημείωση: Αυτή η διαδικασία μπορεί να διαρκέσει λίγο, γι' αυτό να είστε υπομονετικοί. Εάν ο υπολογιστής σας έχει υποστεί σοβαρή ζημιά και δεν μπορεί να εκτελέσει κανονικά τις εντολές, έχετε δύο εναλλακτικές επιλογές.
Αρχικά, ανοίξτε τη γραμμή εντολών από το μενού Επιλογές εκκίνησης για προχωρημένους. Μεταβείτε στις Ρυθμίσεις > Ενημέρωση και ασφάλεια > Ανάκτηση και κάντε κλικ στην Επανεκκίνηση τώρα για επανεκκίνηση σε λειτουργία ανάκτησης. Σε αυτό το μενού, κάντε κλικ στην επιλογή Αντιμετώπιση προβλημάτων > Προηγμένες επιλογές > Γραμμή εντολών και πληκτρολογήστε την παραπάνω εντολή.
Εάν εξακολουθεί να μην λειτουργεί, μπορείτε να χρησιμοποιήσετε αυτήν τη μέθοδο: Αφαιρέστε τον σκληρό δίσκο από τον προβληματικό υπολογιστή και συνδέστε τον σε άλλον υπολογιστή με Windows. Ανοίξτε τη γραμμή εντολών όπως παραπάνω και, στη συνέχεια, χρησιμοποιήστε την παρακάτω τροποποιημένη εντολή SFC για να σαρώσετε την εξωτερική μονάδα δίσκου αντί για την εσωτερική μονάδα δίσκου του υπολογιστή που δεν επηρεάστηκε:
sfc /scannow /OFFBOOTDIR=d:\ /OFFWINDIR=d:\windows
Πριν το κάνετε αυτό, ανοίξτε Αυτός ο υπολογιστής πατώντας το πλήκτρο Windows + E και επιβεβαιώστε με ποιο γράμμα μονάδας βρίσκεται η εξωτερική μονάδα δίσκου. Αντικαταστήστε το d στην παραπάνω εντολή με το γράμμα μονάδας δίσκου για ακριβή σάρωση. Περιμένετε λίγο και η γραμμή εντολών δίνει τα αποτελέσματα ειδοποίησης.
Χρησιμοποιώντας μια μονάδα Windows, μπορείτε επίσης να μεταβείτε στη Γραμμή εντολών και να χρησιμοποιήσετε αυτήν την τροποποιημένη εντολή για να σαρώσετε μια εσωτερική μονάδα δίσκου χρησιμοποιώντας SFC.
Έχετε χρησιμοποιήσει ποτέ SFC; Αυτό το βοηθητικό πρόγραμμα επιλύει τα προβλήματα του υπολογιστή σας; Αν έχετε σχόλια, ενημερώστε μας!