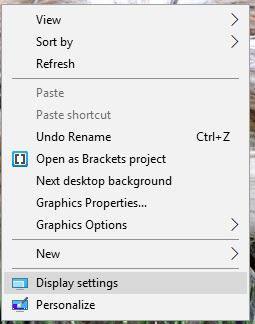Η ρύθμιση ενός συστήματος διπλής οθόνης είναι χρήσιμη για τους χρήστες για πολλούς λόγους, συμπεριλαμβανομένης της δυνατότητας πολλαπλών εργασιών ή εναλλαγής μεταξύ δύο εφαρμογών ή ιστότοπων, χωρίς να ελαχιστοποιείται το μέγεθος του παραθύρου. Μπορεί να υπάρχουν φορές που αντιμετωπίζετε προβλήματα που σχετίζονται με τη δεύτερη οθόνη. Ακολουθούν ορισμένες συμβουλές που μπορείτε να χρησιμοποιήσετε για να διορθώσετε το πρόβλημα.
Χωρίς σήμα
Εάν η δεύτερη οθόνη λάβει ένα μήνυμα "Χωρίς σήμα" , σημαίνει ότι τα δεδομένα δεν μεταφέρονται από τον υπολογιστή στην οθόνη. Υπάρχουν μερικές διαφορετικές μέθοδοι που μπορείτε να δοκιμάσετε για να διορθώσετε αυτό το σφάλμα.
Εάν συνδέσετε την οθόνη ενώ είναι ενεργοποιημένη, το σύστημα ενδέχεται να μην την αναγνωρίσει. Απενεργοποιήστε την οθόνη και μετά ενεργοποιήστε την ξανά για να δείτε εάν το σύστημα αναγνωρίζει τη νέα οθόνη.
Ένα άλλο εύκολο πράγμα για έλεγχο είναι τα καλώδια. Βεβαιωθείτε ότι έχουν συνδεθεί σωστά και ότι κανένα από αυτά δεν είναι χαλαρό ή δεν έχει πέσει. Εάν τα καλώδια είναι εντάξει, αποσυνδέστε τα και συνδέστε τα ξανά για να βεβαιωθείτε ότι έχουν συνδεθεί με ασφάλεια. Μπορεί επίσης να χρειαστεί να δοκιμάσετε ένα νέο καλώδιο.
Δοκιμάστε το εργαλείο ανίχνευσης των Windows για να δείτε γιατί τα Windows δεν αναγνωρίζουν ότι είναι συνδεδεμένη μια οθόνη .
Για να το δοκιμάσετε, κάντε τα εξής:
1. Κάντε δεξί κλικ στην επιφάνεια εργασίας και επιλέξτε Εμφάνιση ρυθμίσεων.

2. Κάντε κύλιση προς τα κάτω μέχρι να βρείτε την ενότητα Πολλαπλή εμφάνιση.

3. Κάντε κλικ στο κουμπί Ανίχνευση.
Εάν η δεύτερη οθόνη έχει πολλές επιλογές εισαγωγής, βεβαιωθείτε ότι έχετε πατήσει το κουμπί για να επιλέξετε αυτόν τον τύπο εισόδου.
Εάν χρησιμοποιείτε μια αποκλειστική κάρτα γραφικών με πολλές εξόδους, αλλάξτε τη θύρα γραφικών που χρησιμοποιείτε. Η θύρα μπορεί να είναι κατεστραμμένη και η εναλλαγή της θύρας θα διορθώσει το πρόβλημα.
Παρόλο που τα Windows 10 υποστηρίζουν πολλές οθόνες από προεπιλογή, μπορείτε να δοκιμάσετε να ενημερώσετε το πρόγραμμα οδήγησης γραφικών σας .
1. Στο πλαίσιο αναζήτησης στη γραμμή εργασιών, πληκτρολογήστε Device Manager και, στη συνέχεια, επιλέξτε το.
2. Κάντε κλικ στο βέλος δίπλα στην επιλογή Προσαρμογείς οθόνης. Κάντε δεξί κλικ στην κάρτα γραφικών που θέλετε να ενημερώσετε.

3. Επιλέξτε Αυτόματη αναζήτηση για ενημερωμένο λογισμικό προγράμματος οδήγησης .

4. Επιλέξτε «Ενημέρωση προγράμματος οδήγησης».
5. Εάν τα Windows δεν μπορούν να βρουν νέο πρόγραμμα οδήγησης, μπορείτε να δοκιμάσετε να κάνετε αναζήτηση στον ιστότοπο του κατασκευαστή.
Λάθος ανάλυση
Εάν προσθέτετε μια νέα οθόνη υψηλότερης ανάλυσης στο σύστημά σας, η νέα οθόνη ενδέχεται να επιχειρήσει να αντιγράψει τις ρυθμίσεις από την παλιά οθόνη ή να ταιριάξει με αυτές της τρέχουσας οθόνης. Διορθώστε την ανάλυση της νέας οθόνης σας ακολουθώντας αυτά τα βήματα.
1. Κάντε δεξί κλικ στην επιφάνεια εργασίας και επιλέξτε Εμφάνιση ρυθμίσεων από το μενού.
2. Κάντε κλικ στην οθόνη που θέλετε να επεξεργαστείτε στο επάνω παράθυρο.
3. Κάντε κύλιση προς τα κάτω και βρείτε Κλίμακα και διάταξη.
4. Κάτω από την ανάλυση, χρησιμοποιήστε το αναπτυσσόμενο μενού για να επιλέξετε τη σωστή ανάλυση για την οθόνη σας.
Εάν αυτό δεν λειτουργήσει, δοκιμάστε να ενημερώσετε το πρόγραμμα οδήγησης γραφικών όπως περιγράφεται παραπάνω.
Ο ρυθμός ανανέωσης δεν είναι ακριβής
Τα Windows συχνά δεν επιλέγουν τις καλύτερες ρυθμίσεις για νέες οθόνες, επομένως ίσως χρειαστεί να ρυθμίσετε με μη αυτόματο τρόπο τον ρυθμό ανανέωσης για να επιταχύνετε την οθόνη.
Για να ελέγξετε τον ρυθμό ανανέωσης που χρησιμοποιεί η νέα σας οθόνη, δοκιμάστε να χρησιμοποιήσετε το TestUFO . Στη συνέχεια, συγκρίνετε αυτόν τον ρυθμό με την ταχύτερη ταχύτητα για τη νέα σας οθόνη. Εάν θέλετε να αλλάξετε την ταχύτητα, ακολουθήστε αυτά τα βήματα.
1. Κάντε δεξί κλικ στην επιφάνεια εργασίας και επιλέξτε Εμφάνιση ρυθμίσεων από το μενού.
2. Κάντε κύλιση στο κάτω μέρος του παραθύρου και κάντε κλικ στο Advanced display settings.
3. Κάντε κλικ στην επιλογή Εμφάνιση ιδιοτήτων προσαρμογέα για X . Βεβαιωθείτε ότι είναι η οθόνη που θέλετε να αλλάξετε.

4. Επιλέξτε την καρτέλα Monitor στο επάνω μέρος.
5. Στην ενότητα Ρυθμίσεις οθόνης, χρησιμοποιήστε το αναπτυσσόμενο πλαίσιο για να επιλέξετε τον ρυθμό ανανέωσης που θέλετε να χρησιμοποιήσετε.
Τύπος οθόνης
Όταν προσθέτετε μια δεύτερη οθόνη στο σύστημά σας, μπορείτε να επιλέξετε να επεκτείνετε την επιφάνεια εργασίας, να την αντιγράψετε ή να διατηρήσετε την επιφάνεια εργασίας σε μία μόνο οθόνη. Για να αλλάξετε αυτήν τη ρύθμιση, κάντε τα εξής:
1. Πατήστε Win+ P.
2. Επιλέξτε την οθόνη που θέλετε.

Το μέγεθος της οθόνης κατά την αναπαραγωγή παιχνιδιών μειώνεται στο μέγιστο μέγεθος
Ένα άλλο πρόβλημα που μπορεί να αντιμετωπίσετε όταν χρησιμοποιείτε μια δεύτερη οθόνη είναι ότι το παιχνίδι που παίζετε σε μια οθόνη μειώνεται σε μέγιστο μέγεθος για άγνωστους λόγους. Μπορείτε κατά λάθος να κάνετε κλικ στη δεύτερη οθόνη επειδή δεν υπάρχει τίποτα που να χωρίζει τις οθόνες.
Εάν συμβεί αυτό σε εσάς, δοκιμάστε μία από αυτές τις συμβουλές αντιμετώπισης προβλημάτων:
- Ελέγξτε τις επιλογές εμφάνισης μέσα στο ίδιο το παιχνίδι. Εάν παίζετε σε λειτουργία "Παράθυρο" , δοκιμάστε να μεταβείτε στη λειτουργία "Πλήρης οθόνη" .
- Δοκιμάστε να μεταβείτε στη λειτουργία "Παράθυρο χωρίς όρια". Αυτή η λειτουργία δεν θα σας εμποδίσει να μετακινήσετε το ποντίκι σε άλλη οθόνη, αλλά θα εμποδίσει τη μείωση της οθόνης στο μέγιστο μέγεθος ενώ παίζετε.
- Δοκιμάστε το Εργαλείο διπλής οθόνης (σύνδεσμος αναφοράς: http://dualmonitortool.sourceforge.net/ ). Το εργαλείο δρομέας σάς επιτρέπει να κλειδώσετε τον κέρσορα του ποντικιού σε μία από τις οθόνες. Θυμηθείτε να το ξεκλειδώσετε όταν τελειώσετε το παιχνίδι!
- Απενεργοποιήστε τη δεύτερη οθόνη ή πατήστε
Win+ Pγια να αλλάξετε την οθόνη μόνο σε επιτραπέζιο υπολογιστή.
Χρησιμοποιήστε αυτές τις συμβουλές για να κάνετε τη χρήση μιας δεύτερης οθόνης πιο ικανοποιητική εμπειρία και να μειώσετε τα προβλήματα που σας εμποδίζουν να ολοκληρώσετε εργασίες.
Ελπίζω να είστε επιτυχημένοι.