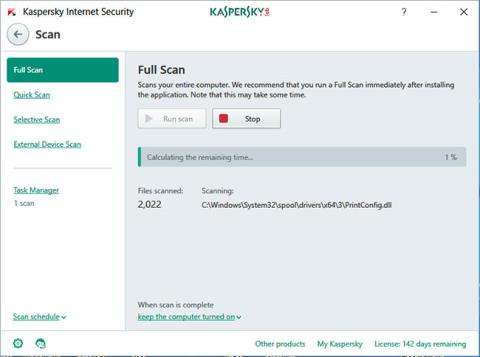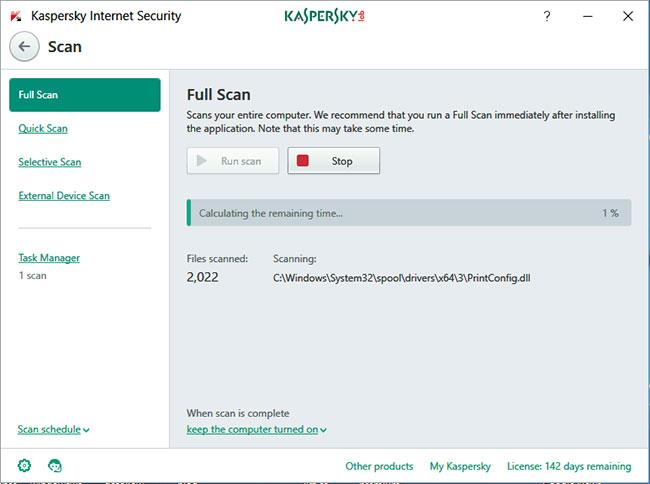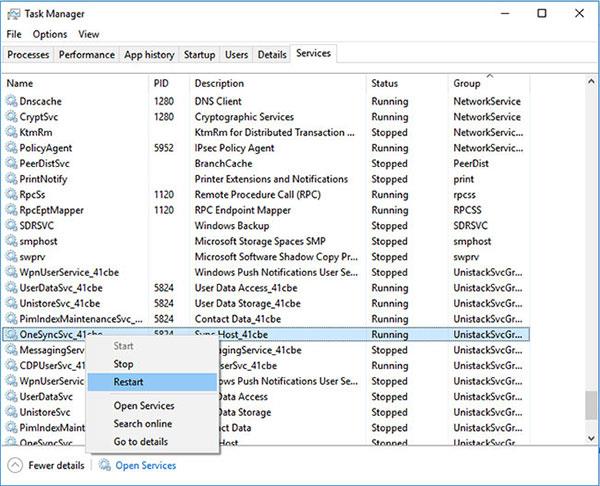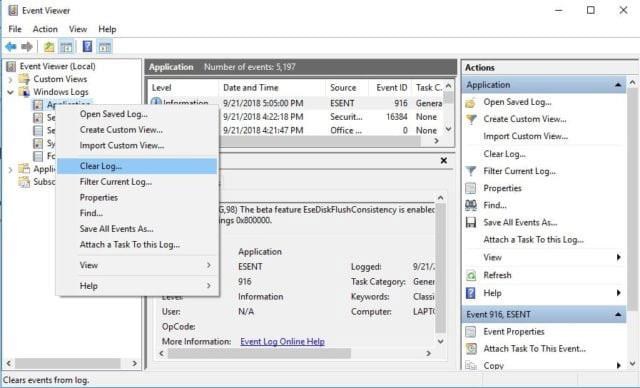Υπάρχουν πολλές υπηρεσίες που εκτελούνται στο παρασκήνιο κάθε φορά που χρησιμοποιείτε τον υπολογιστή σας. Αυτά τα προγράμματα εκτελούνται αυτόματα και τα περισσότερα από αυτά είναι απαραίτητα για τη λειτουργία του υπολογιστή. Ωστόσο, υπάρχουν φορές που αυτά τα προγράμματα μπορεί να προκαλέσουν μερικά προβλήματα, ειδικά όταν αρχίζουν να χρησιμοποιούν πάρα πολλούς πόρους. Ένα παράδειγμα αυτού είναι ότι το Svchost.exe μπορεί μερικές φορές να χρησιμοποιεί πάρα πολύ CPU.
Πώς να διορθώσετε μόνιμα το σφάλμα Svchost.exe χρησιμοποιώντας πολλή CPU
Μέθοδος 1: Ελέγξτε και καθαρίστε τον υπολογιστή σας
Υπάρχουν αρκετοί ιοί και κακόβουλο λογισμικό που μπορούν να προκαλέσουν αυτό το πρόβλημα, επομένως το πρώτο πράγμα που πρέπει να κάνετε είναι να καθαρίσετε το σύστημα. Δεδομένου ότι αυτές οι απειλές είναι πιθανότατα η αιτία του προβλήματος, μόλις τις αφαιρέσετε, το πρόβλημα θα διορθωθεί αμέσως. Εδώ είναι τα βήματα που πρέπει να ακολουθήσετε:
1. Βρείτε ένα καλό λογισμικό προστασίας από ιούς για λήψη και εγκατάσταση. Εάν έχετε ήδη ένα κατάλληλο εργαλείο, ελέγξτε για να βεβαιωθείτε ότι είναι ενημερωμένο.
2. Εκκινήστε το πρόγραμμα προστασίας από ιούς και πραγματοποιήστε πλήρη σάρωση του υπολογιστή.
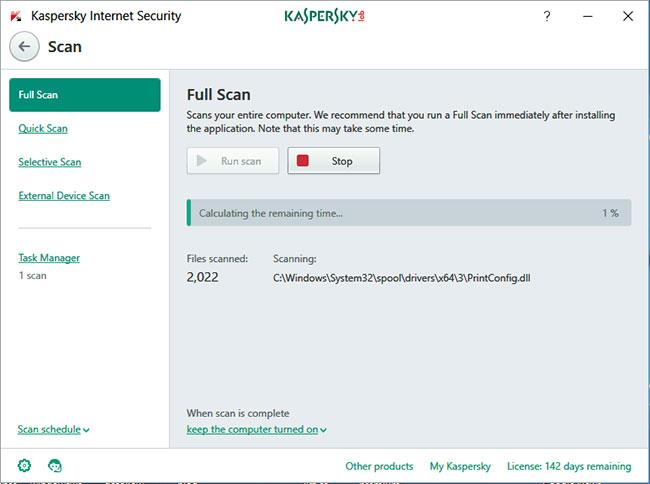
Εκκινήστε το πρόγραμμα προστασίας από ιούς και πραγματοποιήστε πλήρη σάρωση του υπολογιστή σας
Αυτό θα πάρει κάποιο χρόνο, ανάλογα με το τι έχετε στον υπολογιστή σας. Ωστόσο, αν το πρόβλημα είναι ιός, όλα θα λυθούν. Αντίθετα, αν το πρόβλημα επιμένει, η αιτία μπορεί να είναι κάτι άλλο. Ας προχωρήσουμε στο επόμενο βήμα.
Μέθοδος 2: Ενημερώστε τα Windows
Η ενημέρωση των Windows είναι μια μέθοδος που μπορεί να λύσει πολλά προβλήματα που αντιμετωπίζετε με τον υπολογιστή σας, καθώς κάθε ενημέρωση στοχεύει στη διόρθωση σφαλμάτων που μπορεί να προκαλέσουν προβλήματα στον υπολογιστή σας. Αν και αυτή η μέθοδος είναι πολύ απλή και εύκολη, είναι εξαιρετικά αποτελεσματική. Επομένως, το επόμενο πράγμα που πρέπει να κάνετε είναι να ενημερώσετε τα Windows. Ανατρέξτε στο άρθρο: Πώς να διατηρείτε τον υπολογιστή σας με Windows ενημερωμένο για περισσότερες λεπτομέρειες.
Μέθοδος 3: Απενεργοποιήστε την υπηρεσία που προκαλεί υψηλή χρήση της CPU
Υπάρχουν ορισμένες υπηρεσίες που μπορεί να έχουν ως αποτέλεσμα το Svchost.exe να χρησιμοποιεί πολλή CPU. Αυτό που πρέπει να κάνετε είναι να βρείτε τις υπηρεσίες που προκαλούν το πρόβλημα και να τις απενεργοποιήσετε. Μπορείτε να ακολουθήσετε τα παρακάτω βήματα για τα Windows 10:
1. Κρατήστε πατημένο Ctrlτο + Alt+ Del.
2. Στα παράθυρα που ανοίγουν, επιλέξτε Διαχείριση εργασιών.
3. Κάντε κλικ στην καρτέλα Λεπτομέρειες και πραγματοποιήστε κύλιση στη λίστα των υπηρεσιών και βρείτε την υπηρεσία που καταλαμβάνει πάρα πολύ CPU.
4. Κάντε δεξί κλικ πάνω του και επιλέξτε Μετάβαση στις υπηρεσίες .
5. Θα ανοίξει η καρτέλα Υπηρεσίες . Εντοπίστε την υπηρεσία χρησιμοποιώντας τη διαδικασία svchost.exe , κάντε δεξί κλικ πάνω της και επιλέξτε Επανεκκίνηση.
6. Εάν μετά από αυτό η υπηρεσία εξακολουθεί να καταναλώνει πάρα πολύ CPU, μπορείτε να κάνετε δεξί κλικ ξανά πάνω της και να επιλέξετε διακοπή.
Για τα Windows 7, η διαδικασία είναι λίγο διαφορετική:
1. Εκκινήστε το Task Manager .
2. Ανοίξτε την καρτέλα Διαδικασία και βρείτε τη διαδικασία exe που καταλαμβάνει πάρα πολλούς πόρους.
3. Κάντε δεξί κλικ πάνω του και επιλέξτε Μετάβαση στις υπηρεσίες .
4. Κάντε δεξί κλικ στη διαδικασία και επιλέξτε Επανεκκίνηση. Εάν αυτό δεν βοηθήσει, θα πρέπει να απενεργοποιήσετε την υπηρεσία.
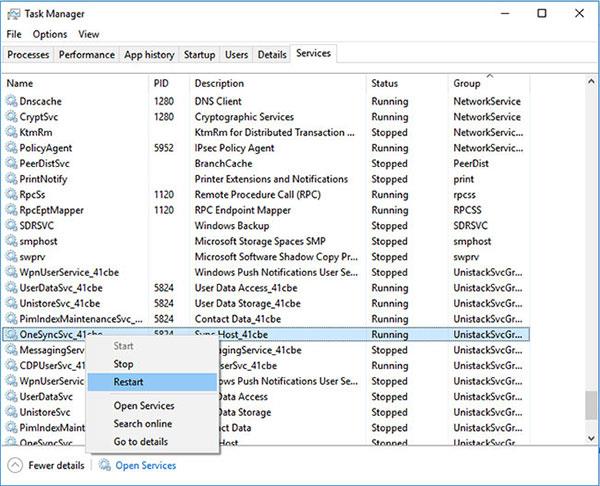
Η απενεργοποίηση της υπηρεσίας προκαλεί υψηλή χρήση της CPU
Μέθοδος 4: Διαγράψτε τα αρχεία καταγραφής του προγράμματος προβολής συμβάντων των Windows
Μια άλλη πιθανή αιτία του προβλήματος είναι ότι το αρχείο καταγραφής του Windows Event Viewer είναι πολύ μεγάλο. Εάν αποτύχουν όλες οι παραπάνω μέθοδοι, ίσως θελήσετε να διαγράψετε αυτό το αρχείο ακολουθώντας τα παρακάτω βήματα:
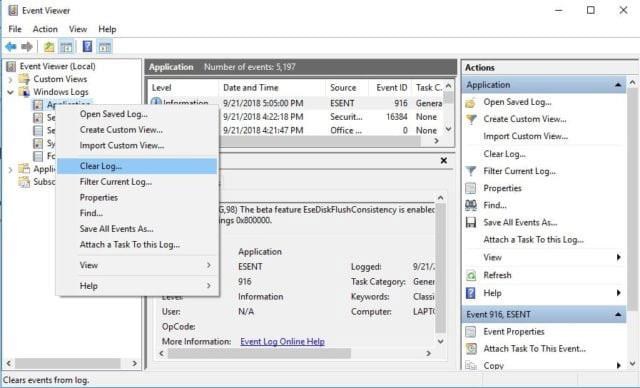
Διαγράψτε τα αρχεία καταγραφής του προγράμματος προβολής συμβάντων των Windows
1. Ανοίξτε το Run πατώντας Win+ R.
2. Πληκτρολογήστε eventvwr και πατήστε Enter.
3. Στον πρώτο πίνακα, κάντε διπλό κλικ στο Windows Logs για να το ανοίξετε.
4. Στην ίδια κονσόλα, κάντε δεξί κλικ στο Application > Clear log .
5. Διαγράψτε επίσης τις εγγραφές καταγραφής για Ασφάλεια, Εγκατάσταση και Σύστημα.
6. Μόλις τελειώσετε με αυτό, απλώς επανεκκινήστε τον υπολογιστή.