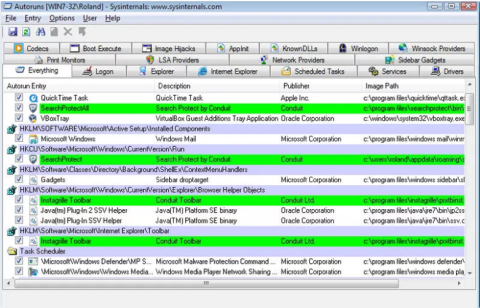Μερικές φορές τα προγράμματα που ξεκινούν με Windows είναι ένας από τους λόγους που καταλαμβάνουν πολλούς πόρους του υπολογιστή και προκαλούν σταδιακή επιβράδυνση του υπολογιστή, προκαλώντας διακοπές στη διαδικασία χρήσης του υπολογιστή. Επομένως, θα πρέπει να απενεργοποιήσετε τα προγράμματα που ξεκινούν με Windows, που είναι επίσης ένας τρόπος για να αυξήσετε την ταχύτητα εκκίνησης υπολογιστών και φορητών υπολογιστών με Windows.

Μέρος 1: Εκκίνηση προγραμμάτων με Windows
1. Προσθέστε στοιχεία στο φάκελο Startup
Τα Windows περιέχουν έναν φάκελο που ονομάζεται startup που χρησιμοποιείται για την εκκίνηση οποιασδήποτε μορφής προγραμμάτων ή εκτελέσιμων αρχείων.
Οποιαδήποτε στοιχεία αρχείου ή προγράμματος προστίθενται στον φάκελο εκκίνησης έχουν ρυθμιστεί για εκκίνηση με τα Windows. Επομένως, εάν θέλετε να εκκινήσετε προγράμματα, έγγραφα ή να ανοίξετε αυτόματα τα αγαπημένα σας προγράμματα περιήγησης κατά την εκκίνηση του υπολογιστή σας με Windows, ο απλούστερος τρόπος είναι να μετακινήσετε τις συντομεύσεις αυτών των προγραμμάτων στον φάκελο "Εκκίνηση".
Ο πιο γρήγορος τρόπος για να αποκτήσετε πρόσβαση στο φάκελο εκκίνησης είναι να πατήσετε το συνδυασμό πλήκτρων Windows + R για να ανοίξετε το παράθυρο εντολών Εκτέλεση, μετά πληκτρολογήστε " shell:startu p" στο παράθυρο Εκτέλεση και πατήστε Enter . Αυτή τη στιγμή, το παράθυρο του φακέλου εκκίνησης εμφανίζεται στην οθόνη.

Το επόμενο βήμα είναι να αντιγράψετε τα αρχεία ή τα εκτελέσιμα προγράμματα στο φάκελο Startup πατώντας το συνδυασμό πλήκτρων Ctrl + C . Αυτό γίνεται για να δημιουργήσετε αντίγραφα των αρχείων που έχουν το ίδιο μέγεθος με τα αρχικά αρχεία.
Η δημιουργία συν��ομεύσεων συχνά φαίνεται "καλή". Για να δημιουργήσετε μια συντόμευση, κάντε δεξί κλικ στο εκτελέσιμο αρχείο του προγράμματος και, στη συνέχεια, επιλέξτε " Δημιουργία συντόμευσης ".

Στη συνέχεια, κόψτε και επικολλήστε τη συντόμευση στον φάκελο εκκίνησης. Αυτή η μέθοδος μπορεί να εφαρμοστεί σε όλες τις μορφές αρχείων, φακέλους, σενάρια ή εκτελέσιμα προγράμματα.

Σημείωση :
Αυτή η μέθοδος ισχύει μόνο για τον τρέχοντα λογαριασμό χρήστη. Εάν υπάρχουν πολλοί λογαριασμοί χρηστών και θέλετε να εφαρμόσετε τις ίδιες ρυθμίσεις σε όλους τους χρήστες, τότε θα πρέπει να μετακινήσετε τη συντόμευση σε άλλους φακέλους εκκίνησης.
Εισαγάγετε την παρακάτω εντολή στο παράθυρο εντολών Εκτέλεση:
shell:κοινές νεοσύστατες επιχειρήσεις
2. Χρησιμοποιήστε το μητρώο των Windows
Εκτός από την παραπάνω μέθοδο, μπορείτε επίσης να προσαρμόσετε τη λίστα των προγραμμάτων εκκίνησης χρησιμοποιώντας το μητρώο των Windows.
Σημείωση :
Ο Επεξεργαστής Μητρώου είναι ένα αρκετά ισχυρό εργαλείο και έχει αντίκτυπο στο σύστημα. Επομένως, θα πρέπει να δημιουργήσετε αντίγραφα ασφαλείας του Επεξεργαστή Μητρώου για να αποτρέψετε την εμφάνιση κακών καταστάσεων κατά τη διαδικασία επεξεργασίας του Επεξεργαστή Μητρώου.
Πατήστε το συνδυασμό πλήκτρων Windows + R για να ανοίξετε το παράθυρο εντολής Εκτέλεση, μετά πληκτρολογήστε regedit εκεί και πατήστε Enter για να ανοίξετε το παράθυρο του Επεξεργαστή Μητρώου.
Στο παράθυρο του Επεξεργαστή Μητρώου, μεταβείτε στο κλειδί:
HKEY_CURRENT_USER\Software\Microsoft\Windows\CurrentVersion\Run
Εδώ βρείτε και κάντε δεξί κλικ στο κλειδί Εκτέλεση και, στη συνέχεια, επιλέξτε Νέο => Τιμή συμβολοσειράς .

Τώρα στο δεξί πλαίσιο, θα δημιουργηθεί μια συμβολοσειρά. Το καθήκον σας είναι να ονομάσετε αυτή τη σειρά χαρακτήρων.

Το επόμενο βήμα που πρέπει να κάνετε είναι να εισαγάγετε τον ακριβή κατάλογο του προγράμματος ή του αρχείου που θέλετε να εκκινήσετε με τα Windows ως τιμή συμβολοσειράς .

Αποκτήστε πρόσβαση στην ακριβή θέση του προγράμματος ή του αρχείου στην Εξερεύνηση αρχείων και αντιγράψτε τη διαδρομή του φακέλου στη γραμμή διευθύνσεων.
Κάντε διπλό κλικ στη νέα συμβολοσειρά που δημιουργήσατε στο Μητρώο και, στη συνέχεια, επικολλήστε τον κατάλογο στην τιμή συμβολοσειράς.
Στη συνέχεια , προσθέστε το σύμβολο (\) και εισαγάγετε το ακριβές όνομα του εκτελέσιμου αρχείου του προγράμματος ή του αρχείου, συμπεριλαμβανομένου του ονόματος επέκτασης (εάν υπάρχει).
Προσθέστε εισαγωγικά στην αρχή και στο τέλος της συμβολοσειράς για να ολοκληρωθεί.
Η συμβολοσειρά χαρακτήρων θα μοιάζει με: "C:\Program Files\Opera\launcher".

Τέλος, κλείστε το παράθυρο Μητρώου και το πρόγραμμα ή το αρχείο που προσθέσατε θα ξεκινήσει με τα Windows.
Μέρος 2: Απενεργοποίηση προγραμμάτων εκκίνησης
Εάν θέλετε να απενεργοποιήσετε προγράμματα που ξεκινούν με Windows, μπορείτε να εφαρμόσετε τις παρακάτω λύσεις:
1. Χρησιμοποιήστε το Startup Manager στα Windows
Τα Windows ενσωματώνουν το Startup Manager στη λίστα όλων των προγραμμάτων που έχουν οριστεί να ξεκινούν με τα Windows.
Στα Windows 8 και σε νεότερες εκδόσεις, μπορείτε να βρείτε το Startup Manager στη Διαχείριση εργασιών.
Σε παλαιότερες εκδόσεις των Windows, το Startup Manager βρίσκεται στην επιλογή " System configuration ", στην οποία μπορείτε να αποκτήσετε πρόσβαση πληκτρολογώντας " msconfig " στο παράθυρο εντολών Run.
Για πρόσβαση στη Διαχείριση εργασιών, πατήστε το συνδυασμό πλήκτρων Ctrl + Shift + Esc . Στο παράθυρο Task Manager, κάντε κλικ στην καρτέλα Startup και θα δείτε όλα τα προγράμματα που ξεκινούν με Windows, συμπεριλαμβανομένων των εφαρμογών που έχετε προσθέσει και των εφαρμογών τρίτων κατασκευαστών.
Πολύ απλό, απλώς κάντε δεξί κλικ σε οποιοδήποτε πρόγραμμα θέλετε να απενεργοποιήσετε και, στη συνέχεια, επιλέξτε Απενεργοποίηση .

Και αυτό το πρόγραμμα ή το αρχείο θα σταματήσει να ξεκινά με τα Windows.
2. Χρησιμοποιήστε την εφαρμογή Autoruns
Το Startup Manager είναι ενσωματωμένο στα Windows, επιτρέποντας στους χρήστες να απενεργοποιούν προγράμματα που ξεκινούν με Windows. Ωστόσο, εάν θέλετε περισσότερη προσαρμογή, μπορείτε να ζητήσετε την υποστήριξη μιας εφαρμογής τρίτου μέρους.
Η τρίτη εφαρμογή που θέλει να αναφέρει εδώ το Wiki.SpaceDesktop είναι το Autoruns. Οι αυτόματες εκτελέσεις μπορούν να σας ειδοποιήσουν για προγράμματα ή αρχεία που έχουν ρυθμιστεί να ξεκινούν με τα Windows.
Κατεβάστε το Autoruns στον υπολογιστή σας και εγκαταστήστε το εδώ.
Αφού εκτελέσετε το Autorun, στην οθόνη θα δείτε όλα τα προγράμματα που ξεκινούν με Windows και τα αρχεία και τις κύριες θέσεις των προγραμμάτων στο σύστημα ή στο μητρώο των Windows.

Από το μενού Optinons, μπορείτε να αποκρύψετε όλα τα στοιχεία της Microsoft και των Windows για να δείτε τα στοιχεία των εφαρμογών τρίτων ελέγχοντας τα στοιχεία.

Ανατρέξτε σε μερικά ακόμη άρθρα παρακάτω:
Καλή τύχη!