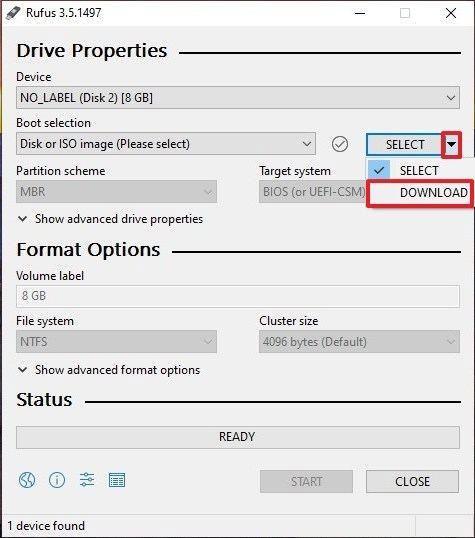Η εκκίνηση USB μας βοηθά να κάνουμε εκκίνηση στον υπολογιστή από USB, να διορθώσουμε σφάλματα υπολογιστή και να εγκαταστήσουμε τα Windows πολύ άνετα. Στο προηγούμενο άρθρο, το Wiki.SpaceDesktop σάς έδειξε πώς να δημιουργήσετε ένα USB εγκατάστασης των Windows χρησιμοποιώντας το λογισμικό Windows 7 USB/DVD Download Tool.
Στο παρακάτω άρθρο, θα σας παρουσιάσουμε ένα ακόμη εργαλείο για τη δημιουργία εκκίνησης USB, το Rufus. Αν και με πολύ μικρή χωρητικότητα, το Rufus μπορεί να καλύψει τα περισσότερα από τα πράγματα που χρειάζεστε. Συγκρίνοντας την ταχύτητα, το Rufus είναι 2 φορές πιο γρήγορο από το UNetbootin, το Universal USB Installer και το εργαλείο λήψης USB των Windows 7.
Τι είναι η εκκίνηση USB;
Το USB Boot είναι μια κανονική συσκευή αποθήκευσης (όπως USB ή εξωτερικός σκληρός δίσκος) που έχει αποθηκευμένη μια "εικόνα ISO" του λειτουργικού συστήματος.
Μια εικόνα ISO είναι ένα αρχείο αρχειοθέτησης που περιέχει όλες τις πληροφορίες που βρίσκονται σε έναν οπτικό δίσκο, όπως ένα CD ή DVD. Για παράδειγμα, αυτό θα μπορούσε να είναι ένα CD εγκατάστασης των Windows.
Κανονικά, κάθε φορά που εκκινείτε τον υπολογιστή σας, εκκινείται από το λειτουργικό σύστημα που είναι αποθηκευμένο στον εσωτερικό σκληρό δίσκο. Ωστόσο, εκτελώντας ένα USB με δυνατότητα εκκίνησης, μπορείτε να εκκινήσετε τον υπολογιστή σας χρησιμοποιώντας την εικόνα ISO του USB.
Αυτό μπορεί να είναι χρήσιμο εάν πρέπει να επαναφέρετε, να επισκευάσετε ή να εγκαταστήσετε το λειτουργικό σύστημα στον υπολογιστή σας.
Δημιουργήστε bootable USB με το Rufus
Το Rufus είναι ένα από τα πολλά προγράμματα που σας επιτρέπει να δημιουργείτε εικόνες ISO σε μνήμες USB. Για να δημιουργήσετε ένα bootable USB χρησιμοποιώντας το Rufus, το μόνο που χρειάζεστε είναι:
- ISO που θέλετε, π.χ. Windows 10
- Τελευταία έκδοση του Rufus (διαθέσιμη στο διαδίκτυο από τη διεύθυνση https://rufus.ie )
- Ένα εφεδρικό USB (8 GB USB θα είναι αρκετό για τα Windows 10, αλλά βεβαιωθείτε ότι έχετε ένα αρκετά μεγάλο για το ISO που θα χρησιμοποιήσετε)
Αφού τα προετοιμάσετε, απλώς ακολουθήστε αυτά τα βήματα για να δημιουργήσετε τη δική σας εκκίνηση USB:
Βήμα 1 : Ανοίξτε το Rufus και συνδέστε ένα καθαρό USB στον υπολογιστή.
Βήμα 2 : Το Rufus θα εντοπίσει αυτόματα το USB σας. Κάντε κλικ στο Device και επιλέξτε το USB που θέλετε να χρησιμοποιήσετε από το αναπτυσσόμενο μενού.
Βήμα 3 : Βεβαιωθείτε ότι η επιλογή Boot Selection έχει οριστεί σε Disk ή ISO image και, στη συνέχεια, κάντε κλικ στην επιλογή Select . Το Rufus θα ανοίξει ένα παράθυρο του προγράμματος περιήγησης File Explorer. Εντοπίστε την εικόνα ISO που θέλετε να εγγράψετε σε USB και επιλέξτε την.

Δημιουργήστε εκκίνηση USB χρησιμοποιώντας το Rufus
Σημείωση : Στην πιο πρόσφατη έκδοση του Rufus (3.5), υπάρχει πλέον η επιλογή λήψης εικόνων ISO για Windows 8.1 ή 10 απευθείας μέσω του Rufus, εάν δεν έχετε αποθηκεύσει αντίγραφο. Απλώς κάντε κλικ στο αναπτυσσόμενο βέλος δίπλα στο κουμπί Επιλογή και επιλέξτε Λήψη . Αυτό θα ανοίξει ένα παράθυρο διαλόγου όπου μπορείτε να επιλέξετε ποια έκδοση των Windows θέλετε να κάνετε λήψη.

Κατεβάστε την εικόνα ISO για Windows 10 απευθείας μέσω του Rufus
Βήμα 4 : Γενικά, θα θέλετε να δημιουργήσετε μια τυπική εγκατάσταση των Windows και το Rufus θα εντοπίσει αυτόματα το σωστό Σχέδιο Διαμερισμάτων με βάση τη συσκευή σας, επομένως αφήστε τις προεπιλεγμένες ρυθμίσεις ως έχουν. Ωστόσο, μπορείτε επίσης να τα αλλάξετε εάν θέλετε.
Βήμα 5 : Ονομάστε τον τόμο σύμφωνα με τις προτιμήσεις σας ή αφήστε τον ως έχει και αφήστε ξανά τις προεπιλεγμένες ρυθμίσεις για το σύστημα αρχείων και το μέγεθος συμπλέγματος . Τώρα κάντε κλικ στο Έναρξη.

Ονομάστε τον τόμο όπως θέλετε
Σημείωση : Εάν το USB που χρησιμοποιείτε δεν είναι αρκετά μεγάλο, θα λάβετε ένα μήνυμα σφάλματος που θα σας ενημερώνει σχετικά. Σε αυτήν την περίπτωση, θα χρειαστεί να ξεκινήσετε από την αρχή με ένα άλλο, μεγαλύτερο USB stick.
Βήμα 6 : Θα λάβετε μια προειδοποίηση ότι τυχόν δεδομένα στο USB θα καταστραφούν (αυτό είναι φυσιολογικό). Κάντε κλικ στο OK και ο Rufus θα αρχίσει να δημιουργεί την εικόνα ISO στο USB.
Βήμα 7 : Αφού ο Rufus ολοκληρώσει τη δημιουργία της εικόνας ISO στο USB, μπορείτε να το κλείσετε και η εκκίνηση USB σας είναι έτοιμη!
Σημείωση:
Κατά τη δημιουργία ενός bootable USB με το Rufus, ενδέχεται να αντιμετωπίσετε ορισμένα σφάλματα όπως: αποτυχία εξαγωγής εικόνας ISO , αποτυχία μορφοποίησης του USB επειδή λέει ότι το USB είναι προστατευμένο (Write Potected) . Το Quantrimang.com έχει πολύ συγκεκριμένες οδηγίες για τον τρόπο επίλυσης αυτών των σφαλμάτων, ανατρέξτε σε αυτό.
Επιπλέον, πρέπει να επιλέξετε τον σωστό τύπο συστήματος και σύστημα αρχείων για να διασφαλίσετε ότι η εκκίνηση USB μετά τη δημιουργία μπορεί να χρησιμοποιηθεί στον υπολογιστή σας. Μπορείτε να ανατρέξετε στον τρόπο ελέγχου της εκκίνησης USB μετά τη δημιουργία για να μάθετε εάν δημιουργήθηκε σωστά και λειτουργεί.
Εάν θέλετε να μάθετε περισσότερα σχετικά με τη δημιουργία εκκίνησης USB με άλλα εργαλεία, μπορείτε να ανατρέξετε στο Hiren's boot: Οδηγίες για γρήγορη δημιουργία εκκίνησης USB με το Hiren's BootCD .
Καλή τύχη!