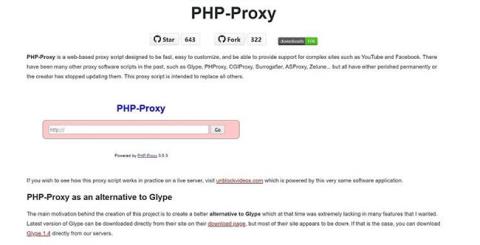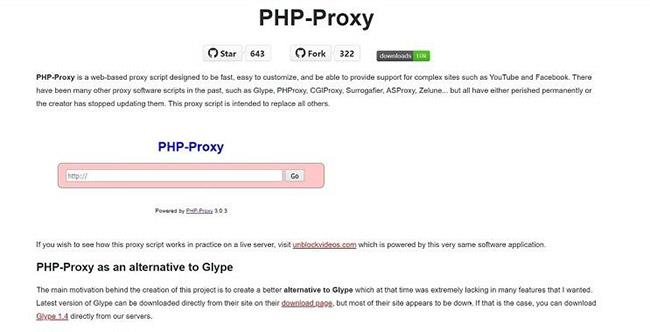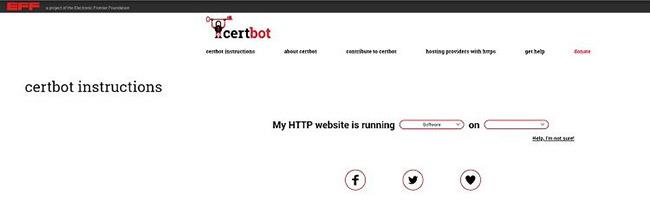Οι περιορισμοί περιήγησης στο Web στην εργασία μπορούν να προκαλέσουν πολλά προβλήματα. Συχνά χρησιμοποιούν μια ευρεία κατηγορία "απαγορευμένων τοποθεσιών" που εξαιρεί όλους εκτός από λίγους δημοφιλείς ιστότοπους.
Σε ορισμένες περιπτώσεις, κανένας από τους κανονικούς διακομιστές μεσολάβησης δεν λειτουργεί και ακόμη και το Google Translate δεν λειτουργεί. Εάν αντιμετωπίσετε αυτά τα προβλήματα, μπορείτε να ρυθμίσετε τον δικό σας διακομιστή μεσολάβησης μέσα σε λίγα μόνο λεπτά. Ας μάθουμε με το Quantrimang.com μέσα από το παρακάτω άρθρο!
Προϋποθέσεις για τη δημιουργία ενός ιδιωτικού διακομιστή μεσολάβησης
Υπάρχουν μερικά πράγματα που χρειάζεστε εάν θέλετε να δημιουργήσετε έναν διακομιστή μεσολάβησης.
- Κεντρικός υπολογιστής Ιστού : Θεωρητικά, οποιοσδήποτε οικοδεσπότης Ιστού θα είναι έτοιμος, εάν πληροί τις υπόλοιπες απαιτήσεις, είτε πρόκειται για έναν παλιό υπολογιστή στο υπόγειο είτε για έναν δωρεάν διαδικτυακό οικοδεσπότη ιστού .
- PHP7 ή νεότερη έκδοση και cURL : Βρείτε τη στη σελίδα του οικοδεσπότη Ιστού σας. Εάν πρόκειται για μια επί πληρωμή υπηρεσία φιλοξενίας, μπορείτε να την εμπιστευτείτε σχεδόν πλήρως. Το cURL είναι μια δυνατότητα που θα απενεργοποιηθεί στους περισσότερους δωρεάν διακομιστές.
- Δικαιώματα : Ορισμένοι οικοδεσπότες Ιστού θα σας απαγορεύσουν να δημιουργήσετε έναν διαδικτυακό διακομιστή μεσολάβησης - ή αίθουσα συνομιλίας.
Πώς να δημιουργήσετε έναν διαδικτυακό διακομιστή μεσολάβησης
1. Κάντε λήψη και εγκατάσταση του PHP-Proxy
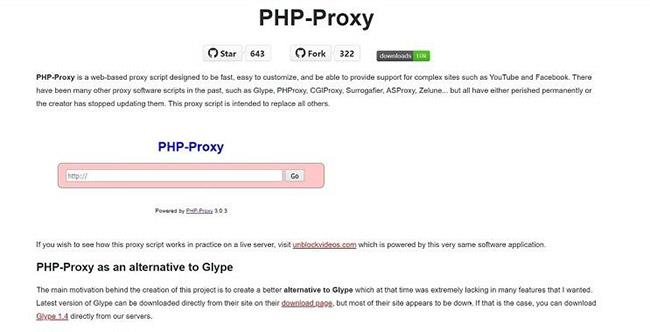
Λήψη και εγκατάσταση του PHP-Proxy
Το PHP-Proxy είναι ένα δωρεάν, αυτόνομο σενάριο PHP. Αυτό σημαίνει ότι είναι ελαφρύ και εξαιρετικά εύκολο στη διαμόρφωση. Μπορείτε να το κατεβάσετε από τον ιστότοπο.
Στη συνέχεια, μεταφορτώστε τα αρχεία σε έναν υποφάκελο στον διακομιστή web. Εάν δείτε έναν φάκελο με το όνομα "www" ή το τμήμα μετά το όνομα τομέα (π.χ. domain.com ), δημιουργήστε έναν υποφάκελο μέσα σε αυτόν. Πρέπει να αποφύγετε τη χρήση της λέξης «διαμεσολαβητής» επειδή ορισμένες εταιρείες την έχουν επιλέξει. Χρησιμοποιήστε "web" ή "surf" αντί .
Υπάρχουν διάφοροι τρόποι για να ανεβάσετε αρχεία (τακτοποιημένα από εύκολο σε δύσκολο).
- Μεταφόρτωση και εξαγωγή αρχείων ZIP : Βρείτε στη διαχείριση αρχείων την επιλογή «ξεσυσκευασία» ή «εξαγωγή». Ανάλογα με τον οικοδεσπότη Ιστού, η διεπαφή και η μέθοδος πρόσβασης ενδέχεται να διαφέρουν. Ζητήστε βοήθεια από την υπηρεσία φιλοξενίας σας εάν δεν μπορείτε να τη βρείτε. Στη συνέχεια, μπορείτε να εξαγάγετε τα αρχεία διακομιστή μεσολάβησης στον δημόσιο φάκελο σας.
- Πρόσβαση FTP : Μπορείτε επίσης να χρησιμοποιήσετε μια εφαρμογή FTP για να αποκτήσετε πρόσβαση στον οικοδεσπότη Ιστού σας και να τον αφήσετε να μεταφέρει αρχεία ενώ πίνετε ένα φλιτζάνι καφέ. Οι περισσότεροι οικοδεσπότες υποστηρίζουν αυτήν την επιλογή.
- Μεταφόρτωση με μη αυτόματο τρόπο : Σίγουρα δεν θα θέλετε να το κάνετε αυτό. Αν σας αρέσει μια πρόκληση, τότε η τελική λύση είναι να ανεβάσετε όλα τα αρχεία και τη δομή φακέλων με μη αυτόματο τρόπο ή να ξεκινήσετε να αναζητάτε έναν άλλο κεντρικό υπολογιστή - κάτι που μπορεί να μην είναι κακή ιδέα.
2. Έτοιμο για χρήση
Υπάρχει μόνο ένα βήμα πραγματικά απαραίτητο μετά την εγκατάσταση αυτών των αρχείων. Επεξεργαστείτε το αρχείο "config.php" για να προσθέσετε τυχαίες τιμές στο $config['app_key']= ' '; ανάμεσα σε εισαγωγικά. Αφού συμπληρώσετε αυτό το πεδίο, αποθηκεύστε το αρχείο και ο διακομιστής μεσολάβησης είναι έτοιμος για χρήση.
Απλώς τοποθετήστε το πρόγραμμα περιήγησής σας στο φάκελο όπου τοποθετήσατε όλα αυτά τα αρχεία (π.χ. domain.com/surf ) και θα εμφανιστεί το PHP-Proxy. Στη συνέχεια, μπορείτε να εισαγάγετε οποιαδήποτε διεύθυνση URL θέλετε στη γραμμή αναζήτησης και να περιηγηθείτε ελεύθερα.
Μετά τη ρύθμιση του PHP-Proxy, μπορείτε να το χρησιμοποιήσετε όπως θέλετε. Διακομιστές μεσολάβησης όπως αυτοί κρύβουν τη διεύθυνση IP σας, ώστε να μπορείτε να κάνετε ανώνυμη αναζήτηση, κάτι που σας βοηθά επίσης να έχετε πρόσβαση σε περιορισμένο περιεχόμενο.
3. Ρυθμίστε την κρυπτογράφηση SSL
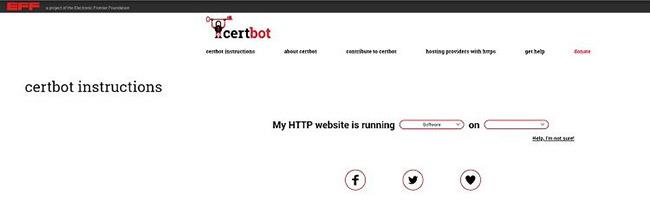
Ρύθμιση κρυπτογράφησης SSL
Ενώ μπορείτε να συνεχίσετε να χρησιμοποιείτε το PHP-Proxy χωρίς πρόσθετα βήματα, δεν είναι ιδανικό. Εάν θέλετε να χρησιμοποιήσετε τον διακομιστή μεσολάβησης σας με ασφάλεια, θα πρέπει επίσης να εγκαταστήσετε κρυπτογράφηση SSL, την οποία το PHP-Proxy δεν περιλαμβάνει από προεπιλογή. Ευτυχώς, αυτό το βήμα είναι επίσης γρήγορο και εύκολο.
Υπάρχει ένα δωρεάν αυτοματοποιημένο εργαλείο πιστοποιητικού που ονομάζεται Certbot που μπορεί να θέλετε να εγκαταστήσετε. Επισκεφτείτε τον ιστότοπο του Certbot https://certbot.eff.org/instructions και θα σας δοθούν προσαρμοσμένες οδηγίες σχετικά με τον τρόπο εγκατάστασης με βάση το λειτουργικό σύστημα και τον διακομιστή σας.
Κάθε φορά που βλέπετε το "YourDomainName.com" στο σενάριο εγκατάστασης, αντικαταστήστε το με το πραγματικό όνομα τομέα. Στο τέλος της διαδικασίας, το Certbot θα σας ρωτήσει εάν θέλετε να ανακατευθύνετε όλη την επισκεψιμότητα στο HTTPS . Επιλέξτε να ανακατευθύνετε τα πάντα, γιατί είναι η καλύτερη επιλογή και, στη συνέχεια, μπορείτε να χρησιμοποιήσετε με ασφάλεια το PHP-Proxy.
Πώς να ρυθμίσετε το διακομιστή μεσολάβησης στα Windows 10

Ρύθμιση διακομιστή μεσολάβησης στα Windows 10
Εάν χρησιμοποιείτε Windows 10, υπάρχει ένας ακόμη πιο εύκολος τρόπος να χρησιμοποιήσετε έναν διακομιστή μεσολάβησης. Για να μάθετε πώς να ρυθμίζετε έναν διακομιστή μεσολάβησης χρησιμοποιώντας τις ενσωματωμένες ρυθμίσεις των Windows 10, ανατρέξτε στο άρθρο: Πώς να διαμορφώσετε τις ρυθμίσεις διακομιστή μεσολάβησης στα Windows 10 για περισσότερες λεπτομέρειες.
Πώς να ρυθμίσετε το διακομιστή μεσολάβησης στα Windows 11
Ακριβώς όπως τα Windows 10, τα Windows 11 έχουν ενσωματωμένες ρυθμίσεις διακομιστή μεσολάβησης. Ο πιο γρήγορος τρόπος για να τα ανοίξετε είναι να πατήσετε το πλήκτρο Windows και να πληκτρολογήσετε Αλλαγή ρυθμίσεων διακομιστή μεσολάβησης . Η πρώτη επιλογή που εμφανίζεται θα σας μεταφέρει στις σωστές ρυθμίσεις.
Ενεργοποιήστε την Αυτόματη ανίχνευση ρυθμίσεων και, στη συνέχεια, κάντε κλικ στην επιλογή Ρύθμιση δίπλα στην επιλογή Χρήση σεναρίου ρύθμισης . Ενεργοποιήστε το Use setup script και εισαγάγετε τη διεύθυνση του σεναρίου διακομιστή μεσολάβησης στο παράθυρο διαλόγου που εμφανίζεται και, στη συνέχεια, κάντε κλικ στο Save.
Εάν θέλετε να ρυθμίσετε τις ρυθμίσεις διακομιστή μεσολάβησης με μη αυτόματο τρόπο, κάντε κλικ στην επιλογή Ρύθμιση στην περιοχή Μη αυτόματη ρύθμιση διακομιστή μεσολάβησης στο παράθυρο ρυθμίσεων διακομιστή μεσολάβησης. Ενεργοποιήστε τη Χρήση διακομιστή μεσολάβησης και, στη συνέχεια, εισαγάγετε τη διεύθυνση IP και τον αριθμό θύρας του διακομιστή μεσολάβησης. Μπορείτε επίσης να εισαγάγετε τυχόν διευθύνσεις που δεν θέλετε να εκτελούνται μέσω του διακομιστή μεσολάβησής σας. Αφού συμπληρώσετε τα πάντα, κάντε κλικ στην Αποθήκευση.
Η δημιουργία ενός διακομιστή μεσολάβησης μπορεί να φαίνεται άκρως τεχνική, αλλά μπορείτε πραγματικά να εκτελέσετε έναν σε λίγα λεπτά. Ανεξάρτητα από το λειτουργικό σύστημα που χρησιμοποιείτε, μπορείτε να χρησιμοποιήσετε εύκολα έναν διακομιστή μεσολάβησης. Στη συνέχεια, μπορείτε να περιηγηθείτε ελεύθερα χωρίς να ανησυχείτε για την ασφάλεια ή το απόρρητο.