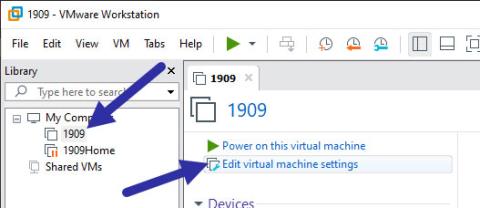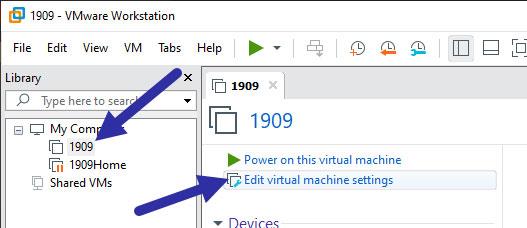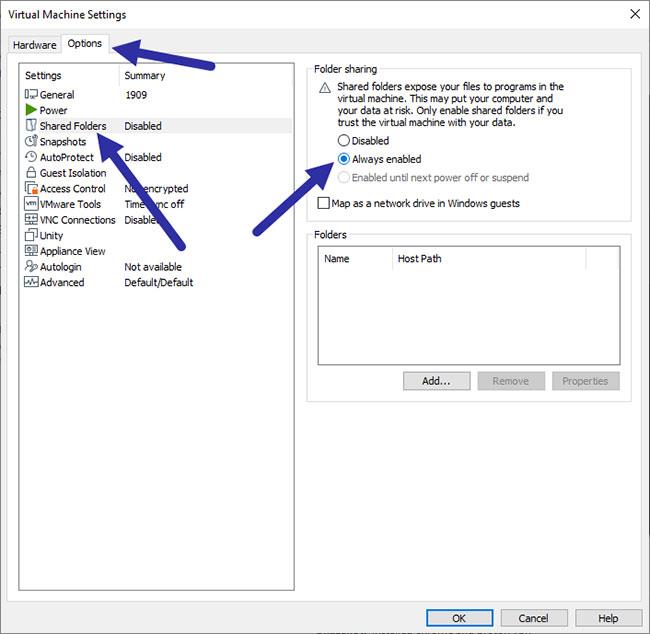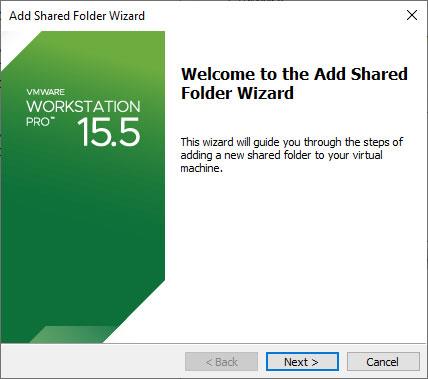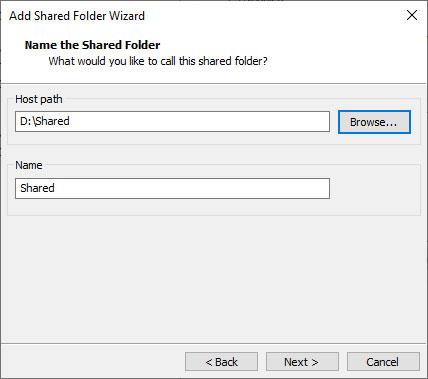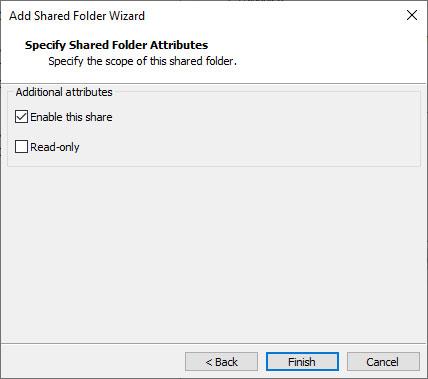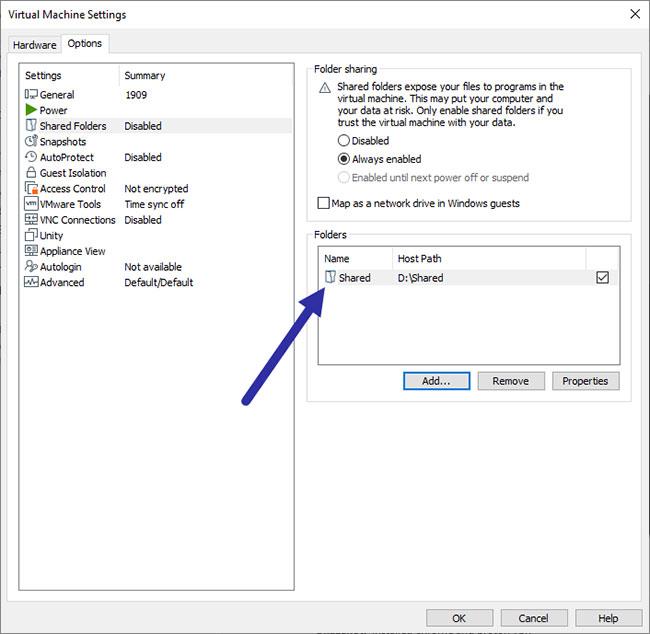Για γρήγορη κοινή χρήση αρχείων μεταξύ πελάτη και διακομιστή, μπορείτε να δημιουργήσετε έναν κοινόχρηστο φάκελο VMware και να τον προσαρτήσετε αυτόματα. Δείτε πώς να το κάνετε.
Σημείωση : Τα βήματα που εμφανίζονται παρακάτω μπορούν επίσης να εφαρμοστούν στα Windows 8 και Windows 7.
Βήματα για τη δημιουργία ενός κοινόχρηστου φακέλου VMware
Το VMware κάνει την προσθήκη ενός κοινόχρηστου φακέλου αρκετά εύκολη. Πριν συνεχίσετε, βεβαιωθείτε ότι έχετε εγκαταστήσει το VMware Tools στο λειτουργικό σύστημα επισκέπτη. Χωρίς εγκατεστημένο το VMware Tools , το λειτουργικό σύστημα επισκέπτη δεν μπορεί να εντοπίσει τον κοινόχρηστο φάκελο λόγω προβλημάτων προγραμμάτων οδήγησης.
Σημείωση : Αυτό το άρθρο δοκιμάζεται σε σταθμό εργασίας VMware. Ωστόσο, ακόμα κι αν χρησιμοποιείτε το VMware Player, τα βήματα είναι πολύ παρόμοια.
1. Ανοίξτε την εφαρμογή VMware αναζητώντας την στο μενού Έναρξη ή κάνοντας διπλό κλικ στο εικονίδιο της επιφάνειας εργασίας.
2. Αφού ανοίξετε το VMware, βεβαιωθείτε ότι το στοχευόμενο λειτουργικό σύστημα επισκέπτη είναι εντελώς απενεργοποιημένο. δηλαδή δεν πρέπει να βρίσκεται σε κατάσταση λειτουργίας ή παύσης. Διαφορετικά, δεν μπορείτε να προσθέσετε έναν κοινόχρηστο φάκελο.
3. Αφού επιβεβαιώσετε ότι η εικονική μηχανή είναι απενεργοποιημένη, επιλέξτε την στον αριστερό πίνακα και κάντε κλικ στην επιλογή "Επεξεργασία ρυθμίσεων εικονικής μηχανής" .
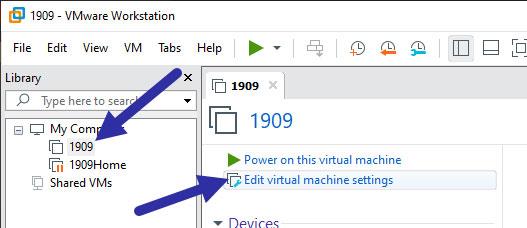
Κάντε κλικ στην επιλογή "Επεξεργασία ρυθμίσεων εικονικής μηχανής".
Εάν χρησιμοποιείτε το VMware Player, θα δείτε την ίδια επιλογή στην κάτω δεξιά γωνία.
4. Στο παράθυρο Ρυθμίσεις εικονικής μηχανής , μεταβείτε στην καρτέλα "Επιλογές". Εδώ, επιλέξτε την επιλογή "Κοινόχρηστοι φάκελοι" στον αριστερό πίνακα. Στη συνέχεια, επιλέξτε την επιλογή "Always Enabled" στο δεξιό πλαίσιο και κάντε κλικ στο κουμπί "Add".
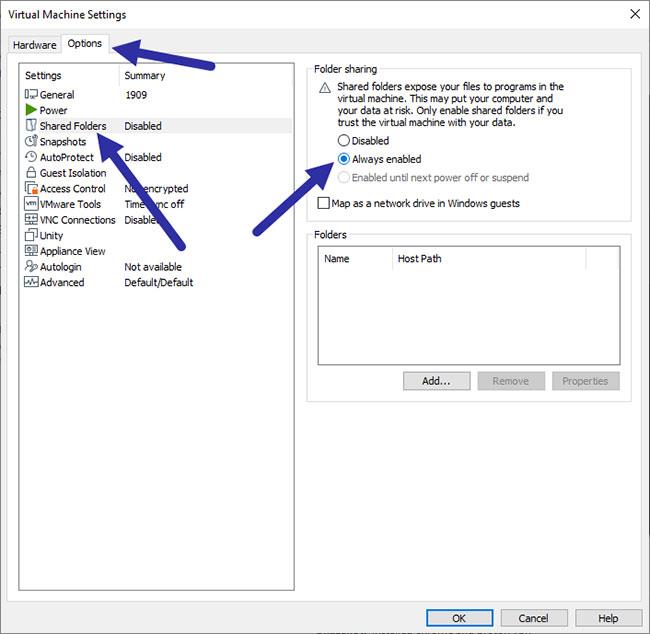
Κάντε κλικ στο κουμπί "Προσθήκη".
5. Κάντε κλικ στο κουμπί "Επόμενο" στον οδηγό. Τώρα, κάντε κλικ στο κουμπί "Αναζήτηση" και επιλέξτε το φάκελο που θέλετε να μοιραστείτε με το λειτουργικό σύστημα επισκέπτη. Εισαγάγετε ένα όνομα στο πεδίο "Όνομα". Κάντε κλικ στο Επόμενο για να συνεχίσετε.
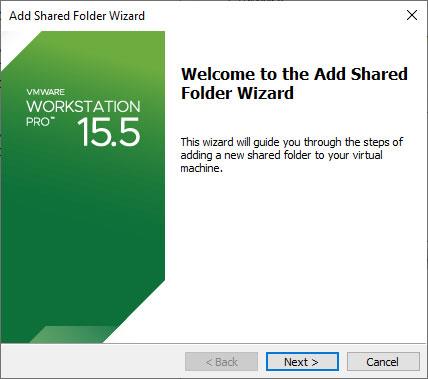
Κάντε κλικ στο κουμπί "Επόμενο".
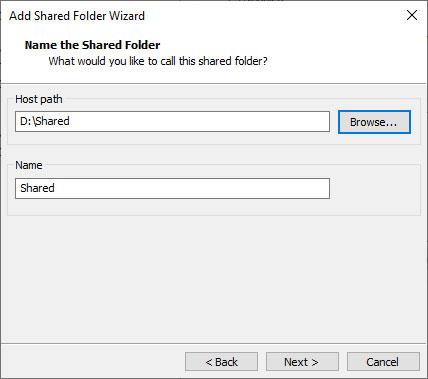
Κάντε κλικ στο κουμπί "Αναζήτηση".
6. Εδώ, επιλέξτε την επιλογή "Ενεργοποίηση αυτής της κοινής χρήσης" και κάντε κλικ στο κουμπί "Τέλος".
(Προαιρετικό) Εάν θέλετε ο κοινόχρηστος φάκελος να είναι μόνο για ανάγνωση, επιλέξτε την επιλογή "Μόνο για ανάγνωση". Όταν κάνετε αυτήν την επιλογή, μπορείτε να αποκτήσετε πρόσβαση σε αρχεία στον κοινόχρηστο φάκελο, αλλά δεν μπορείτε να γράψετε ή να τροποποιήσετε αρχεία από το λειτουργικό σύστημα επισκέπτη. Το να επιτρέπεται μόνο για ανάγνωση είναι καλύτερο από την άποψη της ασφάλειας.
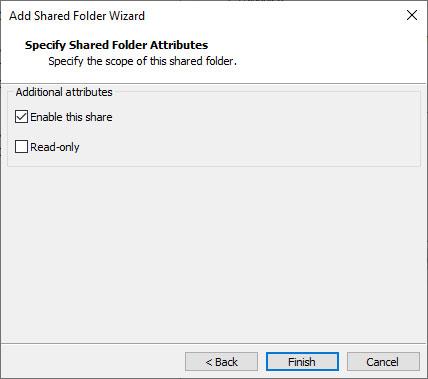
Το να επιτρέπεται μόνο για ανάγνωση είναι καλύτερο από την άποψη της ασφάλειας
7. Μπορείτε να δείτε τον κοινόχρηστο φάκελο που προστέθηκε στην ενότητα "Φάκελοι". Κάνοντας κλικ στο κουμπί "Προσθήκη" , μπορείτε να προσθέσετε όσους κοινόχρηστους φακέλους θέλετε. Κάντε κλικ στο κουμπί "OK" για να αποθηκεύσετε τις αλλαγές.
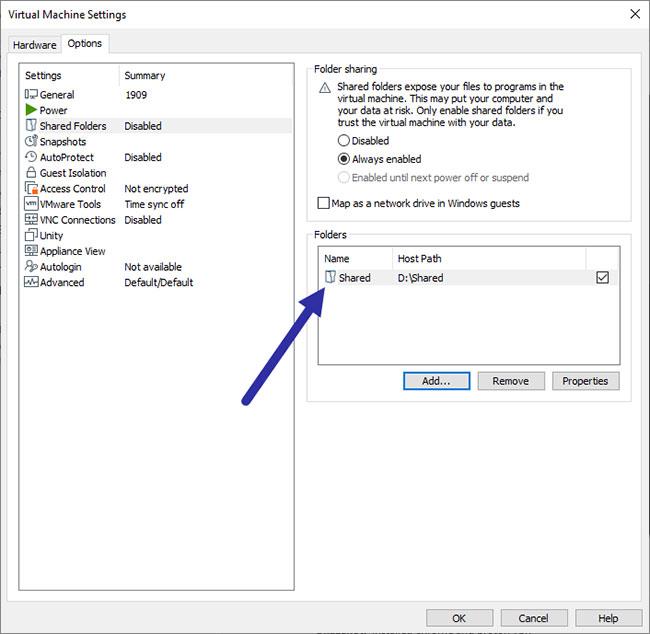
Κάντε κλικ στο κουμπί "OK" για να αποθηκεύσετε τις αλλαγές