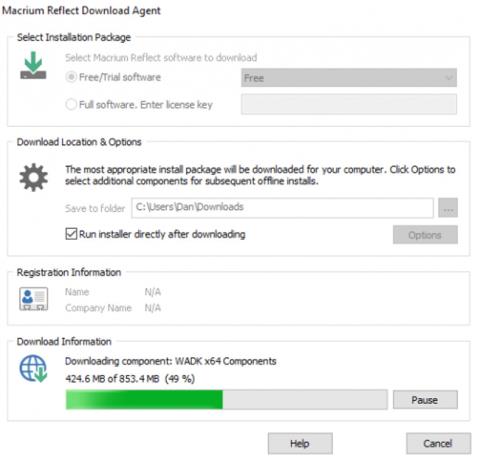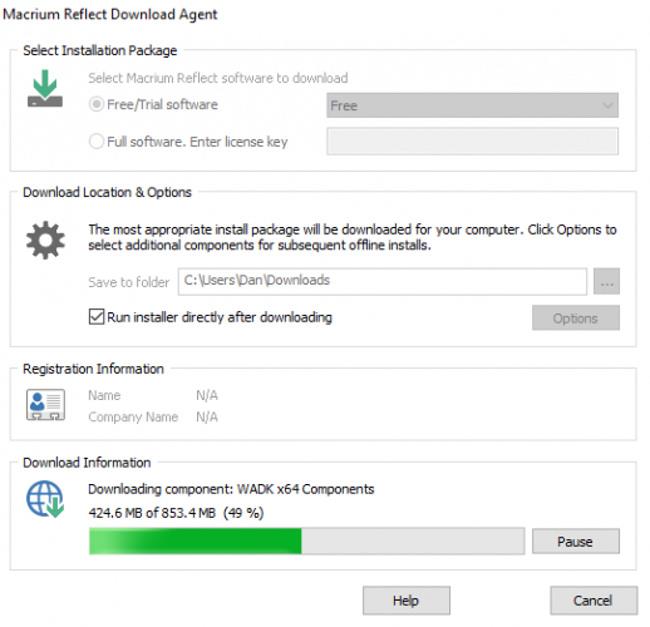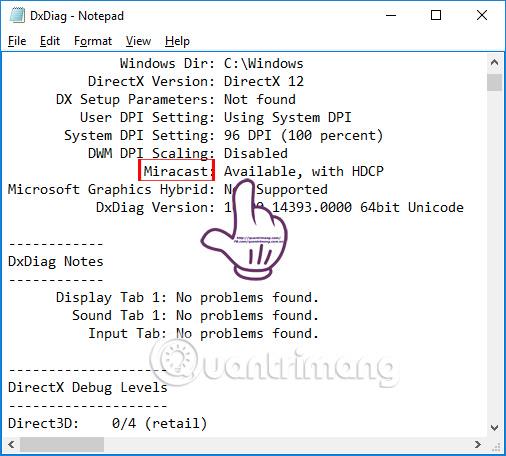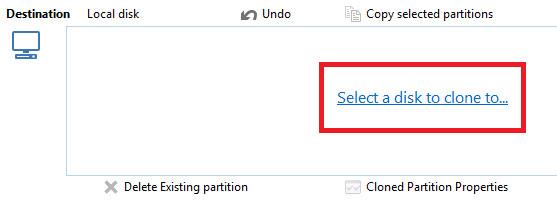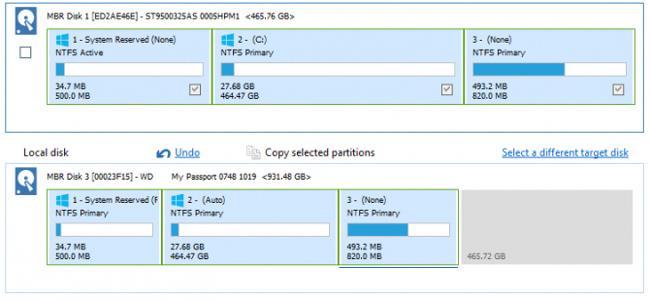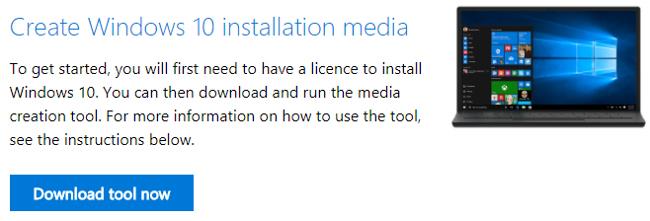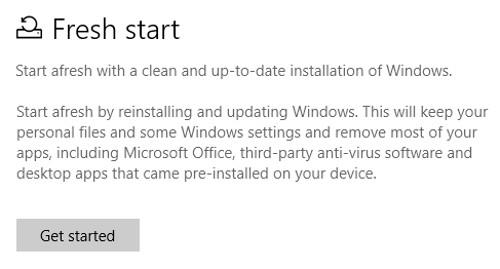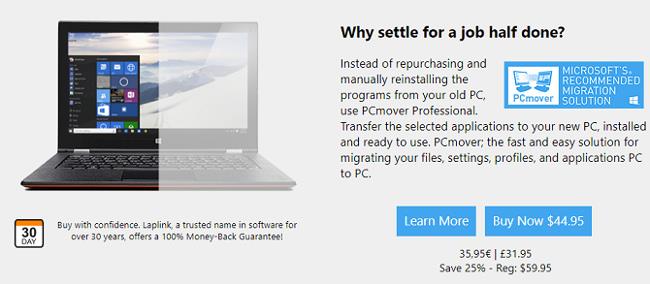Το να έχεις έναν νέο υπολογιστή είναι πολύ συναρπαστικό. Είναι γρήγορο, χωρίς σκουπίδια και γεμάτο με το πιο πρόσφατο υλικό.
Αλλά αυτή η διασκέδαση θα τελειώσει γρήγορα όταν φορτίσετε την μπαταρία για πρώτη φορά, θα συνειδητοποιήσετε γρήγορα ότι θα πρέπει να αναλάβετε μια δουλειά μαμούθ. Μπορεί να σας πάρει μέρες - αν όχι εβδομάδες - για να το εγκαταστήσετε ακριβώς όπως θέλετε. Επειδή πιθανότατα έχετε πολλές εφαρμογές, αρχεία και άλλες ρυθμίσεις, οι οποίες πρέπει να ελεγχθούν προσεκτικά, να μετατραπούν και να διαμορφωθούν εκ νέου.
Θεωρείτε ενοχλητική αυτή τη διαδικασία; Αντί να κάνετε τα πάντα χειροκίνητα, γιατί να μην προσπαθήσετε να μεταφέρετε ολόκληρο το λειτουργικό σύστημα από τον παλιό σας υπολογιστή στον νέο σας;
Σε αυτό το άρθρο, θα εξηγήσω πώς να χρησιμοποιήσετε το λογισμικό Macrium Reflect για να δημιουργήσετε αντίγραφα ασφαλείας και να αποθηκεύσετε το λειτουργικό σας σύστημα. Τέλος, θα δώσω μερικές χρήσιμες μεθόδους μετακίνησης αρχείων χωρίς να «αγγίξετε» το λειτουργικό σύστημα.
Προβλήματα με την κλωνοποίηση
Το λογισμικό Macrium Reflect βασίζεται στη λεγόμενη αρχή της «κλωνοποίησης». Αυτή είναι η μέθοδος επιλογής εάν θέλετε να μετακινηθείτε σε νέο υπολογιστή ή απλά να κάνετε αναβάθμιση σε μεγαλύτερο σκληρό δίσκο.
Εάν ο υπολογιστής σας χρησιμοποιεί λειτουργικό σύστημα Linux , αυτή η διαδικασία είναι ανώδυνη, αλλά με λειτουργικό σύστημα Windows, είναι πιθανό να αντιμετωπίσετε προβλήματα.
Δεν υπάρχει καμία εγγύηση ότι το αντίγραφο ασφαλείας σας θα λειτουργήσει με επιτυχία σε νέο υπολογιστή. Συχνά, τα προγράμματα οδήγησης για τον νέο και τον παλιό υπολογιστή σας δεν ταιριάζουν. Στην καλύτερη περίπτωση, ορισμένα μέρη του νέου υπολογιστή δεν θα λειτουργήσουν. Και στη χειρότερη περίπτωση, ο υπολογιστής σας δεν θα εκκινήσει, και θα δείτε τη «μπλε οθόνη του θανάτου».
Φυσικά, μπορείτε να χρησιμοποιήσετε το δίσκο εγκατάστασης ή ακόμα και να μεταβείτε στον ιστότοπο της συσκευής για να βρείτε νέα προγράμματα οδήγησης και να διορθώσετε το πρόβλημα, αλλά μπορεί να είναι πολύ χρονοβόρο και απογοητευτικό.
Εκτελέστε αντίγραφα ασφαλείας χρησιμοποιώντας το λογισμικό Macrium Reflect
Ακολουθεί ένας λεπτομερής οδηγός βήμα προς βήμα σχετικά με τον τρόπο χρήσης του λογισμικού Macrium Reflect για τη δημιουργία αντιγράφων ασφαλείας του λειτουργικού σας συστήματος Windows 10.
Κάνε ένα αντίγραφο
Αρχικά, κατεβάστε ένα δωρεάν αντίγραφο της εφαρμογής στον ιστότοπο του Macrium (https://www.macrium.com/reflectfree). Βεβαιωθείτε ότι μεταβείτε στην Αρχική σελίδα και κατεβάσατε τη δωρεάν έκδοση (κάντε κλικ στο HOME USE) ή μπορείτε απλώς να κάνετε λήψη της δοκιμαστικής έκδοσης της premium έκδοσης. Δεδομένου ότι αυτή η εφαρμογή έχει μέγεθος σχεδόν 1 GB, ενδέχεται να χρειαστεί λίγος χρόνος για τη λήψη και την εγκατάσταση.
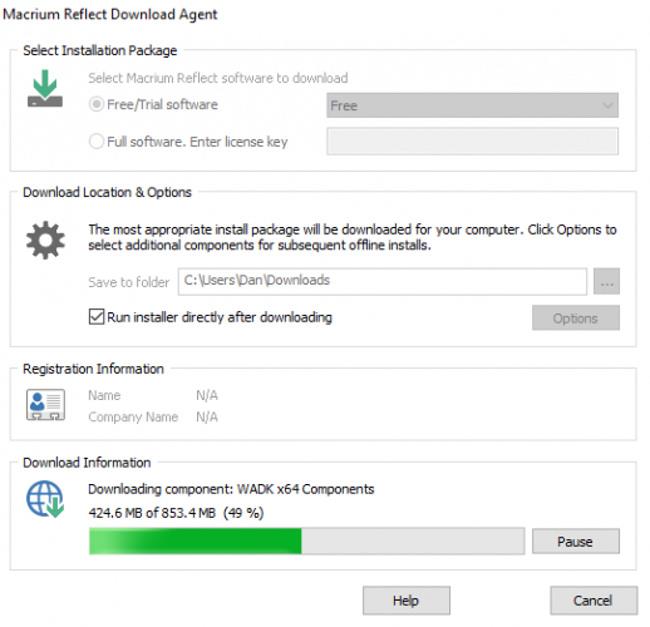
Όταν εκτελείτε την εφαρμογή, θα δείτε μια λίστα με όλες τις μονάδες που είναι συνδεδεμένες στον υπολογιστή. Επιλέξτε τη μονάδα δίσκου που θέλετε να κλωνοποιήσετε και να μετακινήσετε, μπορείτε να παραλείψετε την υπόλοιπη διεπαφή. Όπως φαίνεται στην εικόνα, έχω επισημάνει τη μονάδα δίσκου C:; εκεί είναι εγκατεστημένο το αντίγραφο των Windows.
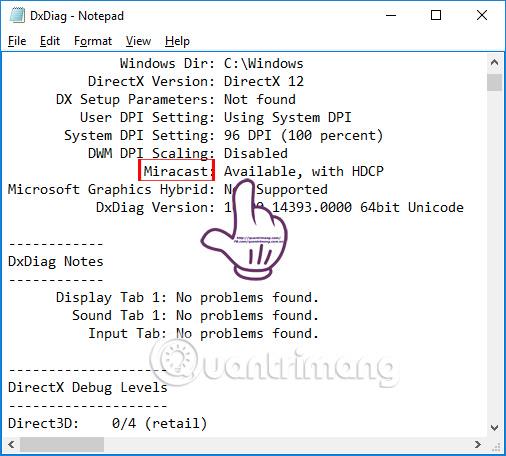
Στη συνέχεια, δείτε τη λίστα μονάδων δίσκου παρακάτω. Θα δείτε μια επιλογή « Κλωνοποίηση αυτού του δίσκου » (δημιουργία αντιγράφου ασφαλείας αυτής της μονάδας). Κάντε κλικ σε αυτήν για να ξεκινήσει η διαδικασία δημιουργίας αντιγράφων ασφαλείας.
Επόμενο βήμα, επιλέξτε μια θέση αντιγράφου ασφαλείας. Μπορείτε να επιλέξετε ταυτόχρονα να δημιουργήσετε αντίγραφα ασφαλείας σε μια εξωτερική ή εσωτερική μονάδα δίσκου, αλλά να θυμάστε ότι ολόκληρο το περιεχόμενο της μονάδας θα διαγραφεί.
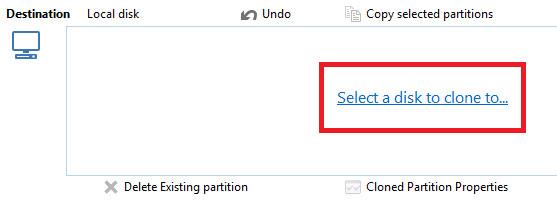
Σύρετε και αποθέστε τα διαμερίσματα της μονάδας δίσκου από τη μονάδα δίσκου που θέλετε να αντιγράψετε στη μονάδα δίσκου που θέλετε. Βεβαιωθείτε ότι η σειρά διαμερισμάτων είναι σωστή και στις δύο μονάδες δίσκου, το μέγεθος των κατατμήσεων μπορεί να προσαρμοστεί κάνοντας κλικ στο «Κλωνοποιημένες ιδιότητες διαμερίσματος».
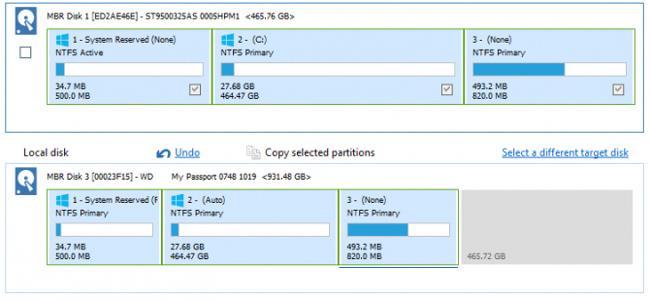
Όταν είστε ικανοποιημένοι, επιλέξτε «Επόμενο» > «Τέλος για να ξεκινήσει η δημιουργία αντιγράφων ασφαλείας.
Επαναφορά αντιγράφου
Η δημιουργία αντιγράφων είναι μόνο η μισή πρόκληση. Τώρα πρέπει να εγκαταστήσετε το αντίγραφο στον νέο υπολογιστή.
Πριν συνεχίσετε, πρέπει να απενεργοποιήσετε τη λειτουργία Ασφαλούς εκκίνησης των Windows 10. Αυτό σας επιτρέπει να εκκινήσετε τον υπολογιστή σας από τον εξωτερικό σκληρό δίσκο που περιέχει το νέο σας αντίγραφο.
Για να το απενεργοποιήσετε, μεταβείτε στο μενού BIOS στον υπολογιστή σας. Κανονικά μπορείτε να έχετε πρόσβαση σε αυτό πατώντας ένα συγκεκριμένο πλήκτρο κατά τη διαδικασία εκκίνησης. Θα πρέπει να βρείτε τις ρυθμίσεις Ασφαλούς εκκίνησης στην καρτέλα Ασφάλεια, Εκκίνηση ή Έλεγχος ταυτότητας.
Στη συνέχεια, επανεκκινήστε το μηχάνημα από την εξωτερική μονάδα USB. Και πάλι, θα πρέπει να αποκτήσετε πρόσβαση στο μενού BIOS του υπολογιστή σας για να το κάνετε αυτό.
Ο υπολογιστής σας θα πρέπει τώρα να εκτελεί την κλωνοποιημένη έκδοση των Windows 10. Μόλις ολοκληρωθεί η λήψη, ανοίξτε ξανά το Macrium και επαναλάβετε τα βήματα κλωνοποίησης. Αυτή τη φορά, θέλετε να αντιγράψετε τη μονάδα USB στη μονάδα δίσκου C: του υπολογιστή σας.
Για να ολοκληρωθεί η διαδικασία, απενεργοποιήστε τον υπολογιστή, αφαιρέστε το USB και επανεκκινήστε τον υπολογιστή. Τώρα θα έχετε ένα ακριβές αντίγραφο του λειτουργικού συστήματος του παλιού σας υπολογιστή στον νέο σας υπολογιστή.
Διαγραφή ρυθμίσεων
Εάν το αντίγραφο δεν λειτουργεί και ο υπολογιστής σας αρνείται να ξεκινήσει, μην πανικοβληθείτε. Απλώς διαγράψτε τις ρυθμίσεις του λειτουργικού σας συστήματος και ο νέος υπολογιστής σας θα είναι ανέγγιχτος και σαν καινούργιος.
Σε άλλον υπολογιστή, μεταβείτε στη σελίδα λήψης των Windows 10 και κάντε κλικ στο «Δημιουργία μέσων εγκατάστασης των Windows 10 > Λήψη εργαλείου τώρα» . Αποθηκεύστε εικόνες σε ένα USB stick με τουλάχιστον 5 GB απομένουν χώρο. Συνδέστε το USB στον νέο υπολογιστή, κάντε επανεκκίνηση και ακολουθήστε τις οδηγίες στην οθόνη.
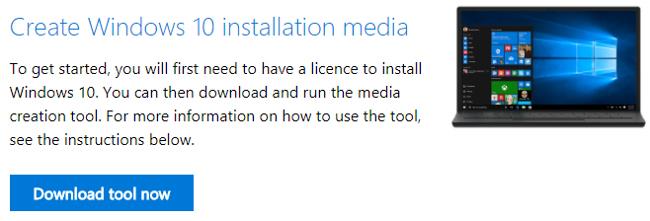
Σε περίπτωση που το αντίγραφο αποτύχει αλλά ο υπολογιστής εξακολουθεί να εκκινείται, μπορείτε να χρησιμοποιήσετε το νέο εργαλείο Windows 10 Fresh Start για να εγκαταστήσετε ένα νέο αντίγραφο του λειτουργικού συστήματος. Μεταβείτε στις Ρυθμίσεις > Ενημέρωση και ασφάλεια > Ανάκτηση > Ξεκινήστε . Ο υπολογιστής θα σας ρωτήσει ποια αρχεία θέλετε να διατηρήσετε και, στη συνέχεια, θα εγκαταστήσετε ένα νέο αντίγραφο των Windows.
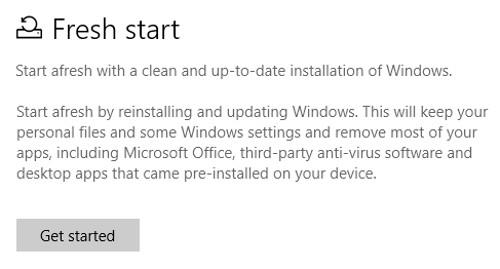
Μεταφορά αρχείων
Εάν πιστεύετε ότι η διαδικασία δημιουργίας αντιγράφων ασφαλείας του λειτουργικού σας συστήματος είναι δυσκίνητη ή πολύ επικίνδυνη, μπορείτε να δοκιμάσετε άλλους τρόπους για να μεταφέρετε το λειτουργικό σας σύστημα σε νέο υπολογιστή. Αντί να μεταφέρετε ολόκληρο το λειτουργικό σύστημα Windows, μπορείτε να μεταφέρετε εφαρμογές και αρχεία.
Επειδή η Microsoft κατάργησε την Εύκολη μεταφορά των Windows στα Windows 10, πρέπει να χρησιμοποιήσετε ένα εργαλείο υποστήριξης τρίτων. Η εγκεκριμένη από τη Microsoft επιλογή είναι το PCmover Express της Laplink - αλλά θα σας κοστίσει 29,95 $. Η έκδοση Express μεταφέρει μόνο αρχεία, ρυθμίσεις και προφίλ χρηστών. Θα πρέπει να πληρώσετε 44,95 $ για την έκδοση Pro εάν θέλετε να μεταφέρετε τις εφαρμογές.
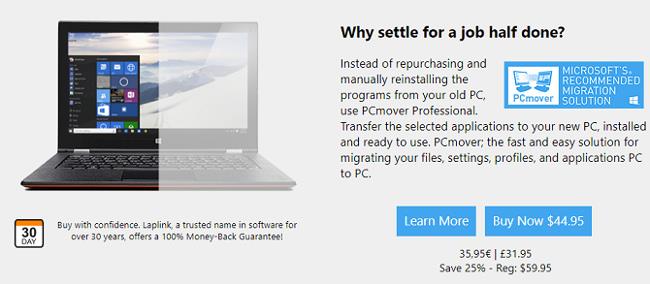
Ωστόσο, αυτό το εργαλείο είναι εξαιρετικά γρήγορο και εύκολο στη χρήση. Εγκαταστήστε ένα αντίγραφο της εφαρμογής και στα δύο μηχανήματα και, στη συνέχεια, ακολουθήστε τις οδηγίες για να μετακινήσετε αυτά που χρειάζεστε και να απαλλαγείτε από αυτά που δεν χρειάζεστε.
Εάν δεν θέλετε να πληρώσετε, μπορείτε να χρησιμοποιήσετε μια υπηρεσία cloud, ένα καλώδιο δεδομένων ή ακόμη και να συνδέσετε χειροκίνητα τον παλιό σας σκληρό δίσκο στον νέο σας υπολογιστή. Εναλλακτικά, ένα protable εργαλείο όπως το CloneApp μπορεί να χρησιμοποιηθεί για τη δημιουργία αντιγράφων ασφαλείας όλων των ρυθμίσεων της εφαρμογής των Windows.
Έχετε δημιουργήσει επιτυχώς αντίγραφα ασφαλείας των Windows 10;
Σε αυτό το άρθρο, σας δείξαμε πώς να χρησιμοποιείτε το Macrium Reflect για να αντιγράψετε και να μετακινήσετε ένα αντίγραφο των Windows 10 από τον παλιό σας υπολογιστή στον νέο σας υπολογιστή, καθώς και να σας παρουσιάσουμε μερικές εναλλακτικές μεθόδους σε περίπτωση που η διαδικασία δημιουργίας αντιγράφων ασφαλείας αποτύχει.
Τώρα θέλω να ακούσω την ιστορία σου. Έχει κανείς αντιγράψει με επιτυχία τα Windows 10 και τα έχει αποθηκεύσει σε νέο υπολογιστή; Χρησιμοποιήσατε λογισμικό Macrium ή άλλη εφαρμογή; Τι προβλήματα έχετε αντιμετωπίσει;