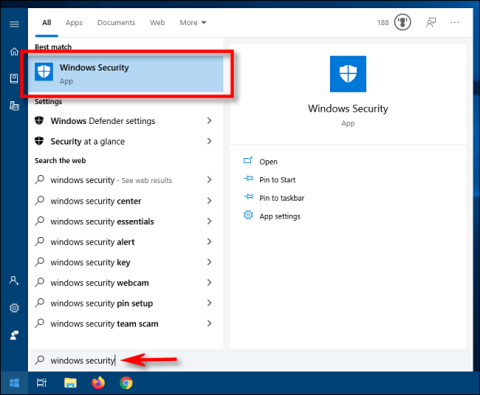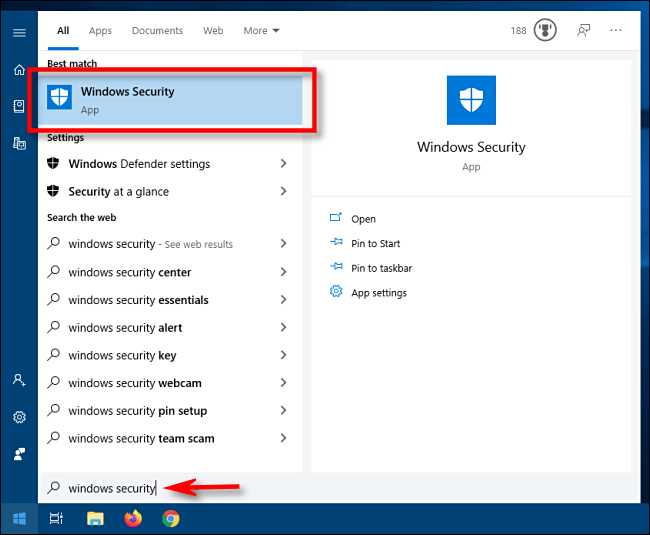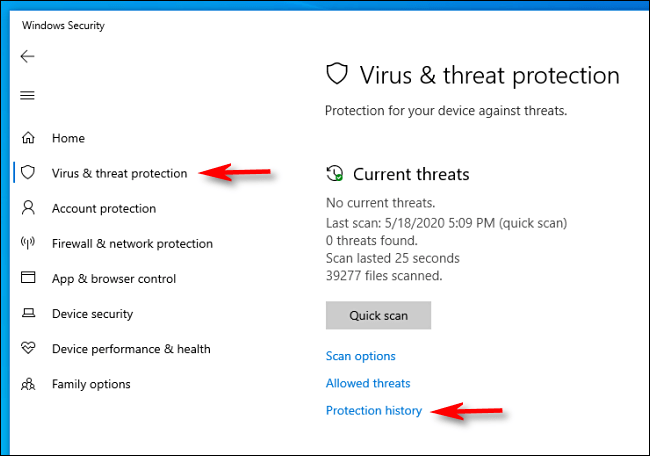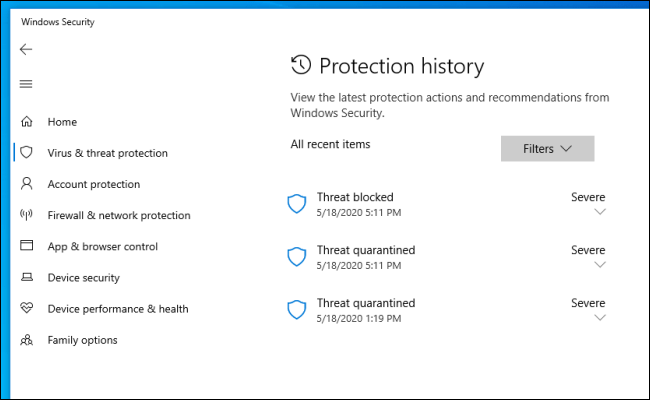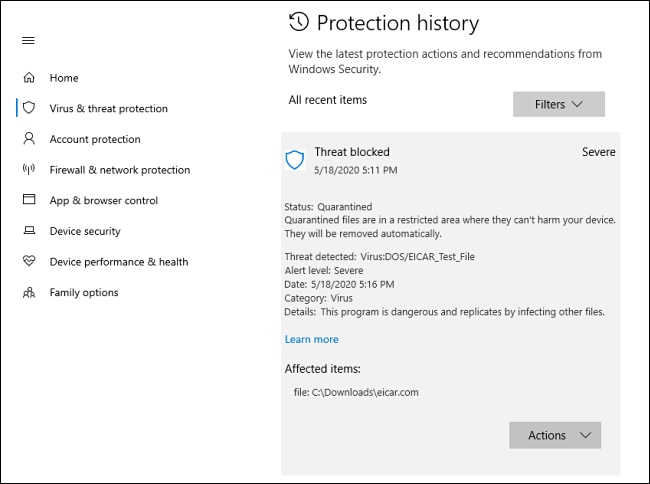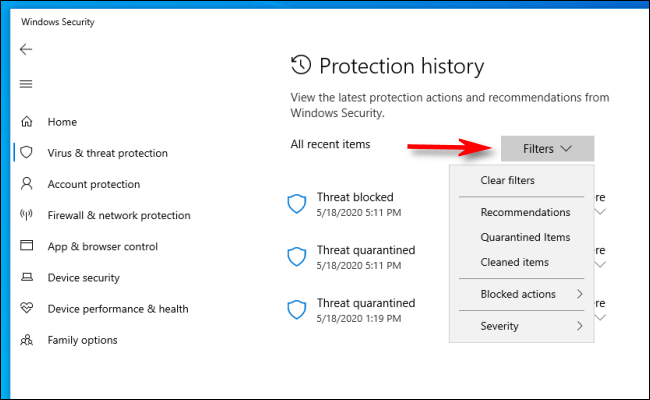Εάν χρησιμοποιείτε το Windows Defender Antivirus για τον εντοπισμό και την κατάργηση κακόβουλου λογισμικού στα Windows 10, μπορείτε εύκολα να παρακολουθείτε την απόδοση του Defender με μια ενσωματωμένη λίστα τυχόν απειλών που έχει εντοπίσει στον υπολογιστή σας. Δείτε πώς μπορείτε να κάνετε αυτόν τον καθετηριασμό καρδιάς.
Δείτε κακόβουλο λογισμικό που εντοπίζει το Windows Defender
Βήμα 1:
Αρχικά, ανοίξτε το μενού Έναρξη και πληκτρολογήστε Ασφάλεια των Windows . Επιλέξτε την εφαρμογή Ασφάλεια των Windows που εμφανίζεται.
( Σημείωση : Το Windows Defender ονομάζεται πλέον Ασφάλεια των Windows ).
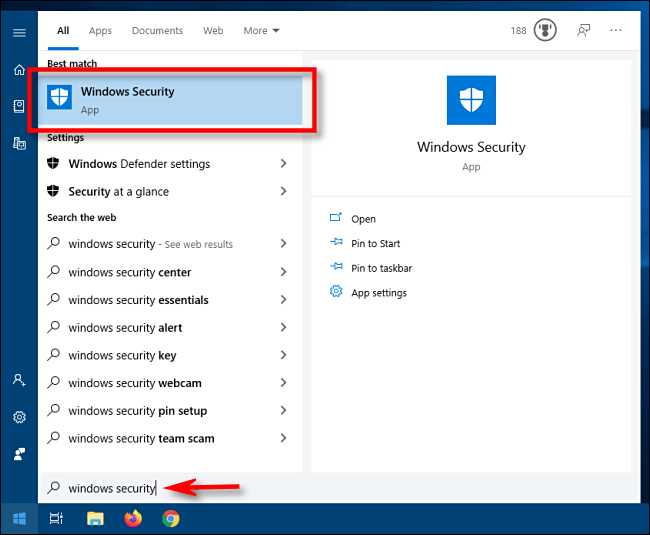
Ανοίξτε το μενού Έναρξη και εισαγάγετε την Ασφάλεια των Windows
Βήμα 2:
Χρησιμοποιώντας την πλαϊνή γραμμή στην Ασφάλεια των Windows, επιλέξτε Προστασία από ιούς και απειλές . Στη συνέχεια, κάντε κλικ στο Ιστορικό προστασίας . (Σε παλαιότερες εκδόσεις των Windows 10, αυτή η επιλογή θα ονομάζεται Ιστορικό απειλών ).
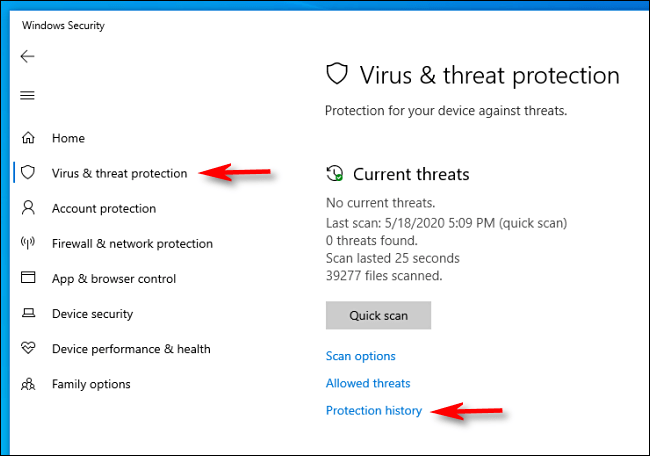
Επιλέξτε Προστασία από ιούς και απειλές
Βήμα 3:
Στην οθόνη Ιστορικό προστασίας , θα δείτε μια πλήρη λίστα απειλών που έχει εντοπίσει το Windows Defender στον υπολογιστή σας.
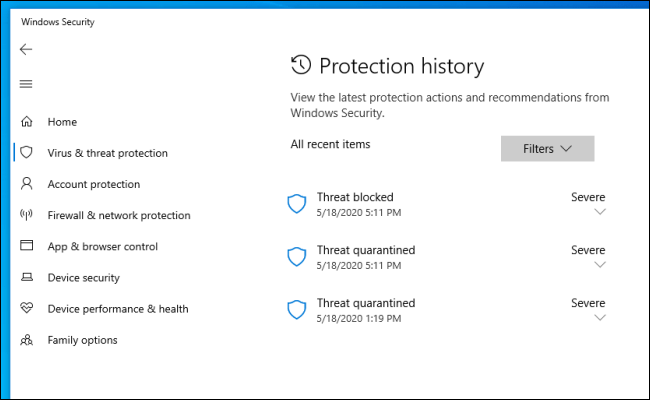
Στη σελίδα Ιστορικό προστασίας εμφανίζεται μια λίστα απειλών
Εκμεταλλευτείτε πληροφορίες στη σελίδα Ιστορικό προστασίας
Εάν η σελίδα Ιστορικό προστασίας είναι κενή, μην ανησυχείτε. Αυτά είναι μάλλον καλά νέα. Αλλά εάν έχετε απειλές και θέλετε να δείτε περισσότερες πληροφορίες σχετικά με ένα συγκεκριμένο κομμάτι κακόβουλου λογισμικού, κάντε κλικ στο κάτω βέλος δίπλα σε αυτό το στοιχείο. Θα εμφανιστεί μια λεπτομερής προβολή.
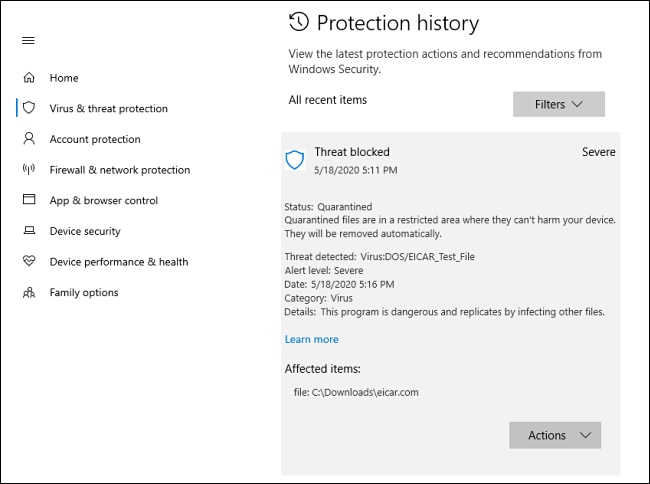
Μπορείτε να δείτε λεπτομέρειες σχετικά με την απειλή
Εάν έχετε μια μεγάλη λίστα με αναγνωρισμένες απειλές, μπορεί να είναι χρήσιμο να χρησιμοποιήσετε το κουμπί Φίλτρα για να περιορίσετε την ομάδα απειλών που θέλετε να δείτε. Για παράδειγμα, μπορείτε να επιλέξετε Σε καραντίνα για να δείτε μόνο απειλές σε καραντίνα ή να φιλτράρετε κατά σοβαρότητα απειλής.
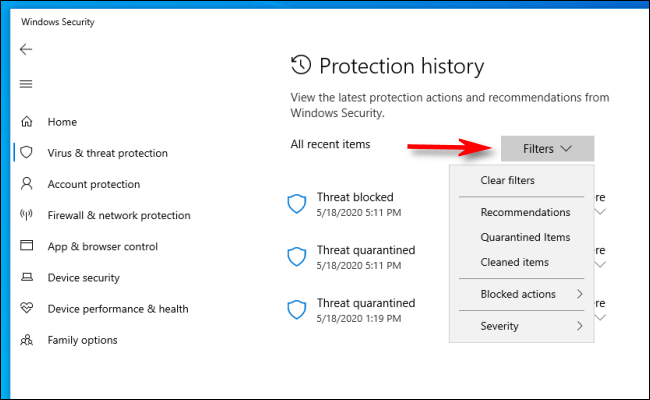
Μπορείτε να χρησιμοποιήσετε φίλτρα για να βρείτε τις απειλές που σας ενδιαφέρουν
Ακόμα κι αν η σελίδα σας στο Ιστορικό προστασίας είναι γεμάτη απειλές, μπορείτε να ξεκουραστείτε λίγο πιο εύκολα γνωρίζοντας ότι το Windows Defender λειτουργεί ενεργά. Για ακόμα καλύτερη προστασία, εξετάστε το ενδεχόμενο να συμπληρώσετε το Defender με ένα δεύτερο πρόγραμμα προστασίας από κακόβουλο λογισμικό .