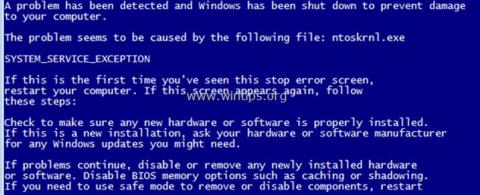Όταν τα Windows κολλήσουν, η οθόνη θα εμφανίσει μια μπλε οθόνη θανάτου - γνωστή και ως "BSOD" για λίγα μόνο δευτερόλεπτα και στη συνέχεια ο υπολογιστής θα επανεκκινηθεί μια μέρα αργότερα. Η οθόνη BSOD περιέχει μια σύντομη περιγραφή του σφάλματος STOP και ορισμένες γενικές οδηγίες για την επίλυση του σφάλματος παγώματος.
Ταυτόχρονα, όταν εμφανίζεται το BSOD, τα Windows δημιουργούν ένα μικρό αρχείο ένδειξης σφαλμάτων (γνωστός και ως "minidump"), στο φάκελο " C:\Windows\Minidump\ " που περιέχει ορισμένες λεπτομέρειες σχετικά με το σφάλμα BSOD και ορισμένες πιθανές λύσεις. Βοηθήστε τους χρήστες να επιδιορθώσουν Σφάλματα BSOD. Στο παρακάτω άρθρο, το Wiki.SpaceDesktop θα σας δείξει πώς να βρείτε λεπτομερείς οδηγίες για να βρείτε την αιτία του σφάλματος κατάρρευσης των Windows.


1. Βρείτε την αιτία του σφάλματος μπλε οθόνης θανάτου στην οθόνη BSOD
Για να βρείτε την αιτία του σφάλματος BSOD, μπορείτε να ελέγξετε τις λεπτομέρειες του σφάλματος σφάλματος συστήματος από τη Μπλε οθόνη θανάτου ή να αναλύσετε το αρχείο BSOD Minidump.
Βήμα 1: Αποτρέψτε την αυτόματη επανεκκίνηση των Windows μετά από διακοπή του BSOD
Το πρώτο βήμα είναι να αποτρέψετε την αυτόματη εκκίνηση των Windows όταν το σύστημα διακόπτεται, ώστε να υπάρχει αρκετός χρόνος για να διαβάσετε το μήνυμα σφάλματος BSOD που εμφανίζεται στην οθόνη. Για να απενεργοποιήσετε την αυτόματη επανεκκίνηση:
1. Ανοίξτε την Εξερεύνηση των Windows και στο αριστερό παράθυρο κάντε δεξί κλικ στο εικονίδιο Υπολογιστής (Αυτός ο υπολογιστής) και επιλέξτε Ιδιότητες .

2. Επιλέξτε Προηγμένες ρυθμίσεις συστήματος .

3. Ανοίξτε τις ρυθμίσεις εκκίνησης και αποκατάστασης .

4. Καταργήστε την επιλογή Αυτόματη επανεκκίνηση και, στη συνέχεια, κάντε κλικ στο OK .

Βήμα 2: Ελέγξτε για σφάλμα μπλε οθόνης θανάτου
Αφού απενεργοποιήσετε τη δυνατότητα "Αυτόματη επανεκκίνηση", θα έχετε αρκετό χρόνο για να διαβάσετε όλες τις λεπτομέρειες του μηνύματος σφάλματος της μπλε οθόνης θανάτου όταν το σύστημα διακοπεί.
Πώς να βρείτε την αιτία της συντριβής του συστήματος από την μπλε οθόνη θανάτου;
- Σε Windows 7 ή Windows Vista:
Οι πιο σημαντικές πληροφορίες στη μπλε οθόνη του θανάτου βρίσκονται κοντά στην κορυφή και περιέχουν σφάλματα μαζί με αρχεία εφαρμογών ή προγράμματα οδήγησης που προκαλούν σφάλματα BSOD (αν υπάρχουν).
Π.χ:
Στο παρακάτω στιγμιότυπο οθόνης, το αρχείο που προκάλεσε το πρόβλημα BSOD Crash είναι το " ntoskrnl.exe " και το μήνυμα σφάλματος είναι " IRQL_NOT_LESS_OR_EQUAL "
Άλλες χρήσιμες πληροφορίες βρίσκονται κοντά στο κάτω μέρος της οθόνης BSOD και περιέχουν τον αριθμό σφάλματος STOP ((γνωστός και ως "Κωδικός ελέγχου σφαλμάτων") με τη μορφή " 0x " και στη συνέχεια τα εισαγωγικά που περιέχουν την παράμετρο σφάλματος.
Για παράδειγμα :
Ο κωδικός διακοπής στο παρακάτω στιγμιότυπο οθόνης bsod είναι: " 0x0000000a "
{Blue Screen Of Death (δείγμα) στα Windows 7 ή Windows Vista}

Αφού διαβάσετε και βρείτε το σφάλμα στην οθόνη BSOD, μπορείτε να κάνετε αναζήτηση στο Google για να βρείτε μια λύση για να διορθώσετε το σφάλμα BSOD.
Για παράδειγμα, αναζητήστε στο διαδίκτυο για " ntoskrnl.exe IRQL_NOT_LESS_OR_EQUAL" ή "IRQL_NOT_LESS_OR_EQUAL 0x0000000a ",....
- Στα Windows 10, 8.1 και 8:
Η μπλε οθόνη του θανάτου στα Windows 10 και Windows 8 έχει πολλές νέες δυνατότητες. Η οθόνη BSOD περιέχει μόνο σφάλματα σύγκρουσης (σημειωμένα με ένα κόκκινο εικονίδιο πλαισίου όπως φαίνεται παρακάτω) και μόνο συμβουλές για αναζήτηση σφαλμάτων στο διαδίκτυο.

2. Διορθώστε το σφάλμα μπλε οθόνης θανάτου από το αρχείο Memory Dump - Minidump
Η δεύτερη μέθοδος για να βρείτε την αιτία του σφάλματος BSOD Crash είναι να διαβάσετε τις λεπτομέρειες που είναι αποθηκευμένες στα αρχεία BSOD Minidump.
Για να δείτε πληροφορίες αρχείου minidump, μπορείτε να χρησιμοποιήσετε το βοηθητικό πρόγραμμα BlueScreenView (Blue Screen Viewer) της NirSoft, το οποίο θα σαρώσει όλα τα αρχεία minidump που δημιουργήθηκαν κατά τη συντριβή της «μπλε οθόνη του θανάτου» και θα εμφανίσει τις λεπτομέρειες που όλα τα σφάλματα έχουν ανασταλεί σε 1 πίνακα.
Πώς να μάθετε την αιτία των σφαλμάτων κατάρρευσης συστήματος από τα αρχεία BSOD Minidumb;
1. Κάντε λήψη του δωρεάν βοηθητικού προγράμματος BlueScreenView που ταιριάζει με την έκδοση του λειτουργικού συστήματος που χρησιμοποιείτε (32 ή 64 bit).
2. Ανοίξτε το BlueScreenView και το πρόγραμμα θα αναζητήσει και θα αναλύσει αυτόματα το αρχείο minidump που δημιουργήθηκε κατά τη συντριβή του BSOD.
- Στην επάνω ενότητα του βοηθητικού προγράμματος BlueScreenView, θα δείτε μια λίστα με αρχεία minidump που δημιουργήθηκαν κατά τη διάρκεια μιας συντριβής συστήματος, που εμφανίζονται κατά ημερομηνία/ώρα, εμφανίζοντας ένα μήνυμα σφάλματος διακοπής στη μπλε οθόνη του θανάτου, οι λεπτομέρειες του προγράμματος οδήγησης ή των στοιχείων της μονάδας είναι η αιτία του λάθους.
- Στο κάτω μέρος του πίνακα βοηθητικού προγράμματος BlueScreenView εμφανίζονται εφαρμογές ή προγράμματα οδήγησης ή μονάδες που μπορεί να είναι η αιτία της συντριβής, επομένως θα πρέπει να δώσετε προσοχή .

3. Κάντε δεξί κλικ σε οποιαδήποτε γραμμή και επιλέξτε « Αναζήτηση Google – Έλεγχος σφαλμάτων + Πρόγραμμα οδήγησης » ή « Αναζήτηση Google – Έλεγχος σφαλμάτων » ή « Αναζήτηση Google – Έλεγχος σφαλμάτων + Παράμετρος 1 » για να αναζητήσετε λύσεις για τη διόρθωση σφαλμάτων BSOD στο διαδίκτυο.

Προσθήκη χρήσιμης δυνατότητας BlueScreenView
1. Το BlueScreenView σάς δίνει τη δυνατότητα να προβάλλετε τη μπλε οθόνη θανάτου που εμφανίζεται από τα Windows κατά τη διάρκεια σφαλμάτων του BIOS. Για να το κάνετε αυτό, από το κύριο μενού μεταβείτε στις Επιλογές και επιλέξτε Λειτουργία κάτω παραθύρου => Μπλε οθόνη σε στυλ XP .

2. Κάντε διπλό κλικ σε οποιαδήποτε γραμμή (στην επάνω ή στην κάτω γωνία του πίνακα) για να δείτε λεπτομέρειες του ζητήματος BSOD.

3. Εάν το σύστημα διακοπεί και δεν μπορεί να φορτώσει τα Windows, μπορείτε να μετατρέψετε τον φάκελο Minidump (C:\Windows\Minidump\) σε άλλο φάκελο για να λειτουργεί στον υπολογιστή σας και να ελέγξετε τα αρχεία minidump εδώ . Για να κάνετε αυτό το πράγμα:
1. Επιλέξτε το εικονίδιο Advanced Options που βρίσκεται στο μενού File ή μεταβείτε στο Options => Advanced options .

2. Στη συνέχεια, κάντε κλικ στην Αναζήτηση για να αναζητήσετε το αρχείο minidump για μετατροπή στον φάκελο Minidump.

Ανατρέξτε σε μερικά ακόμη άρθρα παρακάτω:
Καλή τύχη!