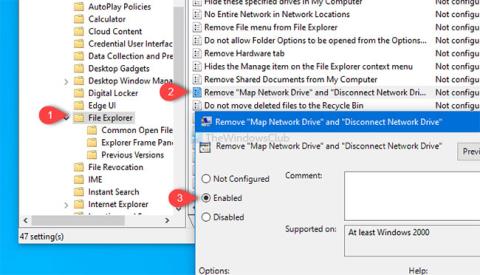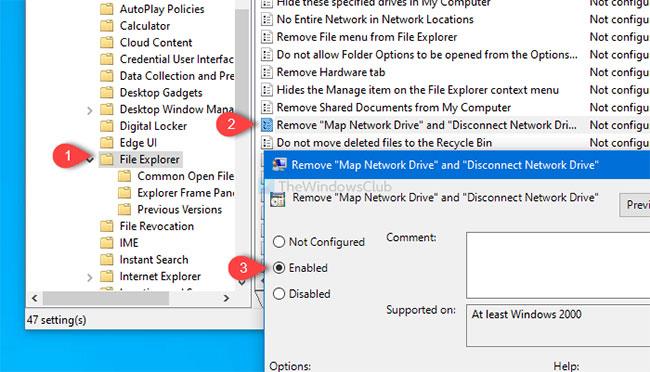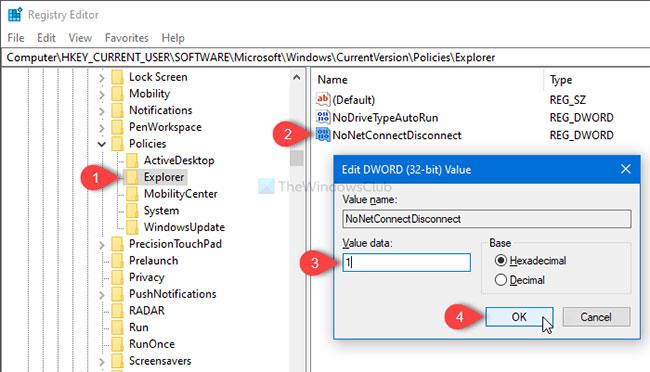Αυτό το άρθρο σάς βοηθά να αφαιρέσετε τις επιλογές Map Network Drive και Disconnect Network Drive από το φάκελο This PC στα Windows 10. Σε περίπτωση που δεν θέλετε να επιτρέψετε σε άλλους να αντιστοιχίσουν έναν σκληρό δίσκο δικτύου ή να αποσυνδεθούν από ένα υπάρχον δίκτυο, μπορείτε να πραγματοποιήσετε αλλαγές στον Επεξεργαστή πολιτικής τοπικής ομάδας ή στον επεξεργαστή μητρώου.
Αντιστοιχίζοντας έναν σκληρό δίσκο δικτύου, μπορείτε να έχετε πρόσβαση σε αρχεία και φακέλους όπως ακριβώς ένας διακομιστής FTP στα Windows 10 . Η αντιστοίχιση σκληρών δίσκων δικτύου μέσω του Windows File Explorer καθώς και του Group Policy Editor είναι σχετικά απλή. Εάν δεν θέλετε να επιτρέψετε σε άλλους χρήστες να χαρτογραφήσουν ή να αποσυνδεθούν από έναν συνδεδεμένο σκληρό δίσκο δικτύου, είναι προτιμότερο να αλλάξετε τις ρυθμίσεις.
Διαγράψτε τις επιλογές Map Network Drive και Disconnect Network Drive
Για να καταργήσετε τις επιλογές Map Network Drive και Disconnect Network Drive από Αυτός ο υπολογιστής στο σύστημα Windows, ακολουθήστε τα εξής βήματα:
1. Πατήστε Win + R για να ανοίξετε το Run.
2. Πληκτρολογήστε gpedit.msc και πατήστε το κουμπί Enter.
3. Μεταβείτε στην Εξερεύνηση αρχείων στην περιοχή Ρύθμιση παραμέτρων χρήστη .
4. Κάντε διπλό κλικ στις ρυθμίσεις Κατάργηση "Χάρτης μονάδας δικτύου" και "Αποσύνδεση μονάδας δικτύου" .
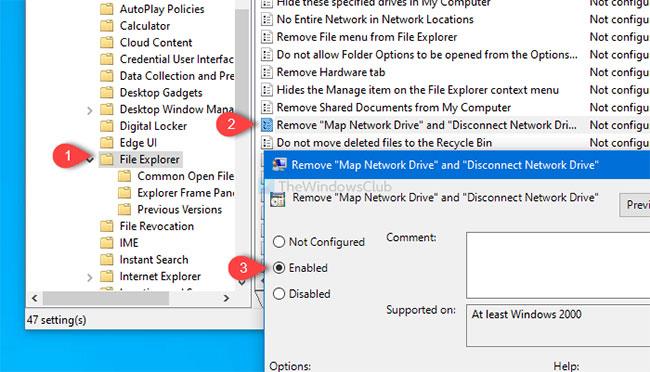
Κάντε διπλό κλικ στις ρυθμίσεις Κατάργηση "Χάρτης μονάδας δικτύου" και "Αποσύνδεση μονάδας δικτύου".
5. Επιλέξτε Ενεργοποιημένη.
6. Κάντε κλικ στο Apply > OK για να αποθηκεύσετε τις αλλαγές.
Ας δούμε αυτά τα βήματα λεπτομερώς.
Διαγραφή χρησιμοποιώντας το πρόγραμμα επεξεργασίας τοπικών πολιτικών ομάδας
Αρχικά, ανοίξτε το Local Group Policy Editor στον υπολογιστή σας. Για να το κάνετε αυτό, πατήστε Win + R , πληκτρολογήστε gpedit.msc και πατήστε το κουμπί Enter. Εναλλακτικά, αναζητήστε το gpedit.msc στο πλαίσιο αναζήτησης στη γραμμή εργασιών και κάντε κλικ στην Επεξεργασία πολιτικής ομάδας στα αποτελέσματα αναζήτησης.
Αφού ανοίξετε το Local Group Policy Editor στον υπολογιστή σας, μεταβείτε σε αυτήν τη διαδρομή:
User Configuration > Administrative Templates > Windows Components > File Explorer
Αναζητήστε τις ρυθμίσεις "Κατάργηση δίσκου δικτύου" και "Αποσύνδεση μονάδας δικτύου" στη δεξιά πλευρά και κάντε διπλό κλικ σε αυτές.
Από προεπιλογή αποθηκεύεται ως Μη διαμορφωμένο . Επιλέξτε Ενεργοποιημένο , κάντε κλικ στο κουμπί Εφαρμογή > ΟΚ για να αποθηκεύσετε τις αλλαγές.
Διαγραφή χρησιμοποιώντας τον Επεξεργαστή Μητρώου
Υπάρχει μια προσαρμογή του Επεξεργαστή Μητρώου για αυτό το σκοπό. Ανοίξτε τον Επεξεργαστή Μητρώου στα Windows 10 και μεταβείτε σε αυτήν τη διαδρομή:
HKEY_CURRENT_USER\SOFTWARE\Microsoft\Windows\CurrentVersion\Policies\Explorer
Στη συνέχεια, δημιουργήστε μια τιμή DWORD (32-bit) και ονομάστε την NoNetConnectDisconnect.
Η προεπιλεγμένη τιμή είναι 0 , αλλά πρέπει να την ορίσετε σε 1 .
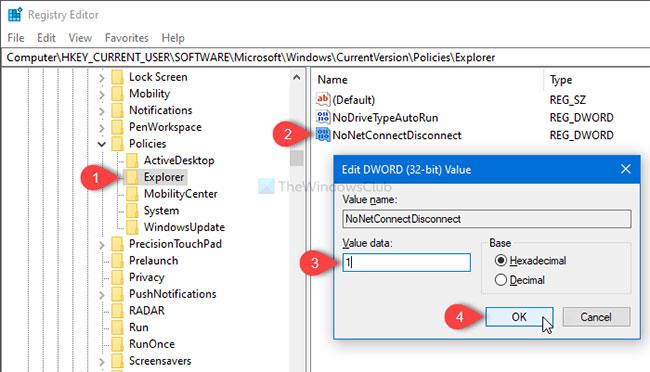
Δημιουργήστε την τιμή NoNetConnectDisconnect και ορίστε την σε 1
Δείτε περισσότερα: