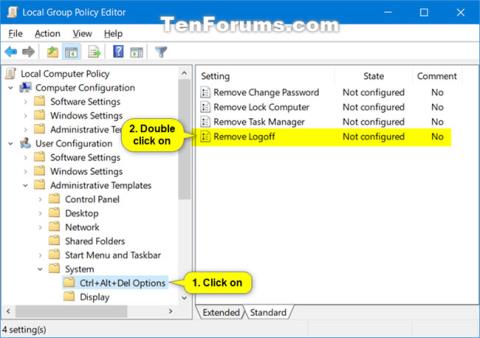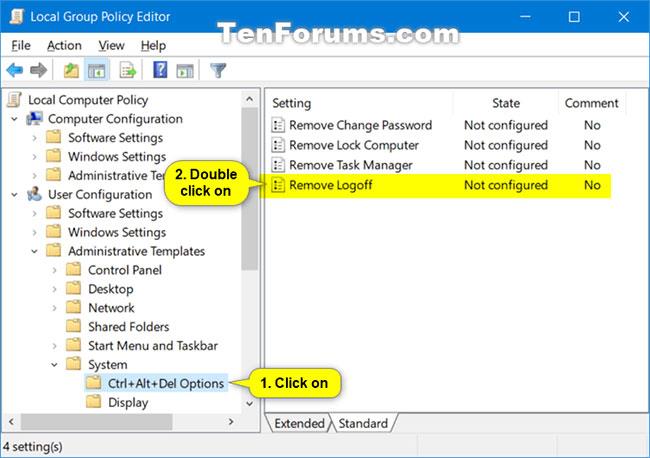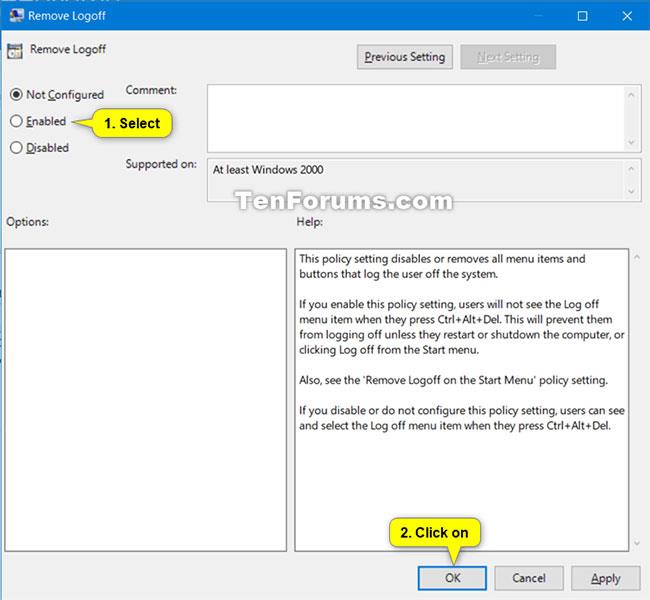Όταν πατάτε τα πλήκτρα Ctrl + Alt + Del στα Windows, ανοίγει η οθόνη ασφαλείας. Ctrl + Alt + Del παρέχει Κλείδωμα υπολογιστή, Εναλλαγή χρήστη, Έξοδος, Αλλαγή κωδικού πρόσβασης και ανοίγει τις επιλογές Διαχείρισης εργασιών . Θα έχετε επίσης τα κουμπιά του μενού Δίκτυο, Ευκολία πρόσβασης και Ενεργοποίηση σε αυτήν την οθόνη.
Όταν αποσυνδέεστε από τα Windows, όλες οι εφαρμογές που χρησιμοποιείτε είναι κλειστές, αλλά ο υπολογιστής σας δεν είναι απενεργοποιημένος. Άλλα άτομα μπορούν να συνδεθούν χωρίς επανεκκίνηση του υπολογιστή.
Αυτός ο οδηγός θα σας δείξει πώς να προσθέσετε ή να αφαιρέσετε την επιλογή Έξοδος από την οθόνη Ctrl + Alt + Del για όλους ή συγκεκριμένους χρήστες στα Windows 7, Windows 8 και Windows 10.
- Πώς να αφαιρέσετε το "Scan with Malwarebytes" από το μενού με το δεξί κλικ
Προσθήκη ή κατάργηση Έξοδος από την οθόνη Ctrl + Alt + Del για όλους ή συγκεκριμένους χρήστες στο Local Group Policy Editor
Σημείωση : Πρέπει να είστε συνδεδεμένοι με δικαιώματα διαχειριστή για να χρησιμοποιήσετε αυτήν την επιλογή.
Στα Windows 7 , το Local Group Policy Editor είναι διαθέσιμο μόνο στις εκδόσεις Professional, Ultimate και Enterprise.
Στα Windows 8 , το Local Group Policy Editor είναι διαθέσιμο μόνο σε εκδόσεις Pro και Enterprise.
Στα Windows 10 , το Local Group Policy Editor είναι διαθέσιμο μόνο σε εκδόσεις Pro, Enterprise και Education.
1. Ανοίξτε όλους τους χρήστες, συγκεκριμένους χρήστες ή ομάδες ή όλους τους χρήστες εκτός από τον διαχειριστή Τοπικό πρόγραμμα επεξεργασίας πολιτικής ομάδας για να δείτε πώς θέλετε να εφαρμόσετε αυτήν την πολιτική.
2. Στο αριστερό παράθυρο του Local Group Policy Editor , κάντε κλικ για να αναπτύξετε το User Configuration , Administrative Templates , System , και Ctrl+Alt+Del Options .
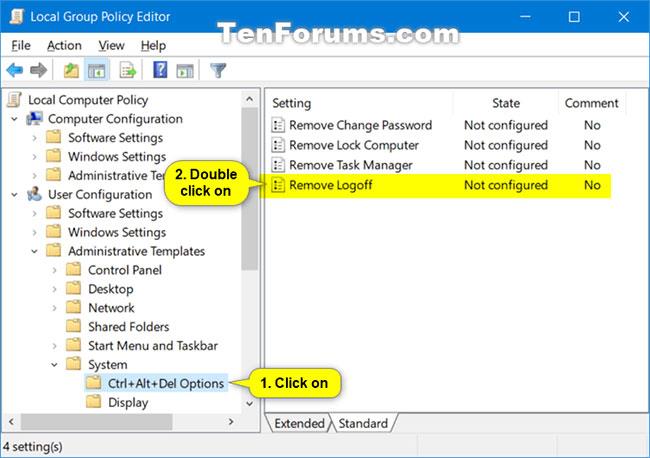
Κάντε κλικ για να αναπτύξετε Επιλογές Ρύθμιση παραμέτρων χρήστη, Πρότυπα διαχείρισης, Σύστημα και Ctrl+Alt+Del
3. Στα δεξιά του Ctrl+Alt+Del Options , κάντε διπλό κλικ στην πολιτική Κατάργηση αποσύνδεσης για να την επεξεργαστείτε.
4. Εκτελέστε το βήμα 5 (για προσθήκη) ή το βήμα 6 (για διαγραφή) παρακάτω, ανάλογα με το τι θέλετε να κάνετε.
5. Για να προσθέσετε το Sign Out στην οθόνη Ctrl + Alt + Del , επιλέξτε Not Configured or Disabled , κάντε κλικ στο OK και μεταβείτε στο βήμα 7 παρακάτω.
Το Not Configured είναι η προεπιλεγμένη ρύθμιση.
6. Για να αφαιρέσετε το Sign Out από την οθόνη Ctrl + Alt + Del , επιλέξτε Enabled , κάντε κλικ στο OK και μεταβείτε στο βήμα 7 παρακάτω.
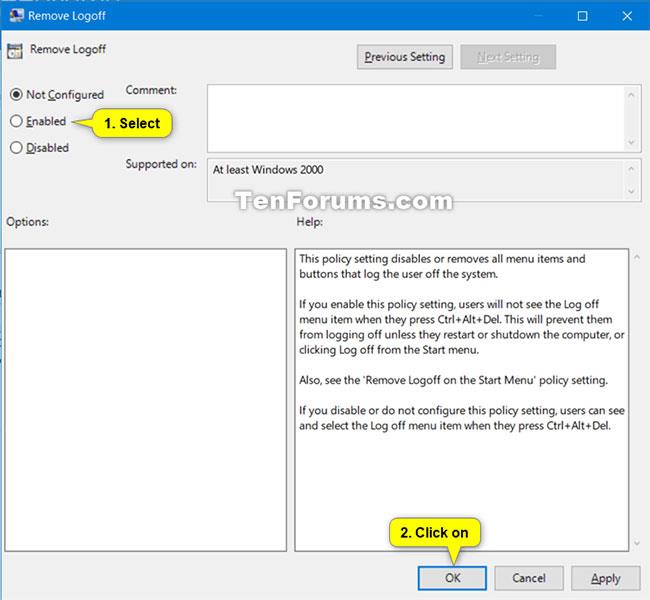
Για να αφαιρέσετε το Sign Out από την οθόνη Ctrl + Alt + Del, επιλέξτε Enabled
7. Όταν τελειώσετε, μπορείτε να κλείσετε τον Επεξεργαστή πολιτικής τοπικής ομάδας εάν θέλετε.
Ελπίζω να είστε επιτυχημένοι.