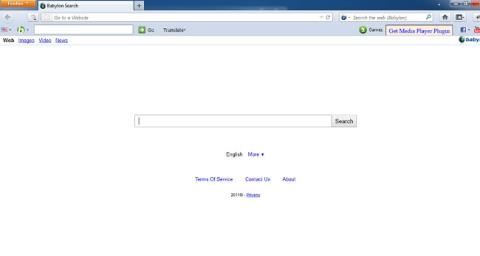Το Babylon Toolbar είναι ένα διαφημιστικό πρόγραμμα που αλλάζει την αρχική σελίδα του προγράμματος περιήγησης, την προεπιλεγμένη μηχανή αναζήτησης και ανακατευθύνει το πρόγραμμα περιήγησης σε ιστότοπους που περιέχουν διαφημίσεις. Επιπλέον, το Babylon προσθέτει επίσης γραμμές εργαλείων στο πρόγραμμα περιήγησής σας, κάθε φορά που αναζητάτε οτιδήποτε, θα εμφανίζει διαφημίσεις στη σελίδα. Το Babylon Toolbar εισβάλλει παράνομα στο σύστημά σας κατά τη διαδικασία λήψης και εγκατάστασης δωρεάν προγραμμάτων στο Διαδίκτυο.
Η συμβουλή μου είναι ότι κατά την εγκατάσταση οποιουδήποτε λογισμικού από το Διαδίκτυο, προσέξτε τη διαδικασία εγκατάστασης γιατί το πρόγραμμα εγκατάστασης θα περιλαμβάνει επιλογές εγκατάστασης όπως το " browser hijacker " Babylon Toolbar. Να είστε πολύ προσεκτικοί τι συμφωνείτε να εγκαταστήσετε.
Να επιλέγετε πάντα την επιλογή Προσαρμοσμένη εγκατάσταση και να αποεπιλέγετε όλα όσα αισθάνεστε ύποπτα, ειδικά το λογισμικό που δεν θέλετε να εγκαταστήσετε. Επιλέξτε να κάνετε λήψη λογισμικού από αξιόπιστους ιστότοπους.

Καταργήστε πλήρως το Babylon Toolbar σε προγράμματα περιήγησης IE, Chrome και Firefox
Βήμα 1: Καταργήστε την ανακατεύθυνση του Babylon Toolbar χρησιμοποιώντας το AdwCleaner
Το AdwCleaner είναι ένα δωρεάν βοηθητικό πρόγραμμα που θα σαρώσει το σύστημά σας και τα προγράμματα περιήγησης ιστού για να βρει και να αφαιρέσει διαφημιστικά προγράμματα, αρχεία Babylon Toolbar και ανεπιθύμητες επεκτάσεις που είναι εγκατεστημένες στο πρόγραμμα περιήγησης. Περιηγηθείτε χωρίς να το γνωρίζετε.
1. Κατεβάστε το AdwCleaner στη συσκευή σας και εγκαταστήστε το.
Κατεβάστε το AdwCleaner στη συσκευή σας και εγκαταστήστε το εδώ.
2. Πριν εγκαταστήσετε το AdwCleaner, κλείστε όλα τα προγράμματα περιήγησης ιστού στον υπολογιστή σας και, στη συνέχεια, κάντε διπλό κλικ στο εικονίδιο AdwCleaner.
Εάν τα Windows σας ρωτήσουν εάν θέλετε να εγκαταστήσετε το AdwCleaner, κάντε κλικ στο Ναι για να επιτρέψετε την εκτέλεση του προγράμματος.
3. Όταν ανοίξει το πρόγραμμα, κάντε κλικ στο κουμπί Σάρωση όπως φαίνεται παρακάτω:

Και το AdwCleaner θα ξεκινήσει τη διαδικασία σάρωσης για να βρει και να αφαιρέσει διαφημιστικά προγράμματα (adware) καθώς και άλλα κακόβουλα προγράμματα.
4. Για να καταργήσετε τα κακόβουλα αρχεία του Babylon Toolbar που εντοπίστηκαν από το AdwCleaner, κάντε κλικ στο κουμπί Καθαρισμός .

5. Το AdwCleaner θα σας ειδοποιήσει να αποθηκεύσετε τυχόν αρχεία ή έγγραφα που ανοίγετε, επειδή το πρόγραμμα πρέπει να επανεκκινήσει τον υπολογιστή σας για να ολοκληρώσει τη διαδικασία καθαρισμού κακόβουλων αρχείων. Η αποστολή σας είναι να αποθηκεύσετε τα αρχεία και τα έγγραφα και, στη συνέχεια, κάντε κλικ στο OK .
Βήμα 2: Χρησιμοποιήστε το Εργαλείο κατάργησης Junkware για να αφαιρέσετε τον αεροπειρατή του προγράμματος περιήγησης Babylon Toolbar
Το Junkware Removal Tool είναι ένα πολύ ισχυρό βοηθητικό πρόγραμμα που βοηθά στην κατάργηση του Babylon Toolbar και τυχόν κακόβουλων επεκτάσεων σε προγράμματα περιήγησης Internet Explorer, Firefox ή Google Chrome.
1. Κατεβάστε το Εργαλείο αφαίρεσης ανεπιθύμητου λογισμικού στον υπολογιστή σας και εκτελέστε το εργαλείο.
Κατεβάστε το Εργαλείο αφαίρεσης ανεπιθύμητου λογισμικού στη συσκευή σας και εγκαταστήστε το εδώ.
2. Αφού κατεβάσετε το Junkware Removal Tool, κάντε διπλό κλικ στο εικονίδιο JRT.exe.
Εάν εμφανιστεί ένα παράθυρο στην οθόνη που σας ρωτά εάν θέλετε να επιτρέψετε την εκτέλεση του προγράμματος, κάντε κλικ στο Ναι για να συνεχίσετε.
3. Πατήστε οποιοδήποτε πλήκτρο για να ξεκινήσει η σάρωση του υπολογιστή σας με το JRT – Εργαλείο αφαίρεσης ανεπιθύμητου λογισμικού.
Περιμένετε έως ότου το JRT – Junkware Removal Tool σαρώσει και «καθαρίσει» το σύστημά σας. Η διαδικασία μπορεί να διαρκέσει 10 λεπτά ή περισσότερο, ανάλογα με το σύστημά σας.
4. Αφού ολοκληρωθεί η διαδικασία, κλείστε το παράθυρο JRT και, στη συνέχεια, επανεκκινήστε τον υπολογιστή σας.

Βήμα 3: Καταργήστε τον ιό Babylon Toolbar με το Malwarebytes Anti-Malware Free
Το Malwarebytes Anti-Malware Free είναι ένα εργαλείο σάρωσης συστήματος κατ' απαίτηση που θα βρει και θα αφαιρέσει όλες τις "απειλές", το κακόβουλο λογισμικό (κακόβουλο λογισμικό) από τον υπολογιστή σας, συμπεριλαμβανομένων των σκουληκιών. , trojian, rootkit, rouge, dialer, spyware (spyware). ...
Και το πιο σημαντικό, το Malwarebytes Anti-Malware θα εκτελείται παράλληλα με άλλο λογισμικό προστασίας από ιούς χωρίς σφάλματα διένεξης.
1. Κατεβάστε το Malwarebytes Anti-Malware στον υπολογιστή σας και εγκαταστήστε το.
Κατεβάστε το Malwarebytes Anti-Malware στη συσκευή σας και εγκαταστήστε το εδώ.
2. Αφού κάνετε λήψη του Malwarebytes Anti-Malware Free, κλείστε όλα τα προγράμματα και, στη συνέχεια, κάντε διπλό κλικ στο εικονίδιο με το όνομα mbam-setup για να ξεκινήσει η διαδικασία εγκατάστασης του Malwarebytes Anti-Malware Free.
Αυτή τη στιγμή, το παράθυρο διαλόγου Έλεγχος λογαριασμού χρήστη εμφανίζεται στην οθόνη που ρωτά εάν θέλετε να εκτελέσετε το αρχείο ή όχι. Κάντε κλικ στο Ναι για να συνεχίσετε τη διαδικασία εγκατάστασης.
3. Ακολουθήστε τις οδηγίες που εμφανίζονται στην οθόνη για να εγκαταστήσετε το Malwarebytes Anti-Malware Setup Wizard.

Κάντε κλικ στο Επόμενο για να εγκαταστήσετε το Malwarebytes Anti-Malware, μέχρι το τελευταίο παράθυρο κάντε κλικ στο Finish για ολοκλήρωση.

4. Αφού ολοκληρωθεί η εγκατάσταση, το Malwarebytes Anti-Malware θα ανοίξει αυτόματα και θα ενημερώσει τα δεδομένα προστασίας από ιούς. Για να ξεκινήσετε τη διαδικασία σάρωσης, κάντε κλικ στο κουμπί Σάρωση τώρα .

5. Το Malwarebytes Anti-Malware θα ξεκινήσει τη σάρωση του συστήματός σας για να βρει και να αφαιρέσει κακόβουλο λογισμικό και προγράμματα στο σύστημά σας.

6. Μετά την ολοκλήρωση της διαδικασίας σάρωσης, θα εμφανιστεί ένα παράθυρο στην οθόνη που θα εμφανίζει όλα τα κακόβουλα αρχεία και προγράμματα που εντοπίστηκαν από το Malwarebytes Anti-Malware. Για να καταργήσετε κακόβουλα προγράμματα που εντοπίστηκαν από το Malwarebytes Anti-Malware, κάντε κλικ στο κουμπί Κατάργηση επιλεγμένων .

7. Το Malwarebytes Anti-Malware θα αφαιρέσει όλα τα κακόβουλα αρχεία, προγράμματα και κλειδιά μητρώου που εντοπίζει. Κατά τη διαδικασία κατάργησης αυτών των αρχείων, το Malwarebytes Anti-Malware ενδέχεται να απαιτεί επανεκκίνηση του υπολογιστή για να ολοκληρωθεί η διαδικασία.

Εάν εμφανιστεί ένα μήνυμα στην οθόνη που ζητά επανεκκίνηση του υπολογιστή , απλώς επανεκκινήστε τον υπολογιστή σας και είστε έτοιμοι.
Βήμα 4: Χρησιμοποιήστε το HitmanPro για να σαρώσετε ξανά το σύστημα
Το HitmanPro εντοπίζει και αφαιρεί κακόβουλα προγράμματα (malware), διαφημιστικά προγράμματα (adware), απειλές συστήματος, ακόμη και ιούς. Το πρόγραμμα έχει σχεδιαστεί για να λειτουργεί με προγράμματα προστασίας από ιούς και άλλα εργαλεία ασφαλείας.
Το πρόγραμμα θα σαρώσει τον υπολογιστή σας με αρκετά γρήγορη ταχύτητα (σε λιγότερο από 5 λεπτά) και δεν θα επιβραδύνει τον υπολογιστή σας όπως άλλα προγράμματα προστασίας από ιούς.
1. Κατεβάστε το HitmanPro στον υπολογιστή σας και εγκαταστήστε το.
Κατεβάστε το HitmanPro στη συσκευή σας και εγκαταστήστε το εδώ .
2. Κάντε διπλό κλικ στο αρχείο με το όνομα " HitmanPro.exe " (αν χρησιμοποιείτε την έκδοση 32 bit) ή κάντε διπλό κλικ στο αρχείο " HitmanPro_x64.exe " (αν χρησιμοποιείτε την έκδοση 64 bit). Όταν ξεκινήσει το πρόγραμμα, θα εμφανιστεί ένα παράθυρο στην οθόνη όπως φαίνεται παρακάτω:

Κάντε κλικ στο Επόμενο για να εγκαταστήσετε το HitmanPro στον υπολογιστή σας.

3. Και το HitmanPro θα ξεκινήσει τη διαδικασία σάρωσης κακόβουλων αρχείων του Babylon Toolbar από τον υπολογιστή σας.

4. Αφού ολοκληρωθεί η διαδικασία, το HitmanPro θα εμφανίσει μια λίστα με κακόβουλα προγράμματα (κακόβουλο λογισμικό) που εντόπισε στο σύστημά σας. Κάντε κλικ στο Επόμενο για να αφαιρέσετε κακόβουλα προγράμματα καθώς και τον ιό Babylon Toolbar.

5. Κάντε κλικ στο κουμπί Ενεργοποίηση δωρεάν άδειας χρήσης για να δοκιμάσετε το HitmanPro για 30 ημέρες και να αφαιρέσετε κακόβουλα αρχεία από το σύστημά σας.
Βήμα 5: Καταργήστε το Babylon Toolbar από προγράμματα περιήγησης Internet Explorer, Firefox και Google Chrome
Για να καταργήσετε πλήρως το Babylon Toolbar από τον Internet Explorer, τον Firefox, το Google Chrome και τον Microsoft Edge, θα πρέπει να επαναφέρετε το πρόγραμμα περιήγησης στην αρχική του προεπιλεγμένη ρύθμιση.
- Πρόγραμμα περιήγησης Internet Explorer:
Μπορείτε να επαναφέρετε το πρόγραμμα περιήγησης Internet Explorer στην αρχική του κατάσταση προεπιλεγμένης ρύθμισης. Για να κάνετε αυτό το πράγμα:
1. Ανοίξτε τον Internet Explorer στον υπολογιστή σας και, στη συνέχεια, κάντε κλικ στο εικονίδιο γρανάζι στην επάνω δεξιά γωνία της οθόνης και επιλέξτε Επιλογές Internet.

2. Στο παράθυρο διαλόγου Επιλογές Internet, κάντε κλικ στην καρτέλα Για προχωρημένους και, στη συνέχεια, κάντε κλικ στο κουμπί Επαναφορά.
3. Στη συνέχεια, στο παράθυρο Επαναφορά ρυθμίσεων του Internet Explorer, επιλέξτε Διαγραφή προσωπικών ρυθμίσεων και, στη συνέχεια, κάντε κλικ στο κουμπί Επαναφορά.

4. Αφού ολοκληρώσετε τη διαδικασία, κάντε κλικ στο κουμπί Κλείσιμο στο πλαίσιο διαλόγου επιβεβαίωσης.

- Πρόγραμμα περιήγησης Firefox:
Για να επαναφέρετε το πρόγραμμα περιήγησης Firefox στις αρχικές προεπιλεγμένες ρυθμίσεις του, ακολουθήστε τα παρακάτω βήματα. Η διαδικασία επαναφοράς του προγράμματος περιήγησης Firefox δεν θα χάσει σημαντικές πληροφορίες που έχετε αποθηκεύσει στο πρόγραμμα περιήγησης, όπως κωδικούς πρόσβασης, σελιδοδείκτες, πληροφορίες αυτόματης συμπλήρωσης, ιστορικό περιήγησης και ανοιχτές καρτέλες.
1. Ανοίξτε το πρόγραμμα περιήγησης Firefox στον υπολογιστή σας, κάντε κλικ στο εικονίδιο με τις 3 παύλες στην επάνω δεξιά γωνία της οθόνης και κάντε κλικ στο κουμπί Βοήθεια .

2. Από το μενού Βοήθεια, επιλέξτε Πληροφορίες αντιμετώπισης προβλημάτων.
Εάν δεν μπορείτε να αποκτήσετε πρόσβαση στο μενού βοήθειας, πληκτρολογήστε about:support στη γραμμή διευθύνσεων και πατήστε Enter για να ανοίξετε τη σελίδα Πληροφορίες αντιμετώπισης προβλημάτων.

3. Κάντε κλικ στο κουμπί Ανανέωση Firefox στην επάνω δεξιά γωνία της σελίδας Πληροφορίες αντιμετώπισης προβλημάτων.

4. Για να συνεχίσετε, κάντε κλικ στο κουμπί Ανανέωση Firefox στο παράθυρο επιβεβαίωσης.

5. Ο Firefox θα κλείσει μόνος του και θα επιστρέψει στην αρχική προεπιλεγμένη κατάσταση ρύθμισης. Μετά την ολοκλήρωση, εμφανίζεται ένα παράθυρο που εμφανίζει τις πληροφορίες μετατροπής. Κάντε κλικ στο Finish και τελειώσατε.
- Πρόγραμμα περιήγησης Chrome:
Το Google Chrome ενσωματώνει την επιλογή επαναφοράς του προγράμματος περιήγησης στην αρχική του κατάσταση προεπιλεγμένης ρύθμισης. Η επαναφορά των ρυθμίσεων του προγράμματος περιήγησης θα επαναφέρει τις ανεπιθύμητες αλλαγές που προκαλούνται από την εγκατάσταση άλλων προγραμμάτων στο σύστημα. Ωστόσο, οι κωδικοί πρόσβασης και οι σελιδοδείκτες που αποθηκεύσατε θα διαγραφούν.
1. Στο πρόγραμμα περιήγησης Chrome, κάντε κλικ στο εικονίδιο με τις 3 παύλες ή τις 3 κουκκίδες στην κάτω δεξιά γωνία της οθόνης και, στη συνέχεια, κάντε κλικ στο Επεκτάσεις.

2. Στο παράθυρο Επεκτάσεις, διαγράψτε την επέκταση Babylon κάνοντας κλικ στο εικονίδιο του κάδου απορριμμάτων.

Ανατρέξτε σε μερικά ακόμη άρθρα παρακάτω:
Καλή τύχη!