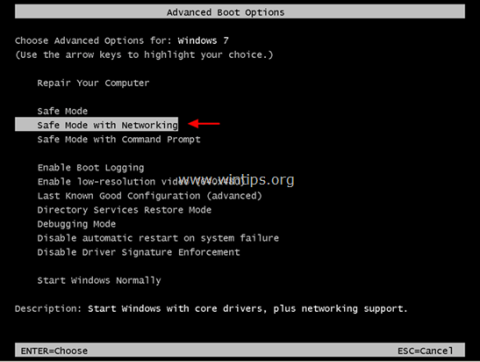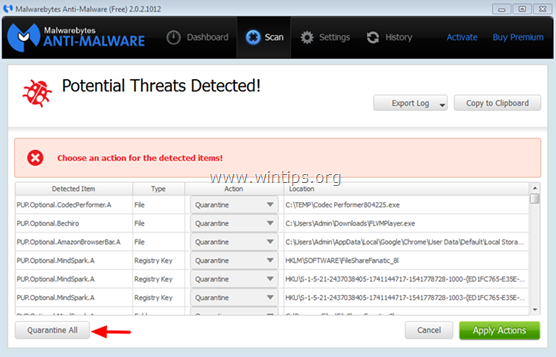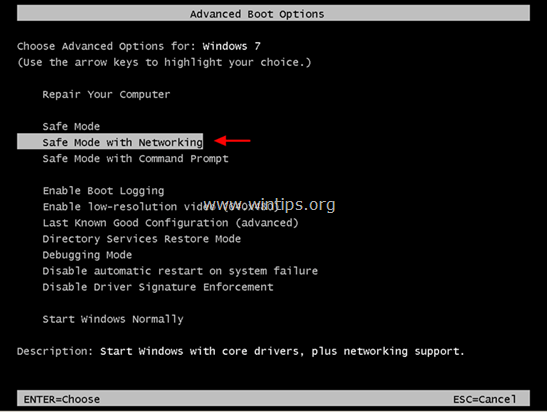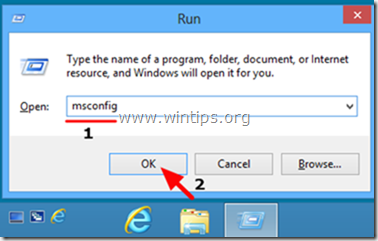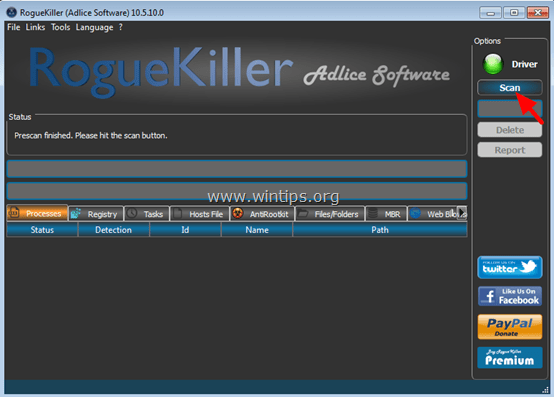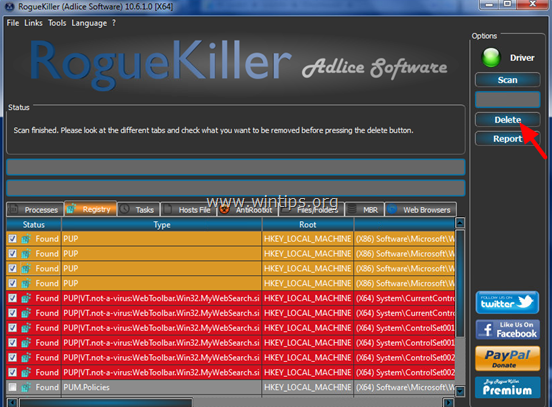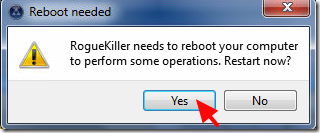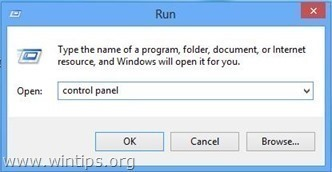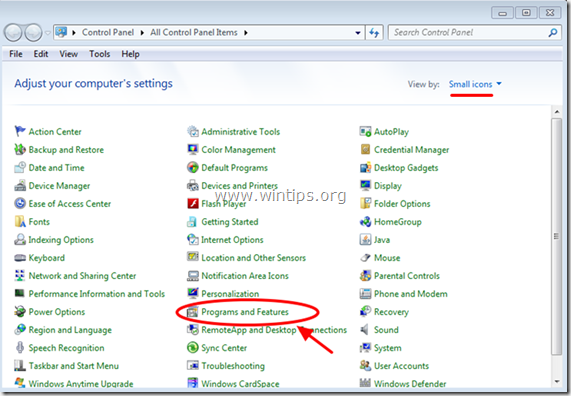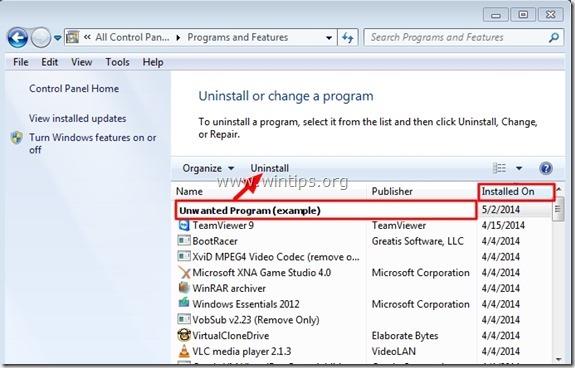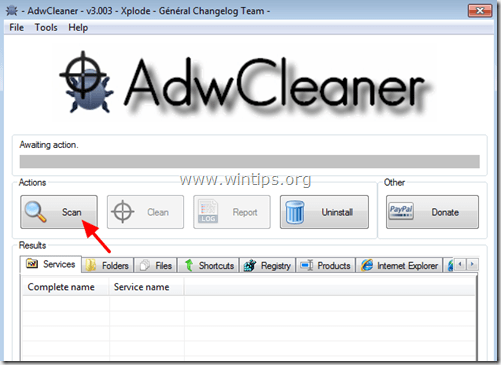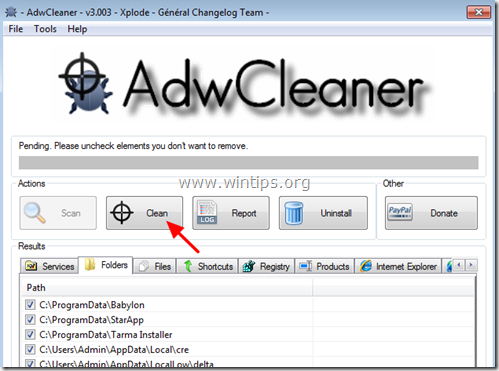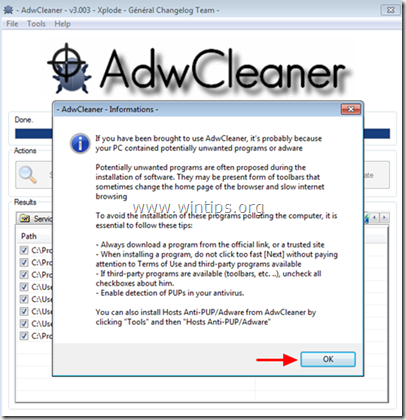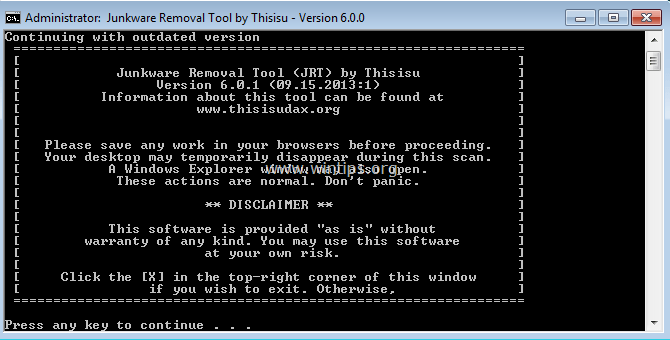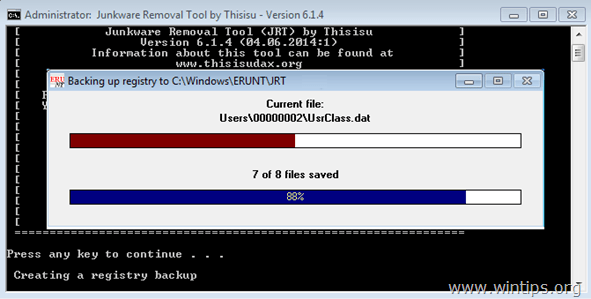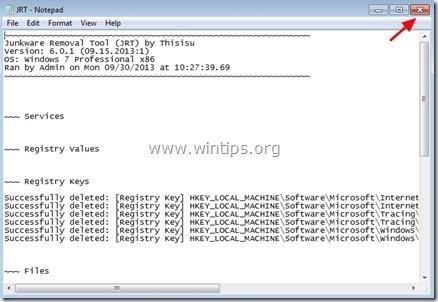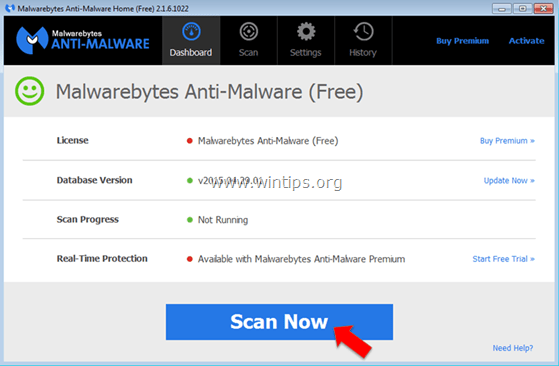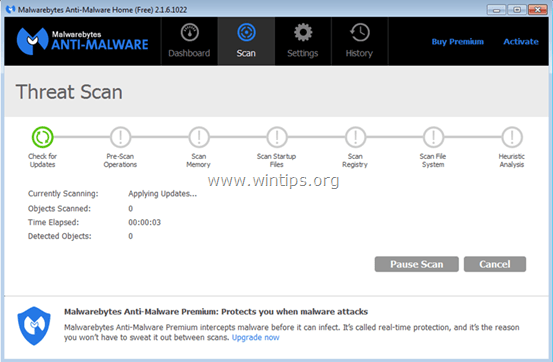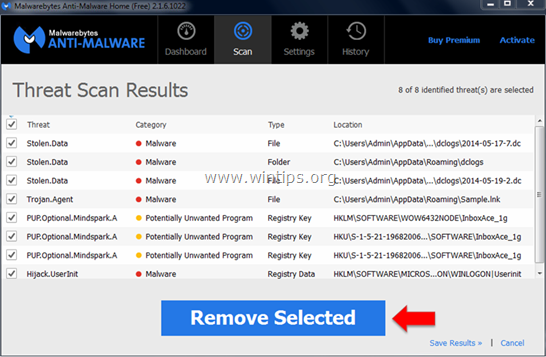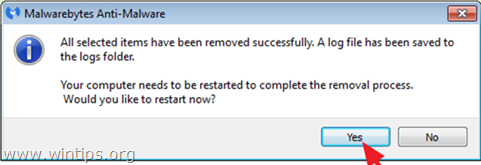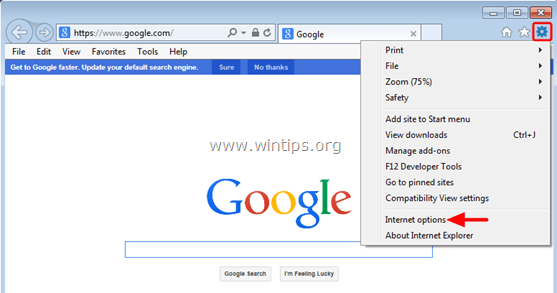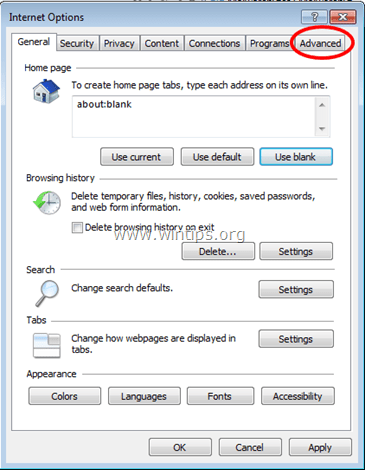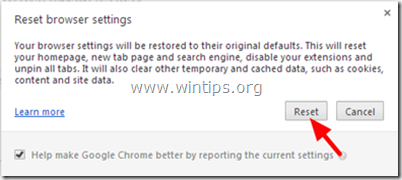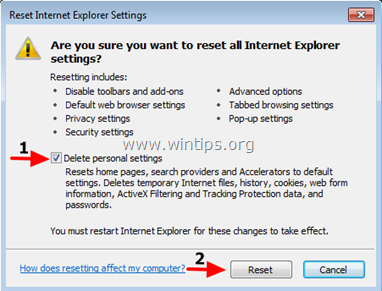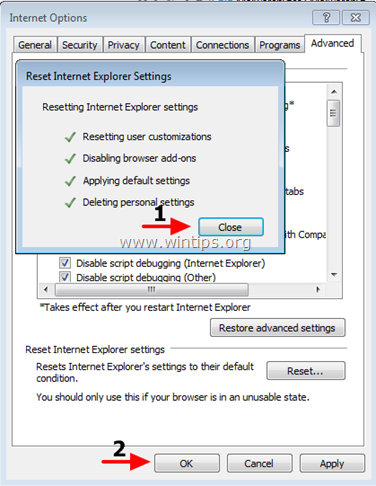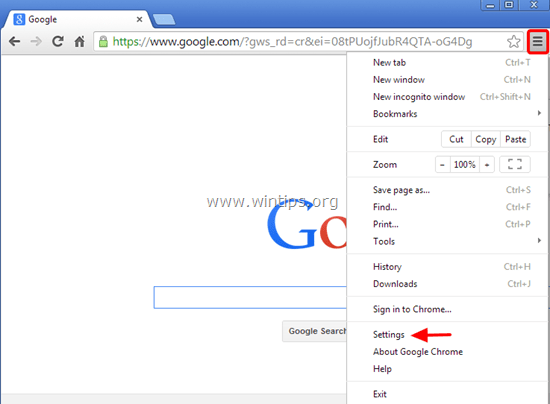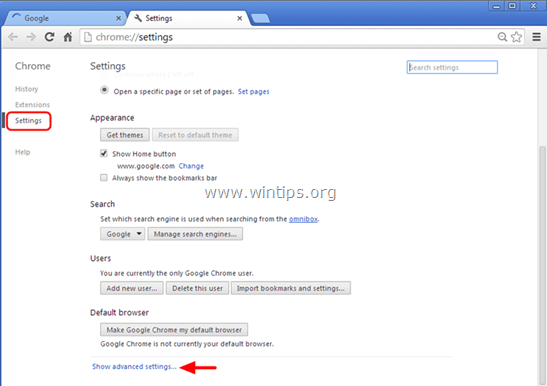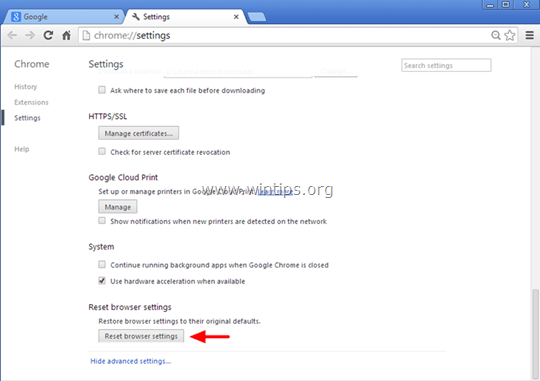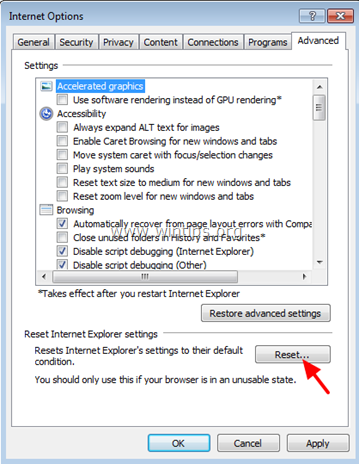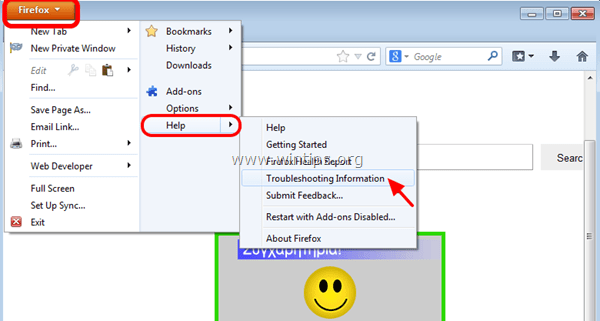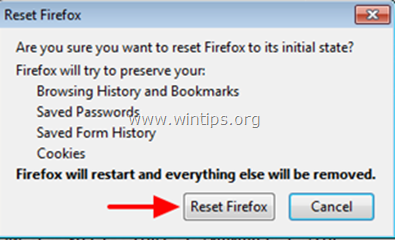Το ExtTag.exe και το ExtTags.exe είναι κακόβουλα προγράμματα adware που εγκαθίστανται σε προσθήκες (γραμμές εργαλείων, επεκτάσεις ή πρόσθετα) σε προγράμματα περιήγησης Ιστού για να σας ανακατευθύνουν σε άλλους ιστότοπους χωρίς την άδειά σας ή για να εμφανίζουν ανεπιθύμητες διαφημίσεις ή αναδυόμενα παράθυρα σε ιστότοπους επισκέπτεστε.
Μέρος 1: Τι είναι το ExtTag.exe / ExtTags.exe
Το ExtTag.exe και το ExtTags.exe είναι κακόβουλα προγράμματα adware που εγκαθίστανται σε προσθήκες (γραμμές εργαλείων, επεκτάσεις ή πρόσθετα) σε προγράμματα περιήγησης Ιστού για να σας ανακατευθύνουν σε άλλους ιστότοπους χωρίς την άδειά σας ή για να εμφανίζουν ανεπιθύμητες διαφημίσεις ή αναδυόμενα παράθυρα σε ιστότοπους επισκέπτεστε.
Το ExtTag.exe και το ExtTags.exe μπορούν να εγκατασταθούν σε δημοφιλή προγράμματα περιήγησης όπως ο Internet Explorer, το Google Chrome ή ο Firefox χωρίς την άδεια του χρήστη. Προγράμματα adware όπως αυτό μπορεί να περιέχουν κακόβουλο λογισμικό (κακόβουλο λογισμικό) στον κώδικά τους για να "συμβιβάσει" ζητήματα ασφάλειας στον υπολογιστή και να κάνει τον υπολογιστή ευάλωτο σε χάκερ ή άλλες κακόβουλες επιθέσεις.
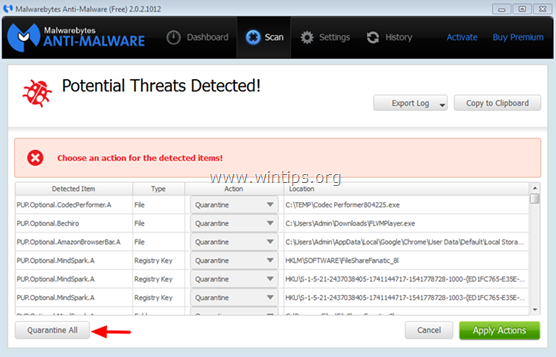
Τεχνικά, το ExtTag.exe και το ExtTags.exe δεν αποτελούν μορφή ιού και ταξινομείται ως ένα δυνητικά ανεπιθύμητο πρόγραμμα (PUP - Potentially Unwanted Program) που μπορεί να περιέχει και να εγκαταστήσει κακόβουλα προγράμματα στον υπολογιστή σας, όπως adware, γραμμές εργαλείων ή ιούς. Εάν ο υπολογιστής σας έχει "μολυνθεί" με adware ExtTag.exe και ExtTags.exe, τότε στην οθόνη του υπολογιστή σας θα εμφανίζονται συνεχώς διαφημιστικά αναδυόμενα παράθυρα, banner και σύνδεσμοι χορηγίας. ή σε ορισμένες περιπτώσεις η ταχύτητα περιήγησης του προγράμματος περιήγησης στο Web είναι αργή λόγω κακόβουλων προγραμμάτων που εκτελούνται στο παρασκήνιο.
Τα διαφημιστικά προγράμματα ExtTag.exe και ExtTags.exe εγκαθίστανται εν αγνοία του χρήστη, ο λόγος είναι ότι αυτά τα προγράμματα είναι συσκευασμένα σε άλλο ελεύθερο λογισμικό και όταν οι χρήστες τα κατεβάζουν Κατά την εγκατάσταση αυτού του λογισμικού, εγκατέστησε κατά λάθος τα διαφημιστικά προγράμματα ExtTag.exe και ExtTags.exe.
Επομένως, κατά την εγκατάσταση οποιουδήποτε προγράμματος στον υπολογιστή σας θα πρέπει:
- Στην οθόνη εγκατάστασης της εφαρμογής, μην κάνετε πολύ γρήγορα κλικ στο κουμπί Επόμενο .
- Διαβάστε προσεκτικά τους όρους πριν κάνετε κλικ στην Αποδοχή .
- Να επιλέγετε πάντα «Προσαρμοσμένη» εγκατάσταση – προσαρμόστε την εγκατάσταση.
- Αρνηθείτε να εγκαταστήσετε πρόσθετο λογισμικό που δεν θέλετε να εγκαταστήσετε.
- Καταργήστε την επιλογή τυχόν επιλογών που αναφέρουν ότι η αρχική σας σελίδα και οι ρυθμίσεις αναζήτησης θα υποστούν επεξεργασία.
Μέρος 2: Καταργήστε πλήρως το ExtTag.exe / ExtTags.exe
Βήμα 1: Εκκινήστε τον υπολογιστή σας σε ασφαλή λειτουργία με δικτύωση
Για να ξεκινήσετε τον υπολογιστή σας σε ασφαλή λειτουργία με το Netowrking, ακολουθήστε τα παρακάτω βήματα:
- Σε Windows 7, Vista και Windows XP:
1. Κλείστε όλα τα προγράμματα και, στη συνέχεια, επανεκκινήστε τον υπολογιστή σας.
2. Πατήστε το πλήκτρο F8 κατά την επανεκκίνηση του υπολογιστή, πριν εμφανιστεί το λογότυπο της Apple.
3. Τώρα εμφανίζεται το μενού "Windows Advanced Options Menu" στην οθόνη, χρησιμοποιήστε τα πλήκτρα βέλους για να επιλέξετε Safe Mode with Networking και, στη συνέχεια, πατήστε Enter.
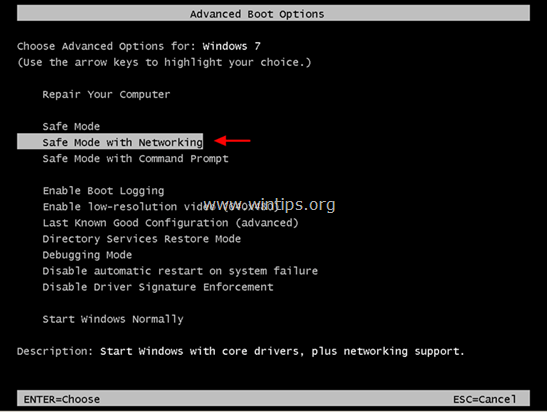
- Στα Windows 8 και 8.1:
1. Πατήστε το συνδυασμό πλήκτρων Windows + R για να ανοίξετε το παράθυρο εντολών Εκτέλεση.
2. Στο παράθυρο εντολής Εκτέλεση, πληκτρολογήστε “ msconfig” και πατήστε Enter.
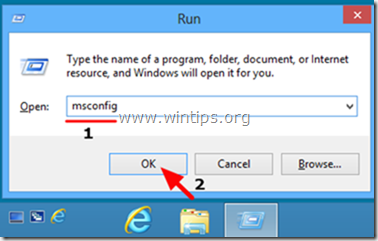
3. Αυτή τη στιγμή, εμφανίζεται το παράθυρο System Configuration στην οθόνη, εδώ κάνετε κλικ στην καρτέλα Boot , και μετά επιλέξτε Safe Boot and Network.
4. Κάντε κλικ στο OK και, στη συνέχεια, επανεκκινήστε τον υπολογιστή σας.
Σημείωση:
Για να επανεκκινήσετε τα Windows σε κανονική λειτουργία (Κανονική λειτουργία), ακολουθήστε τα ίδια βήματα και, στη συνέχεια, καταργήστε την επιλογή του πλαισίου Ασφαλούς εκκίνησης και τελειώσατε.
Βήμα 2: Καταργήστε τις ρυθμίσεις μητρώου και την επέκταση ExTag χρησιμοποιώντας το RogueKiller
1. Κατεβάστε το RogueKiller στον υπολογιστή σας και εγκαταστήστε το. Το RogueKiller είναι ένα πρόγραμμα προστασίας από ιούς, ικανό να βρίσκει, να αποτρέπει και να αφαιρεί κακόβουλο λογισμικό και κάποιο άλλο λογισμικό όπως rootkits, rogues, worms κ.λπ.
Κατεβάστε το RogueKiller στη συσκευή σας και εγκαταστήστε το εδώ.
2. Κάντε διπλό κλικ για να εκτελέσετε το RogueKiller.
3. Αφού ολοκληρωθεί η διαδικασία προ-σάρωσης, κάντε κλικ στο κουμπί Σάρωση για να εκτελέσετε πλήρη σάρωση συστήματος.
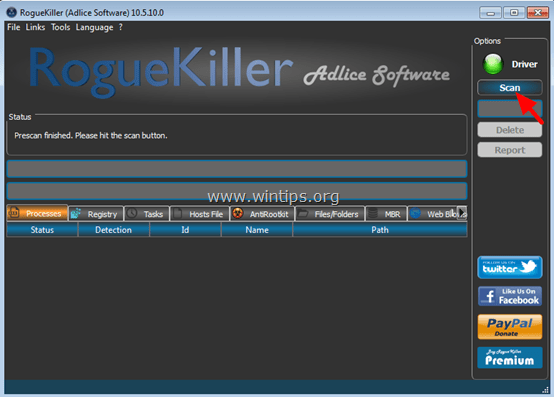
4. Όταν τελειώσει η σάρωση, επιλέξτε όλα τα στοιχεία που βρίσκονται στην καρτέλα Μητρώο και στην καρτέλα Περιηγητές Ιστού και κάντε κλικ στο Διαγραφή για να καταργήσετε όλα αυτά τα στοιχεία.
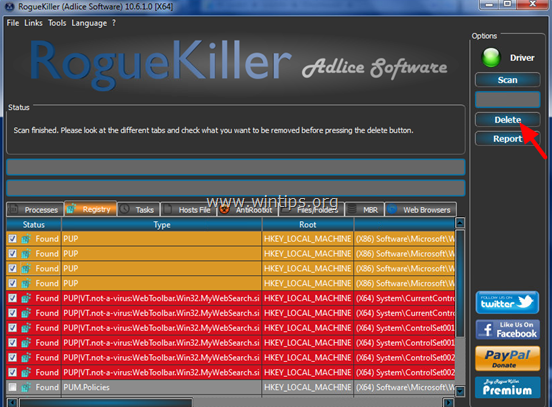
Εάν σας ζητηθεί, κάντε κλικ στο Ναι για επανεκκίνηση του υπολογιστή.
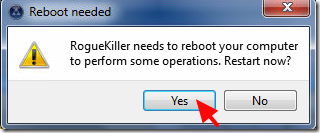
Βήμα 3: Καταργήστε τα κακόβουλα προγράμματα ExTag & SafeFinder από τον Πίνακα Ελέγχου
1. Για να το κάνετε αυτό:
- Σε Windows 7 και Windows Vista: Μεταβείτε στην Έναρξη => Πίνακας Ελέγχου .
- Στα Windows XP: μεταβείτε στο Έναρξη => Ρυθμίσεις => Πίνακας Ελέγχου.
- Στα Windows 8 και 8.1:
Πατήστε το συνδυασμό πλήκτρων Windows + R για να ανοίξετε το παράθυρο εντολών Εκτέλεση.
Στ�� συνέχεια, εισάγετε τον Πίνακα Ελέγχου εκεί και πατήστε Enter.
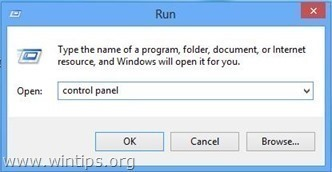
2. Στο παράθυρο εντολών του Πίνακα Ελέγχου:
- Στα Windows XP: κάντε διπλό κλικ στο Add or Remove Programs.
- Στα Windows Vista, 7 και Windows 8: κάντε διπλό κλικ στο Programs and Features ή στο Uninstall a Program .
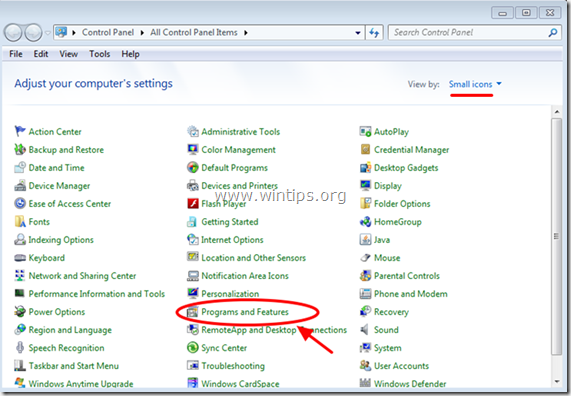
3. Στο παράθυρο του προγράμματος εμφανίζεται:
- Ταξινόμηση των εμφανιζόμενων προγραμμάτων κατά ημερομηνία εγκατάστασης (κάντε κλικ στο Installed On).
- Απεγκαταστήστε άγνωστα προγράμματα που εγκαταστάθηκαν πρόσφατα στο σύστημά σας.
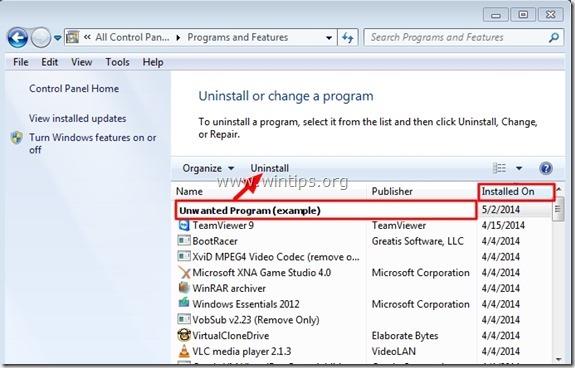
- Απεγκατάσταση εφαρμογών:
- ExtTag
- ExtTags
- SafeFinder
Σημείωση:
- Εάν δεν βρεθούν ανεπιθύμητα προγράμματα, συνεχίστε με τα παρακάτω βήματα.
Βήμα 4: Καταργήστε τις διαφημίσεις ExtTag με το AdwCleaner
1. Κατεβάστε το AdwCleaner στη συσκευή σας και εγκαταστήστε το.
Κατεβάστε το AdwCleaner στη συσκευή σας και εγκαταστήστε το εδώ.
2. Κλείστε όλα τα προγράμματα που έχετε ανοιχτά και, στη συνέχεια, κάντε διπλό κλικ στο AdwCleaner για να ανοίξετε το πρόγραμμα στον υπολογιστή σας.
3. Αποδεχτείτε τους όρους και, στη συνέχεια, κάντε κλικ στο κουμπί Σάρωση .
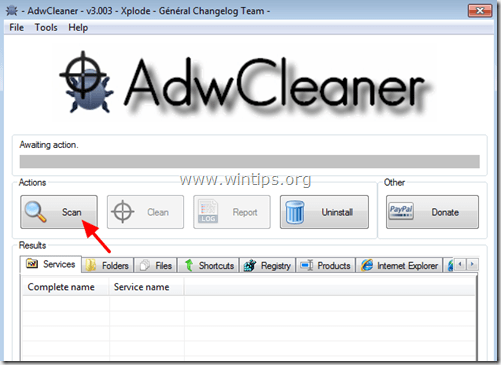
4. Αφού ολοκληρωθεί η διαδικασία σάρωσης, κάντε κλικ στο Clean για να καταργήσετε όλα τα κακόβουλα και ανεπιθύμητα προγράμματα.
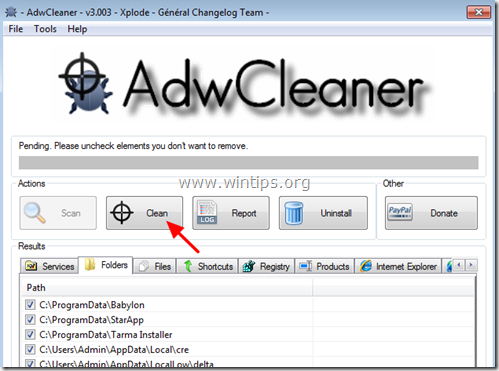
5. Στο παράθυρο AdwCleaner – Information, κάντε κλικ στο OK και μετά κάντε ξανά κλικ στο OK για επανεκκίνηση του υπολογιστή σας.
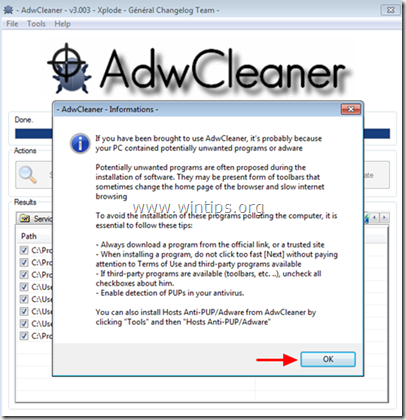
6. Αφού ολοκληρωθεί η εκκίνηση του υπολογιστή, κλείστε το παράθυρο πληροφοριών AdwCleaner" (readme) και ακολουθήστε τα παρακάτω βήματα.
Βήμα 5: Καταργήστε τις διαφημίσεις ExtTag.exe και ExtTags με το Εργαλείο κατάργησης Junkware
1. Κατεβάστε το Junkware Removal Tool στον υπολογιστή σας και εγκαταστήστε το.
Κατεβάστε το Junkware Removal Tool στη συσκευή σας και εγκαταστήστε το εδώ.
2. Μετά την επιτυχή λήψη και εγκατάσταση του Junkware Removal Tool, ανοίξτε το πρόγραμμα.
Πατήστε οποιοδήποτε πλήκτρο για να ξεκινήσετε τη σάρωση του υπολογιστή σας με το JRT – Junkware Removal Tool.
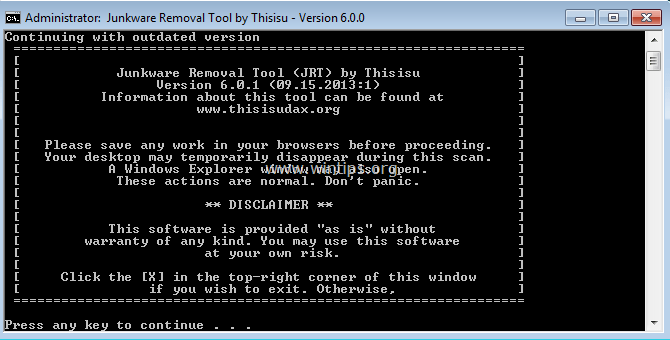
3. Περιμένετε μέχρι το JRT να σαρώσει και να καθαρίσει το σύστημά σας.
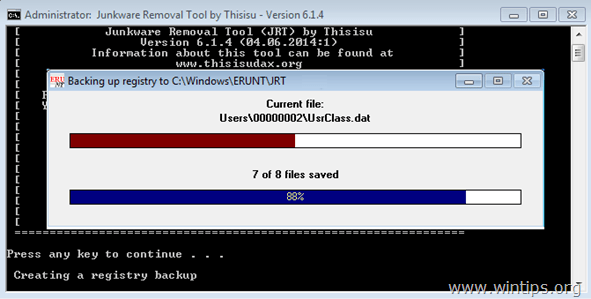
4. Κλείστε το αρχείο καταγραφής JRT και επανεκκινήστε τον υπολογιστή σας.
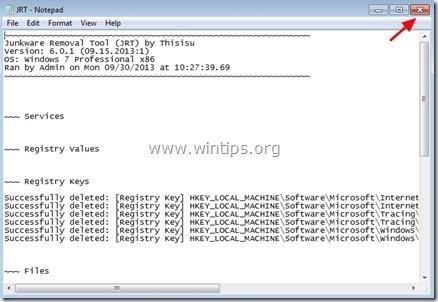
Βήμα 6: Καταργήστε αρχεία και υπηρεσίες ExtTag
1. Απενεργοποιήστε τις υπηρεσίες: Ελέγξτε Service και Ext Tag.
2. Διαγράψτε το φάκελο σύμφωνα με την παρακάτω διαδρομή στον υπολογιστή σας:
C:\Program Files\schk32\ (ή C:\Program Files\schk32\schk32.exe)
Βήμα 7: Καταργήστε το ExtTag με το Malwarebytes Anti-Malware Free
Το Malwarebytes Anti-Malware είναι ένα από τα αποτελεσματικά προγράμματα αφαίρεσης δωρεάν λογισμικού για όλα τα κακόβουλα προγράμματα.
Κατεβάστε το Malwarebytes Anti-Malware στη συσκευή σας και εγκαταστήστε το εδώ.
Σαρώστε και καθαρίστε τον υπολογιστή σας με το Malwarebytes Anti-Malware:
1. Εκτελέστε το Malwarebytes Anti-Malware και αφήστε το πρόγραμμα να ενημερώσει στην πιο πρόσφατη έκδοση εάν είναι απαραίτητο.
2. Αφού ολοκληρωθεί η διαδικασία ενημέρωσης, κάντε κλικ στην επιλογή Σάρωση τώρα για να ξεκινήσει η σάρωση του συστήματός σας και η κατάργηση ανεπιθύμητων προγραμμάτων.
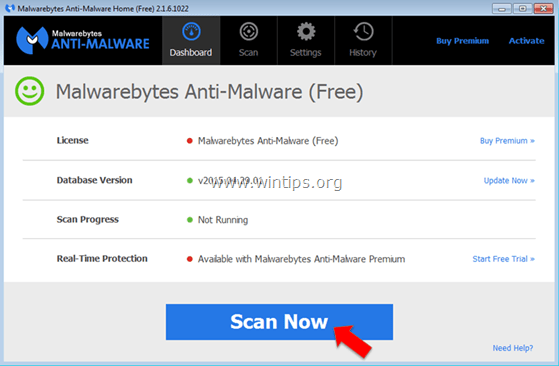
3. Περιμένετε μέχρι το Malwarebytes Anti-Malware να ολοκληρώσει τη σάρωση στο σύστημά σας.
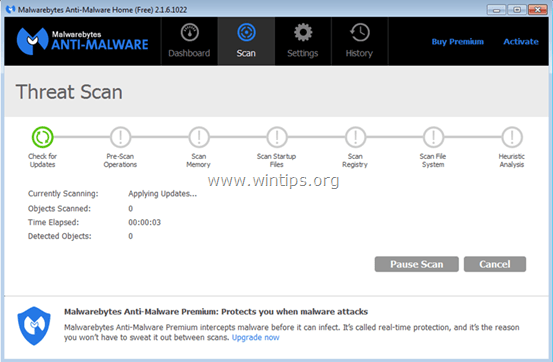
4. Αφού ολοκληρωθεί η διαδικασία σάρωσης, κάντε κλικ στην επιλογή Καραντίνα όλων (Κατάργηση επιλεγμένων) για να αφαιρέσετε όλα τα κακόβουλα αρχεία που εντοπίστηκαν.
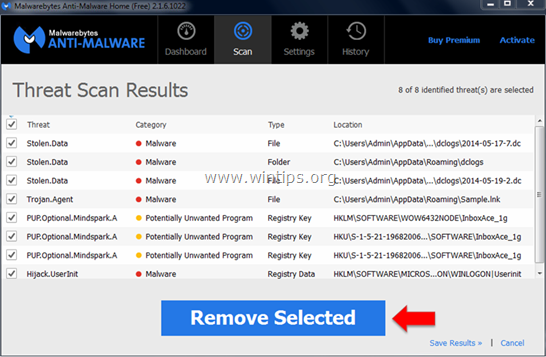
5. Περιμένετε έως ότου το Malwarebytes Anti-Malware αφαιρέσει όλα τα κακόβουλα αρχεία στο σύστημα και, στη συνέχεια, επανεκκινήστε τον υπολογιστή σας για να ολοκληρώσετε τη διαδικασία αφαίρεσης κακόβουλου λογισμικού.
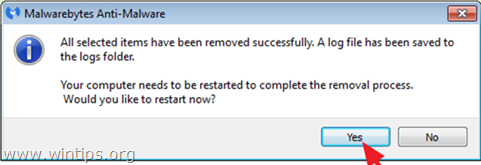
6. Μετά την εκκίνηση, εκτελέστε ξανά το Malwarebytes Anti-Malware για να επιβεβαιώσετε ότι δεν υπάρχει κακόβουλο λογισμικό στο σύστημά σας.
Για να βεβαιωθείτε ότι ο υπολογιστής σας είναι καθαρός από ιούς και σε ασφαλή κατάσταση, συνιστάται να σαρώσετε τον υπολογιστή σας με το Malwarebytes Anti-Malware σε ασφαλή λειτουργία.
Βήμα 8: Καταργήστε το ExtTag σε προγράμματα περιήγησης Internet Explorer, Chrome και Firefox
Για να διασφαλίσετε ότι το ExtTag έχει αφαιρεθεί πλήρως από τον Internet Explorer, επαναφέρετε τις ρυθμίσεις του προγράμματος περιήγησης Internet Explorer στην αρχική προεπιλεγμένη κατάσταση.
- Πρόγραμμα περιήγησης Internet Explorer:
1. Στο παράθυρο του προγράμματος περιήγησης Internet Explorer, βρείτε και κάντε κλικ στο εικονίδιο γρανάζι στην επάνω δεξιά γωνία της οθόνης, επιλέξτε Επιλογές Internet .
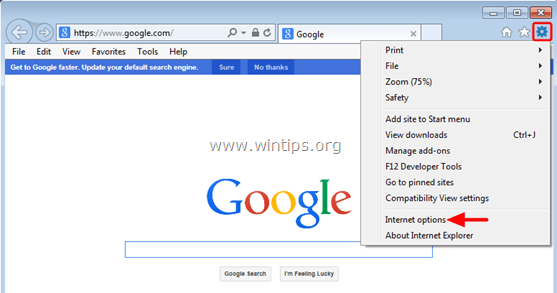
2. Στη συνέχεια, στο παράθυρο Επιλογές Internet, βρείτε και κάντε κλικ στην καρτέλα Για προχωρημένους.
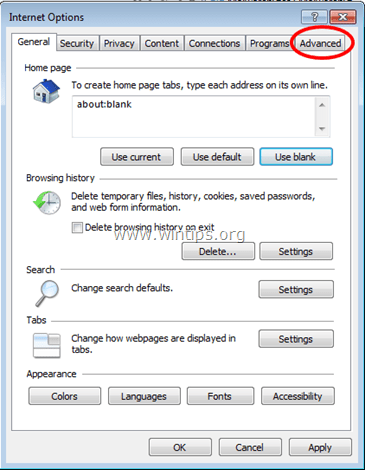
3. Επιλέξτε Επαναφορά.
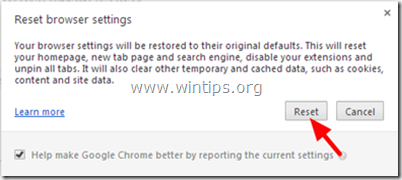
4. Επιλέξτε «Διαγραφή προσωπικών ρυθμίσεων» και μετά επιλέξτε Επαναφορά .
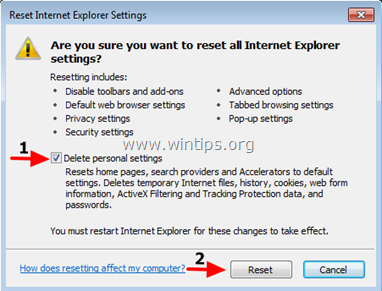
5. Αφού ολοκληρωθεί η διαδικασία επαναφοράς, κάντε κλικ στο Κλείσιμο και, στη συνέχεια, επιλέξτε OK για να κλείσετε το παράθυρο Επιλογές Internet.
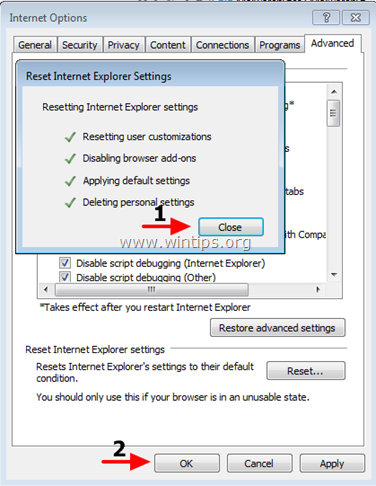
6. Κλείστε όλα τα παράθυρα και, στη συνέχεια, επανεκκινήστε το πρόγραμμα περιήγησής σας στον Internet Explorer.
- Πρόγραμμα περιήγησης Google Chrome:
1. Ανοίξτε το πρόγραμμα περιήγησης Chrome και, στη συνέχεια, κάντε κλικ στο εικονίδιο με τις 3 παύλες στην επάνω δεξιά γωνία της οθόνης και επιλέξτε Ρυθμίσεις.
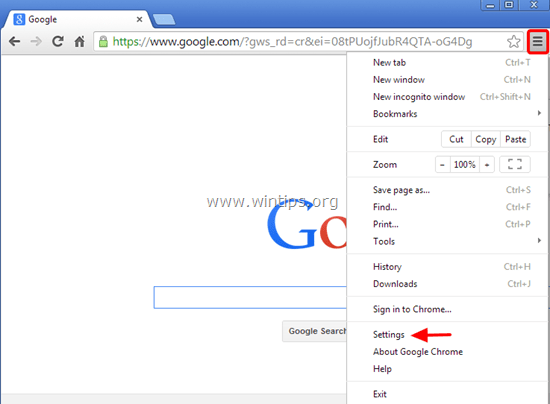
2. Στο παράθυρο Ρυθμίσεις, κάντε κύλιση προς τα κάτω για να βρείτε και να επιλέξετε Εμφάνιση σύνθετων ρυθμίσεων (εμφάνιση σύνθετων ρυθμίσεων).
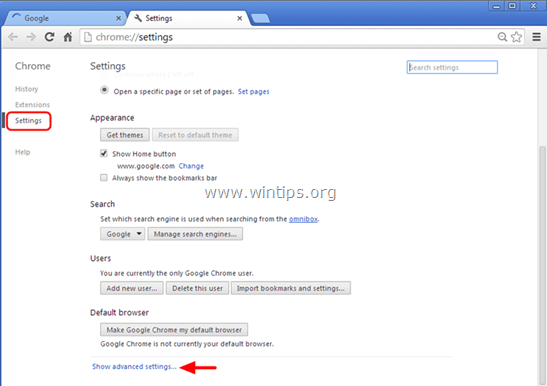
3. Κάντε κύλιση προς τα κάτω για να βρείτε και να επιλέξετε "Επαναφορά ρυθμίσεων προγράμματος περιήγησης ".
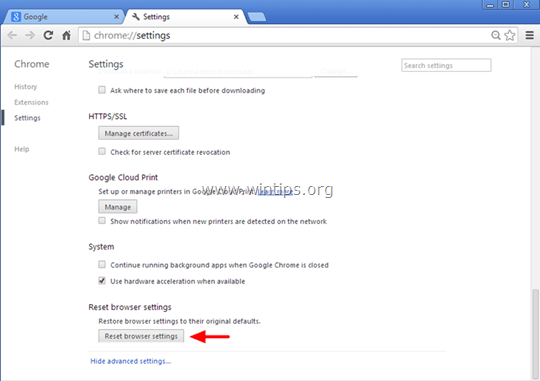
4. Κάντε ξανά κλικ στο κουμπί Επαναφορά .
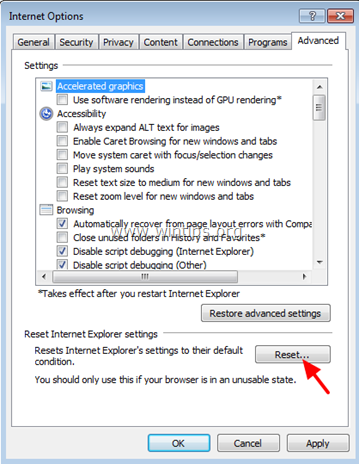
5. Κάντε επανεκκίνηση του προγράμματος περιήγησης Chrome και είστε έτοιμοι.
Σημείωση:
Εάν παρουσιαστεί κάποιο σφάλμα, τότε θα πρέπει να απεγκαταστήσετε πλήρως το Chrome και, στη συνέχεια, να το εγκαταστήσετε ξανά.
- Πρόγραμμα περιήγησης Firefox:
1. Από το Μενού Firefox, κάντε κλικ στην επιλογή Βοήθεια => Πληροφορίες αντιμετώπισης προβλημάτων .
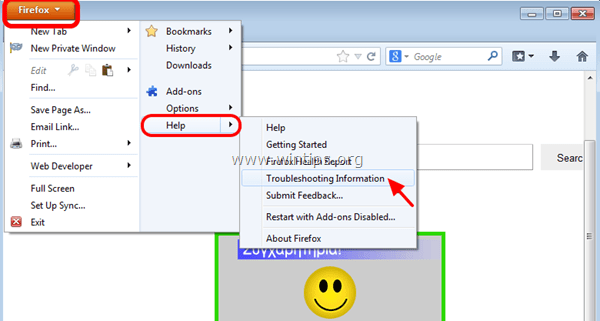
2. Στο παράθυρο Πληροφορίες αντιμετώπισης προβλημάτων, κάντε κλικ στο Reset Firefox για να επαναφέρετε το πρόγραμμα περιήγησης Firefox στην αρχική του προεπιλεγμένη κατάσταση.
3. Στη συνέχεια, κάντε ξανά κλικ στο Reset Firefox .
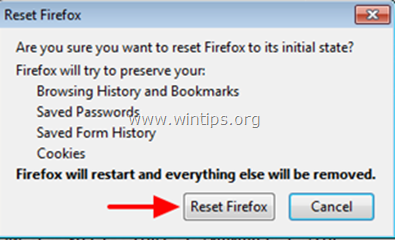
4. Αφού ολοκληρωθεί η διαδικασία επαναφοράς, επανεκκινήστε το πρόγραμμα περιήγησης Firefox και είστε έτοιμοι.
Ανατρέξτε σε μερικά ακόμη άρθρα παρακάτω:
Καλή τύχη!