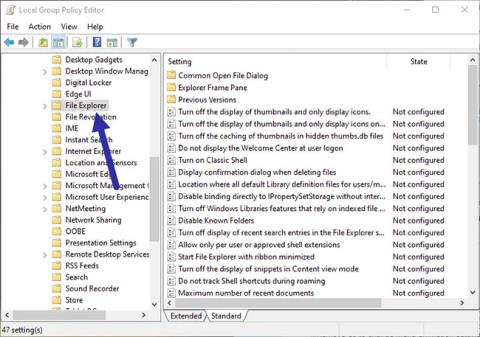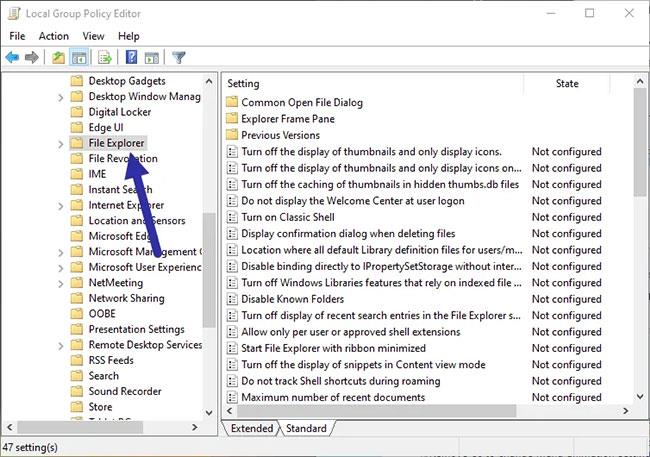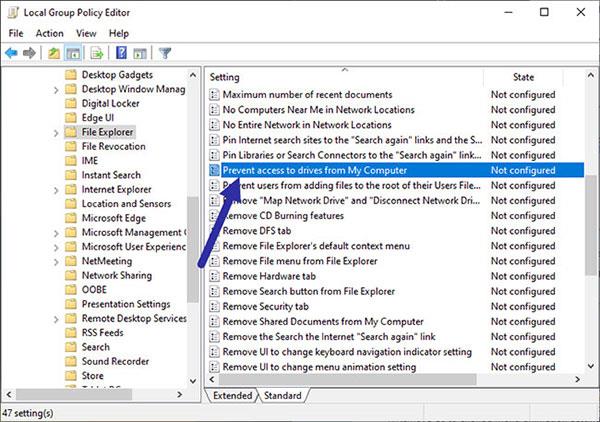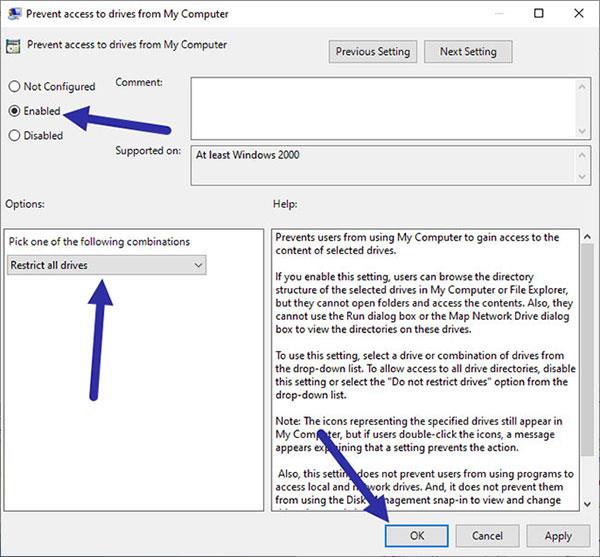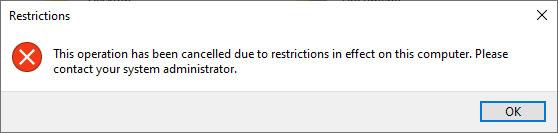Όταν δεν θέλετε άλλοι χρήστες να έχουν πρόσβαση σε ορισμένες ή όλες τις μονάδες δίσκου σας, μπορείτε να χρησιμοποιήσετε GPO για να περιορίσετε γρήγορα την πρόσβαση. Ακολουθούν τα βήματα για να αποκλείσετε την πρόσβαση των χρηστών στις μονάδες δίσκου στα Windows.
Τα δικαιώματα πρόσβασης πρέπει να περιορίζονται σε μονάδες δίσκου στα Windows;
Από προεπιλογή, τα Windows επιτρέπουν σχεδόν σε κάθε χρήστη να έχει πρόσβαση σε οποιαδήποτε μονάδα δίσκου ή αρχείο χωρίς περιορισμούς. Φυσικά, ανάλογα με τη μονάδα δίσκου, όπως τη μονάδα δίσκου C, τα Windows ενδέχεται να θέσουν ορισμένους περιορισμούς για να εμποδίσουν τους χρήστες να τροποποιήσουν ή να διαγράψουν δεδομένα. Γενικά, αυτό δεν είναι μεγάλο πρόβλημα στις περισσότερες περιπτώσεις.
Ωστόσο, μπορεί να υπάρχουν φορές που θέλετε να αποτρέψετε την πρόσβαση των χρηστών σε μια συγκεκριμένη μονάδα δίσκου ή σε όλες τις μονάδες δίσκου για δι��φορους λόγους. Για παράδειγμα, ίσως μοιράζεστε τον υπολογιστή σας με κάποιον, αλλά δεν θέλετε να έχει πρόσβαση στη μονάδα δίσκου και να βρει τα προσωπικά σας δεδομένα. Σε αυτές τις περιπτώσεις, μπορείτε να χρησιμοποιήσετε ένα απλό GPO για να αποτρέψετε την πρόσβαση των χρηστών σε μονάδες δίσκου στα Windows.
Εάν χρειάζεται, ακολουθήστε τα παρακάτω βήματα για να αποτρέψετε την πρόσβαση των χρηστών στη μονάδα δίσκου στα Windows 10 .
Σημείωση : Τα βήματα που παρουσιάζονται παρακάτω μπορούν επίσης να εφαρμοστούν στα Windows 7 και 8.
Βήματα για τον περιορισμό ή τον αποκλεισμό της πρόσβασης χρήστη στη μονάδα δίσκου
Για να αποτρέψουμε την πρόσβαση των χρηστών σε μονάδες δίσκου ή κατατμήσεις, θα χρησιμοποιήσουμε ένα απλό αντικείμενο GPO ή Group Policy Object. Το μόνο που χρειάζεται να κάνετε είναι να ενεργοποιήσετε την πολιτική και να την κατευθύνετε στις μονάδες δίσκου που θέλετε να περιορίσετε.
1. Επειδή πρέπει να αλλάξουμε ένα αντικείμενο πολιτικής ομάδας, ανοίξτε το πρόγραμμα επεξεργασίας πολιτικής ομάδας . Για να το κάνετε αυτό, ανοίξτε το μενού Έναρξη , αναζητήστε Επεξεργασία πολιτικής ομάδας και κάντε κλικ στο αποτέλεσμα για να ανοίξετε το πρόγραμμα επεξεργασίας πολιτικής ομάδας.
2. Στο Group Policy Editor , όλες οι πολιτικές χωρίζονται σε πολλές διαφορετικές κατηγορίες ή φακέλους. Μπορείτε να τα δείτε στον αριστερό πίνακα. Αναπτύξτε τη δομή του φακέλου και μεταβείτε στην ακόλουθη θέση.
Διαμόρφωση χρήστη → Πρότυπα διαχείρισης → Στοιχεία Windows → Εξερεύνηση αρχείων
Σημείωση : Εάν χρησιμοποιείτε Windows 7, αναζητήστε το φάκελο Windows Explorer στα Windows Components.
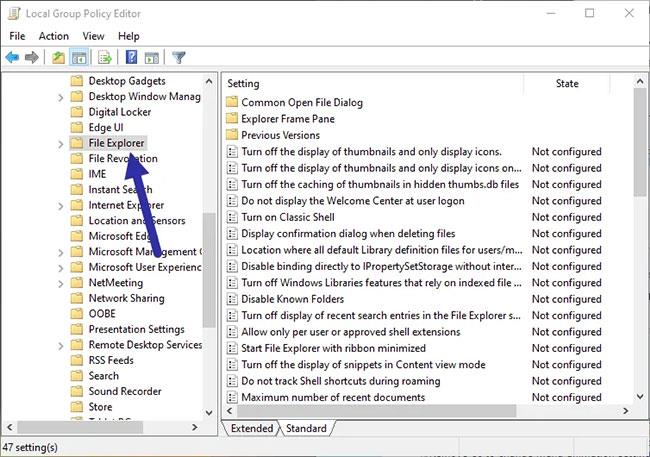
Εάν χρησιμοποιείτε Windows 7, αναζητήστε το φάκελο Windows Explorer κάτω από τα Windows Components
3. Μόλις φτάσετε εδώ, βρείτε την πολιτική Αποτροπή πρόσβασης σε μονάδες δίσκου από τον Υπολογιστή μου στο δεξιό πλαίσιο και κάντε διπλό κλικ σε αυτήν.
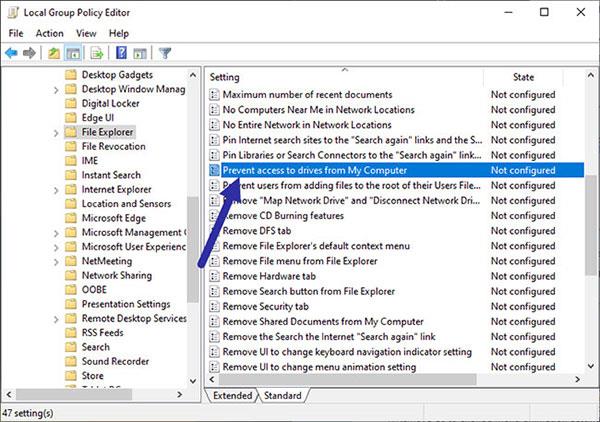
Εύρεση πολιτικής Αποτροπή πρόσβασης σε μονάδες δίσκου από τον Υπολογιστή μου
4. Η παραπάνω ενέργεια θα ανοίξει το παράθυρο Ιδιότητες. Εδώ, επιλέξτε την επιλογή Ενεργοποιημένη και τις μονάδες δίσκου που θέλετε να περιορίσετε από το αναπτυσσόμενο μενού στην ενότητα Επιλογές. Σε αυτήν την περίπτωση, το άρθρο περιορίζει την πρόσβαση σε όλες τις μονάδες δίσκου. Κάντε κλικ στο κουμπί Εφαρμογή και πατήστε OK για να αποθηκεύσετε τις αλλαγές.
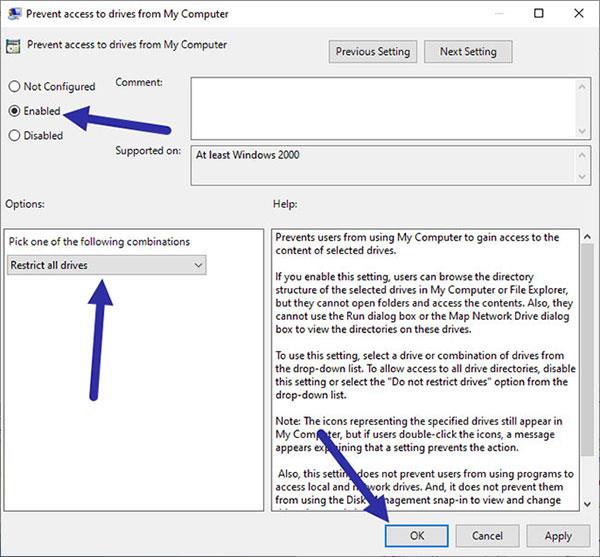
Επιλέξτε την επιλογή Ενεργοποιημένη και τις μονάδες δίσκου που θέλετε να περιορίσετε από το αναπτυσσόμενο μενού στην ενότητα Επιλογές
Οι αλλαγές εφαρμόζονται άμεσα. Από εδώ και στο εξής, κάθε φορά που κάποιος άλλος χρήστης προσπαθεί να αποκτήσει πρόσβαση στη μονάδα δίσκου, θα εμφανίζεται αυτό το μήνυμα σφάλματος.
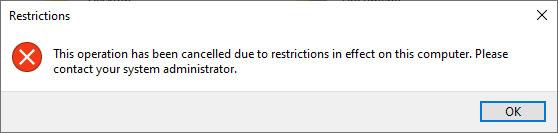
Μήνυμα σφάλματος κατά την πρόσβαση μη εξουσιοδοτημένου χρήστη
Σημείωση : Εάν η πολιτική δεν εφαρμόζεται, επανεκκινήστε τα Windows ή εκτελέστε την εντολή gpupdate /forceμε δικαιώματα διαχειριστή για να αναγκάσετε να εφαρμοστούν οι ρυθμίσεις πολιτικής.
Για να επαναφέρετε την πρόσβαση στη μονάδα δίσκου, ακολουθήστε τα ίδια βήματα, αλλά επιλέξτε Not configured or Disabled στο παράθυρο Properties στο βήμα 4.