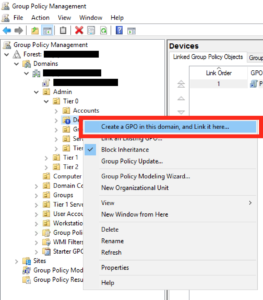Αυτό το άρθρο θα σας δείξει πώς να αποκλείσετε την πρόσβαση στο Διαδίκτυο για χρήστες ή υπολογιστές στο αντικείμενο πολιτικής ομάδας Active Directory. Αυτή η δυνατότητα έχει δοκιμαστεί σε Windows 7, Windows 10 και λειτουργεί εξαιρετικά!
Υπάρχουν πολλά σεμινάρια που περιγράφουν λεπτομερώς πώς να αποκλείσετε την πρόσβαση μέσω της εφαρμογής ενός ανύπαρκτου διακομιστή μεσολάβησης. Αυτή η μέθοδος θα λειτουργήσει για ορισμένα πράγματα, αλλά το πρόβλημα είναι ότι δεν χρησιμοποιεί απαραιτήτως όλο το λογισμικό αυτές τις ρυθμίσεις για να συνδεθεί στο Διαδίκτυο και δεν εμποδίζει απαραίτητα έναν συγκεκριμένο χρήστη να χρησιμοποιήσει αυτές τις ρυθμίσεις. .
Αυτός ο οδηγός συνιστά τη χρήση του Τείχους προστασίας των Windows που διαχειρίζεται μέσω της υπηρεσίας καταλόγου Active Directory για τον αποκλεισμό όλων των πρόσθετων διευθύνσεων IP Internet, επιβάλλοντας ανύπαρκτους διακομιστές μεσολάβησης.
Χωρίς να κάνετε και τα δύο, οι διακομιστής μεσολάβησης μπορούν να υπάρχουν στο δίκτυό σας σε ιδιωτικές (επιτρεπόμενες) περιοχές IP και επομένως να έχουν δραστηριότητα Διαδικτύου. Μπορείτε να εφαρμόσετε αυτήν την πολιτική ομάδας σε μεμονωμένους χρήστες ή ολόκληρες οργανικές μονάδες, ανάλογα με την περίπτωση, και θα λειτουργήσει καλά σε όλες τις συσκευές.
Λάβετε υπόψη ότι με το Τείχος προστασίας των Windows, η σειρά των κανόνων δεν έχει ιδιαίτερη σημασία, οι ενέργειες αποκλεισμού θα υπερισχύουν των κανόνων Αποδοχής. Επομένως, όλες οι μη ιδιωτικές περιοχές IP πρέπει να αποκλειστούν, ή με άλλα λόγια, όλες οι διευθύνσεις IP στο διαδίκτυο γενικά, χωρίς καν να προσδιορίζονται ιδιωτικές περιοχές RFC 1918 και RFC 5735.
Συνοπτική έκδοση
Δημιουργήστε μια πολιτική τείχους προστασίας των Windows και καθορίστε αυτές τις περιοχές διευθύνσεων IP στον κανόνα BLOCK:
- 0.0.0.1 - 9.255.255.255
- 11.0.0.0 - 126.255.255.255
- 128.0.0.0 - 169.253.255.255
- 169.255.0.0 - 172.15.255.255
- 172.32.0.0 - 192.167.255.255
- 192.169.0.0 - 198.17.255.255
- 198.20.0.0 - 255.255.255.254
Δημιουργεί επίσης έναν ανύπαρκτο διακομιστή μεσολάβησης και εμποδίζει τους χρήστες να αλλάξουν αυτήν τη ρύθμιση.
Windows Firewall GPO
Επεξεργαστείτε την πολιτική ομάδας όπως θα κάνατε συνήθως και επιλέξτε ένα κατάλληλο αντικείμενο για να εφαρμόσετε τη νέα πολιτική.

Επεξεργαστείτε την πολιτική ομάδας όπως θα κάνατε συνήθως
Δώστε του ένα λογικό όνομα και κάντε κλικ στο OK.
Στη συνέχεια, στη δεξιά οθόνη, επεξεργαστείτε το GPO που μόλις δημιουργήσατε.
Στη συνέχεια, μεταβείτε στις Πολιτικές – Ρυθμίσεις Windows – Ρυθμίσεις ασφαλείας – Τείχος προστασίας των Windows με προηγμένη ασφάλεια – Κανόνες εξερχόμενων .

Πλοήγηση κατά διαδρομή
Στον δεξιό πίνακα, κάντε δεξί κλικ και επιλέξτε «Νέος κανόνας…».
Στο αναδυόμενο πλαίσιο, επιλέξτε "Προσαρμοσμένος κανόνας" και, στη συνέχεια, κάντε κλικ στο Επόμενο.
Αφήστε την προεπιλεγμένη επιλογή ως "Όλα τα προγράμματα" και κάντε κλικ στο Επόμενο.
Αφήστε το προεπιλεγμένο πρωτόκολλο ως "Οποιοδήποτε" και κάντε κλικ στο Επόμενο.
Αυτή η επόμενη οθόνη είναι όπου θα προσθέσετε την πλειοψηφία των ρυθμίσεών σας, στην ενότητα "Απομακρυσμένες διευθύνσεις IP" , επιλέξτε "Αυτές οι διευθύνσεις IP" και κάντε κλικ στο "Προσθήκη".
Στο επόμενο αναδυόμενο παράθυρο, πρέπει να προσθέσετε ορισμένες περιοχές IP, επομένως κάντε κλικ στο "Αυτό το εύρος IP" και εισαγάγετε το εύρος 0.0.0.1 – 9.255.255.255 , ως εξής:

Προσθέστε ορισμένες περιοχές IP
Θα πρέπει να επαναλάβετε τα δύο παραπάνω βήματα για να προσθέσετε τις ακόλουθες περιοχές IP:
- 0.0.0.1 - 9.255.255.255
- 11.0.0.0 - 126.255.255.255
- 128.0.0.0 - 169.253.255.255
- 169.255.0.0 - 172.15.255.255
- 172.32.0.0 - 192.167.255.255
- 192.169.0.0 - 198.17.255.255
- 198.20.0.0 - 255.255.255.254
Όταν ολοκληρώσετε αυτήν τη λίστα, θα έχετε μια οθόνη που μοιάζει με αυτήν, εάν είστε ικανοποιημένοι κάντε κλικ στο Επόμενο.

Λίστα περιοχών IP όταν ολοκληρωθεί
Στην επόμενη οθόνη, βεβαιωθείτε ότι η ενέργεια φέρει την ένδειξη "Αποκλεισμός" και κάντε κλικ στο "Επόμενο".
Στο προφίλ σας, μπορεί να θέλετε να επισημάνετε όλες αυτές τις τοποθεσίες και στη συνέχεια να κάνετε κλικ στο «Επόμενο».
Δώστε στον κανόνα ένα λογικό όνομα και κάντε κλικ στο «Τέλος».
Εγκαταστήστε το Internet GPO
Στη συνέχεια, θα χρειαστεί να ρυθμίσετε έναν ψεύτικο διακομιστή μεσολάβησης. Ίσως χρειαστεί να κατεβάσετε πρώτα το πακέτο διαχειριστή IE .
Μεταβείτε στις ρυθμίσεις παραμέτρων χρήστη – Προτιμήσεις – Ρυθμίσεις πίνακα ελέγχου – Ρυθμίσεις Internet και κάντε δεξί κλικ στην επιλογή δημιουργίας νέων ρυθμίσεων στον δεξιό πίνακα.
Στη συνέχεια, κάντε κλικ στην επιλογή Συνδέσεις και, στη συνέχεια, Ρυθμίσεις LAN .
Στο πλαίσιο που εμφανίζεται, επιλέξτε "Χρήση διακομιστή μεσολάβησης για το LAN σας" και στο πλαίσιο διεύθυνσης, πληκτρολογήστε "127.0.0.1" στη θύρα "3128" , ως εξής:

Επιλέξτε "Χρήση διακομιστή μεσολάβησης για το τοπικό σας δίκτυο"
Στη συνέχεια, κάντε κλικ στο OK δύο φορές για να επιστρέψετε στην κύρια οθόνη GPO.

Κάντε κλικ στο OK δύο φορές για να επιστρέψετε στην κύρια οθόνη GPO
Στη συνέχεια, στο GPO, μεταβείτε στο User Configuration – Administrative Templates – Windows Components – Internet Explorer .
Στη δεξιά πλευρά, πρέπει να βρείτε την επιλογή που λέει "Απενεργοποίηση αλλαγής ρυθμίσεων σύνδεσης" . Όταν το δείτε, ανοίξτε το κάνοντας διπλό κλικ πάνω του.
Ενεργοποιήστε αυτήν τη ρύθμιση και κάντε κλικ στο OK.
Κλείστε όλα τα παράθυρα GPO και τελειώσατε!
Δείτε περισσότερα: