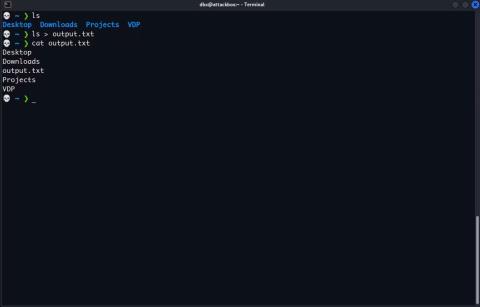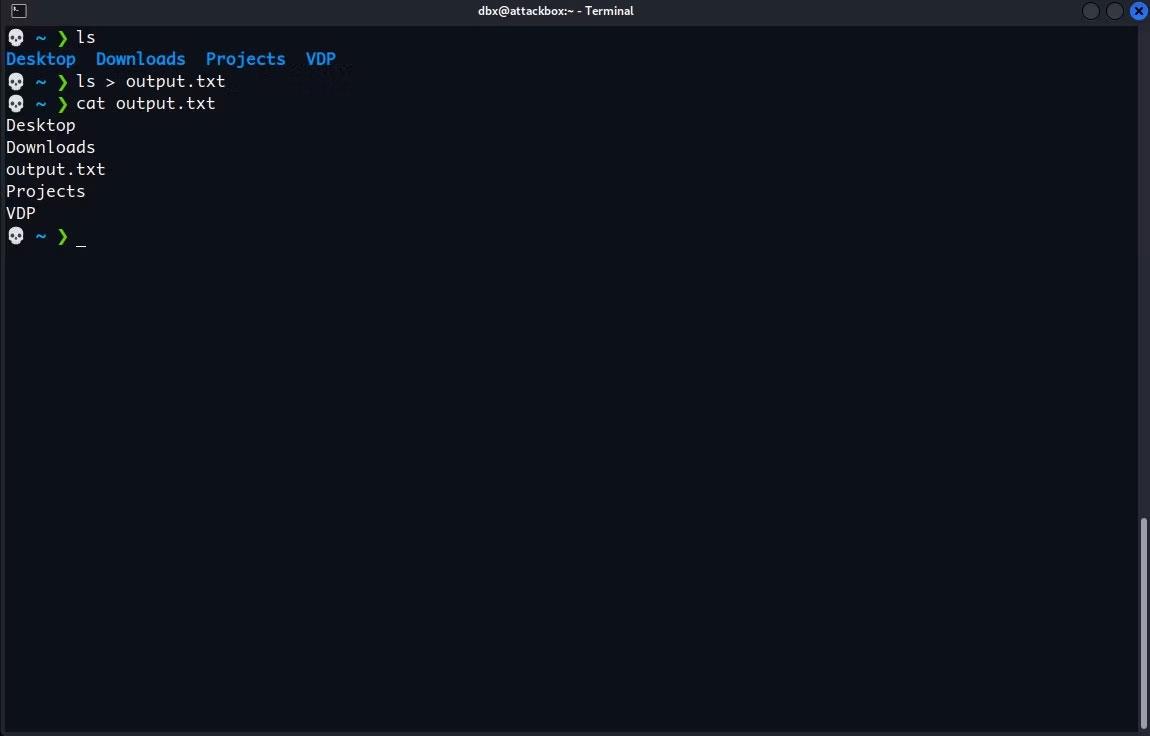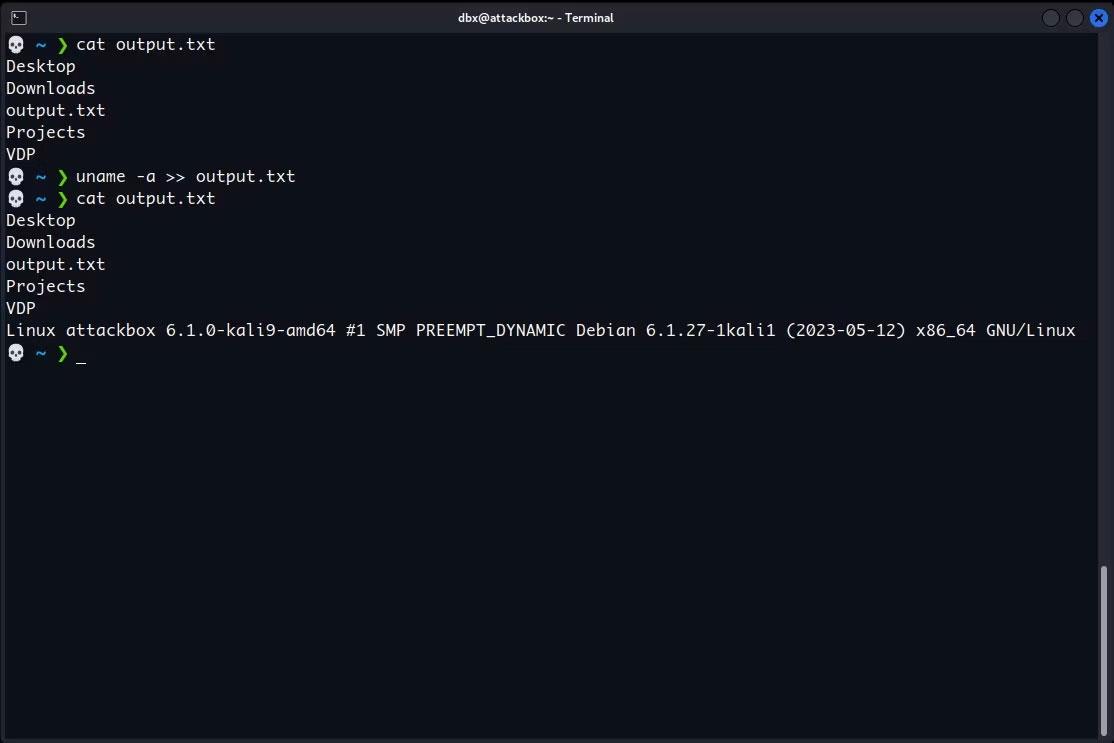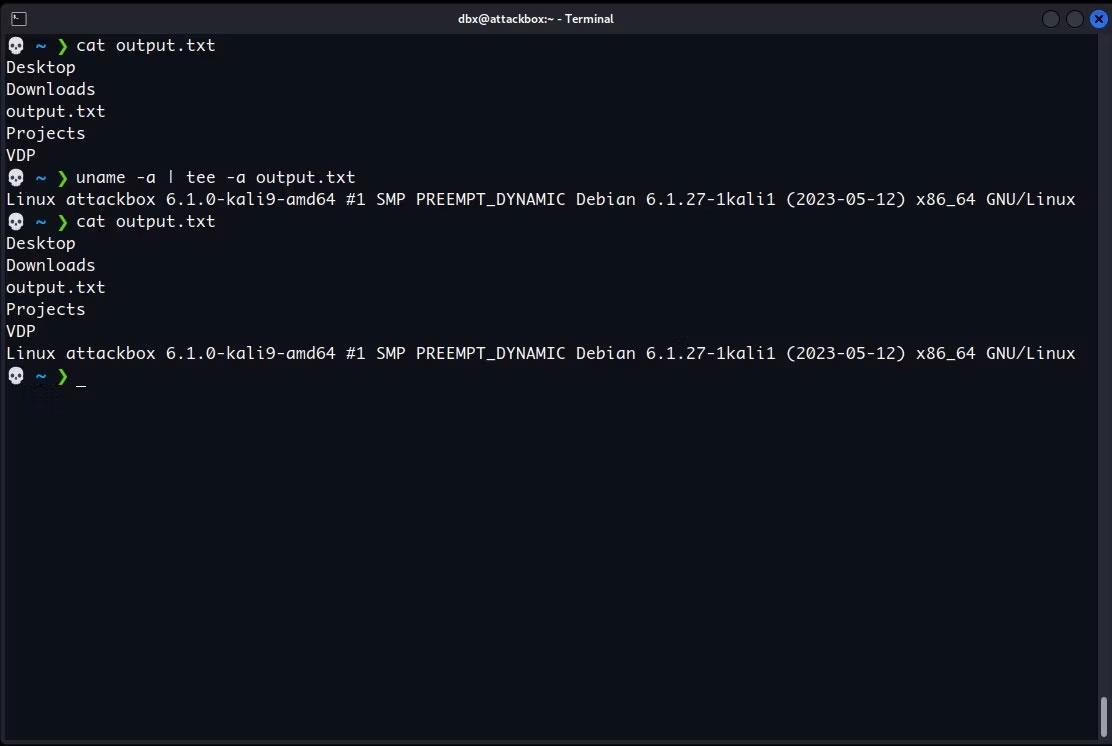Όταν εκτελείτε μια εντολή τερματικού, συνήθως εκτυπώνει την έξοδο στο τερματικό, ώστε να μπορείτε να τη διαβάσετε αμέσως. Ωστόσο, μερικές φορές θα θέλετε να αποθηκεύσετε το αποτέλεσμα για μεταγενέστερη ανάλυση ή συνδυασμό με άλλο εργαλείο.
Μπορείτε να το κάνετε αυτό χρησιμοποιώντας ανακατεύθυνση εξόδου στη γραμμή εντολών. Μάθετε πώς να στέλνετε την έξοδο εντολών σε ένα αρχείο κειμένου σε Windows, Mac και Linux.
Ανακατεύθυνση της εξόδου της γραμμής εντολών σε ένα αρχείο
Υπάρχουν δύο τελεστές που μπορείτε να χρησιμοποιήσετε για να ανακατευθύνετε την έξοδο εντολής στο αρχείο: >> και > . Είναι σημαντικό να κατανοήσετε τη διαφορά μεταξύ αυτών των δύο χειριστών για να αποφύγετε την ακούσια απώλεια δεδομένων.
Το εικονίδιο > δημιουργεί ένα νέο αρχείο ή αντικαθιστά το παλιό αρχείο εάν υπάρχει ήδη. Ο τελεστής >> δημιουργεί επίσης ένα νέο αρχείο εάν δεν υπάρχει, αλλά δεν θα αντικαταστήσει το υπάρχον αρχείο. Εάν το αρχείο υπάρχει ήδη, θα προσθέσει το κείμενο στο τέλος του αρχείου.
Για να ανακατευθύνετε την έξοδο μιας εντολής σε ένα αρχείο, πληκτρολογήστε την εντολή και, στη συνέχεια, καθορίστε τον τελεστή > ή >> και, τέλος, δώστε τη διαδρομή προς το αρχείο στο οποίο θέλετε να ανακατευθύνετε την έξοδο. Για παράδειγμα, δείτε πώς μπορείτε να αποθηκεύσετε την έξοδο από την εντολή ls, η οποία παραθέτει τα περιεχόμενα ενός καταλόγου:
ls > /path/to/file
Αντικαταστήστε το /path/to/file με την πλήρη διαδρομή προς το αρχείο που θέλετε να χρησιμοποιήσετε. Η εντολή θα εκτελεστεί αθόρυβα, αποθηκεύοντας την έξοδο στο αρχείο που καθορίζετε.
Για να προβάλετε τα περιεχόμενα ενός αρχείου στο τερματικό, μπορείτε να χρησιμοποιήσετε την εντολή cat . Και πάλι, αντικαταστήστε το /path/to/file με την πλήρη διαδρομή προς το αρχείο που θέλετε να προβάλετε.
cat /path/to/file
Θα πρέπει να δείτε την έξοδο από την εντολή στο νέο σας αρχείο:
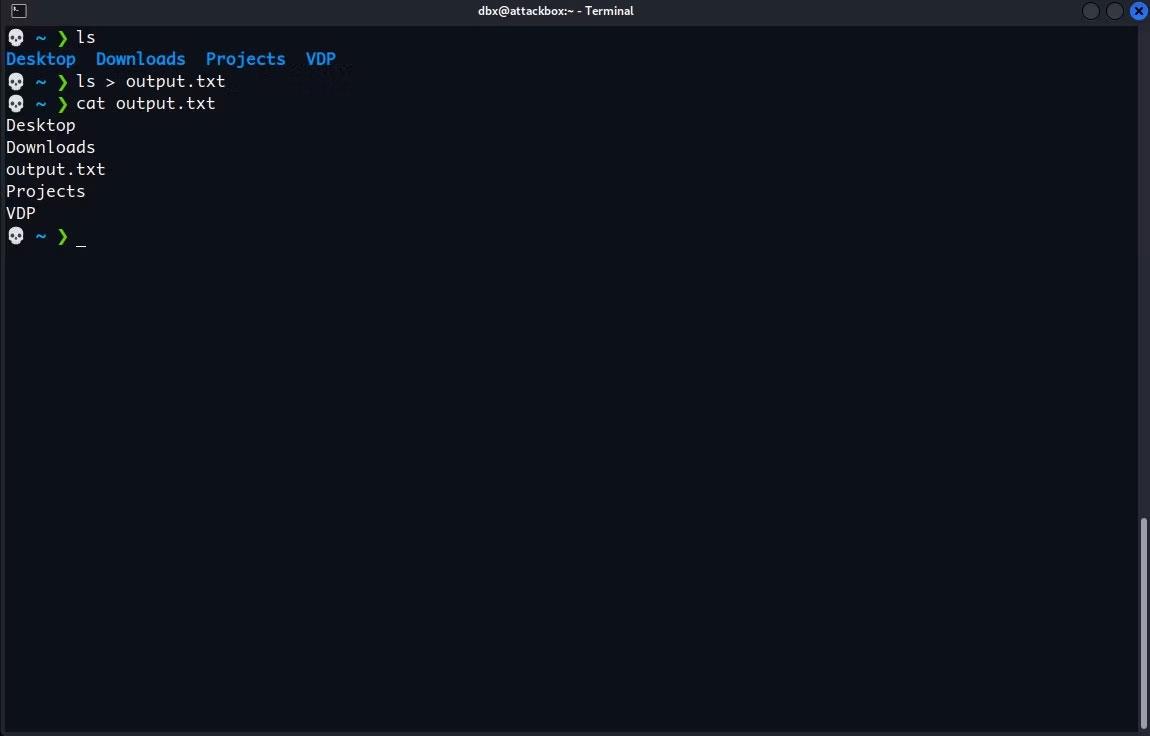
Ανακατευθύνετε την έξοδο του ls σε ένα αρχείο
Ο τελεστής > αντικαθιστά το περιεχόμενο ενός υπάρχοντος αρχείου. Εάν θέλετε να αποθηκεύσετε τα αποτελέσματα από πολλές εντολές σε ένα μόνο αρχείο, χρησιμοποιήστε τον τελεστή >> αντί. Αυτό θα προστεθεί στο αρχείο, έτσι δεν θα χάσετε καμία προηγούμενη έξοδο που αποθηκεύσατε.
Για παράδειγμα, δοκιμάστε να προσθέσετε πληροφορίες συστήματος στο τέλος του αρχείου που μόλις δημιουργήσατε. Απλώς εκτελέστε το uname -a σε Linux/Mac - ή την εντολή ver εάν είστε σε Windows - και προσθέστε τον τελεστή >> μαζί με τη διαδρομή προς το αρχείο:
uname -a >> /path/to/file
Επαναλάβετε αυτή τη διαδικασία όσες φορές χρειάζεται για να συνεχίσετε να προσθέτετε έξοδο εντολών στο τέλος του αρχείου.
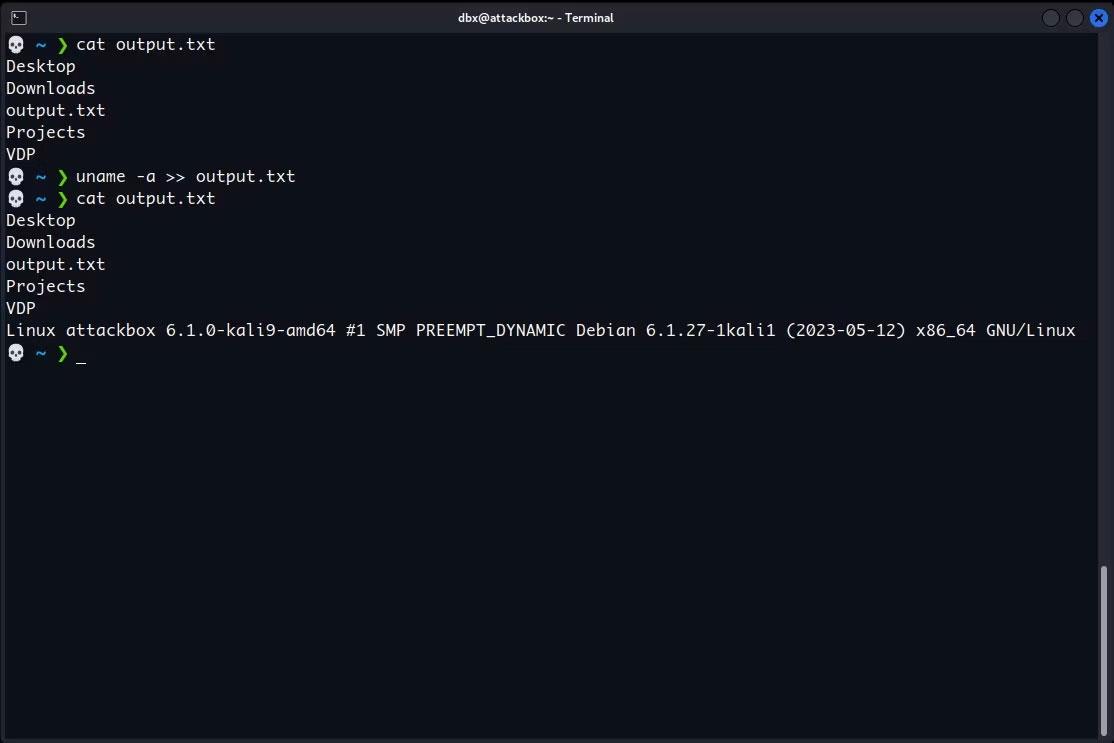
Προσθήκη εξόδου σε αρχείο
Εξαγωγή εξόδου στην οθόνη και ��νακατεύθυνσή της σε αρχείο
Οι τελεστές > και >> δεν εμφανίζουν την έξοδο της εντολής στην οθόνη, απλώς τη στέλνουν σε ένα αρχείο. Εάν θέλετε να στείλετε έξοδο σε ένα αρχείο και να το προβάλετε στην οθόνη, χρησιμοποιήστε την εντολή tee.
Για να χρησιμοποιήσετε την εντολή tee, στείλτε έξοδο από μια άλλη εντολή σε αυτήν την εντολή χρησιμοποιώντας τον τελεστή σωλήνα, μια κάθετη γραμμή (|). Για παράδειγμα, δείτε πώς μπορείτε να στείλετε την έξοδο της εντολής ls στο tee χρησιμοποιώντας έναν σωλήνα:
ls | tee /path/to/output.txt
Στη συνέχεια, η εντολή tee στέλνει αυτήν την έξοδο τόσο στην οθόνη όσο και στο αρχείο που καθορίζετε. Αυτή η λειτουργία θα αντικαταστήσει το αρχείο ή θα δημιουργήσει ένα νέο αρχείο εάν δεν υπάρχει, ακριβώς όπως ο τελεστής > .
Για να χρησιμοποιήσετε την εντολή tee για να εκτυπώσετε το αποτέλεσμα στην οθόνη και να το προσαρτήσετε στο τέλος του αρχείου, προσθέστε τη σημαία -a πριν από τη διαδρομή του αρχείου, για παράδειγμα:
uname -a | tee -a /path/to/output.txt
Θα δείτε την έξοδο της εντολής στην οθόνη και μπορείτε να χρησιμοποιήσετε το cat για να επαληθεύσετε ότι το μπλουζάκι το πρόσθεσε επίσης στο αρχείο:
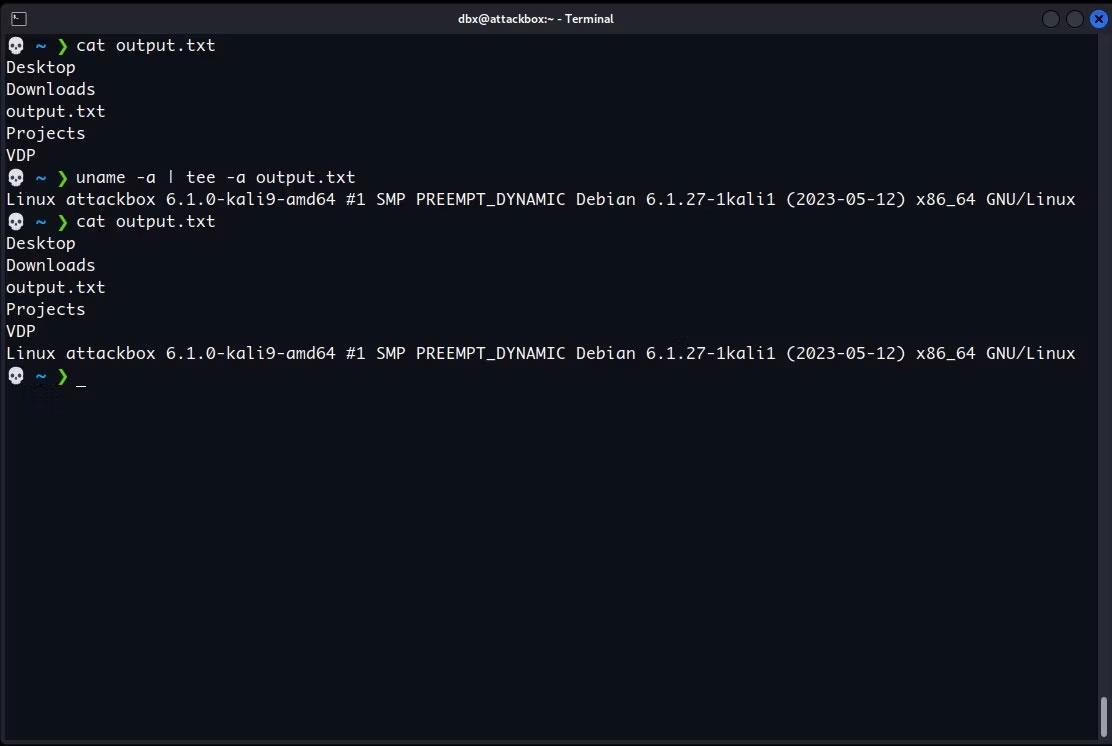
Προσθέστε την έξοδο σε ένα αρχείο χρησιμοποιώντας την εντολή tee