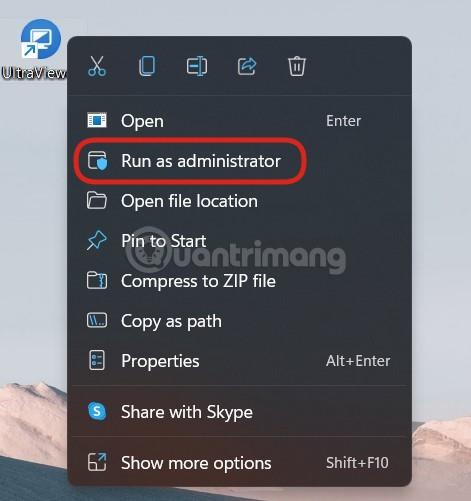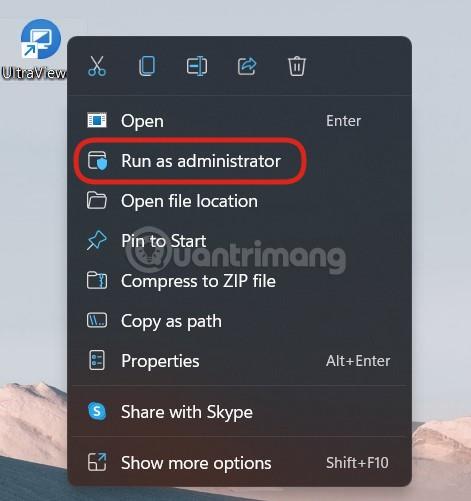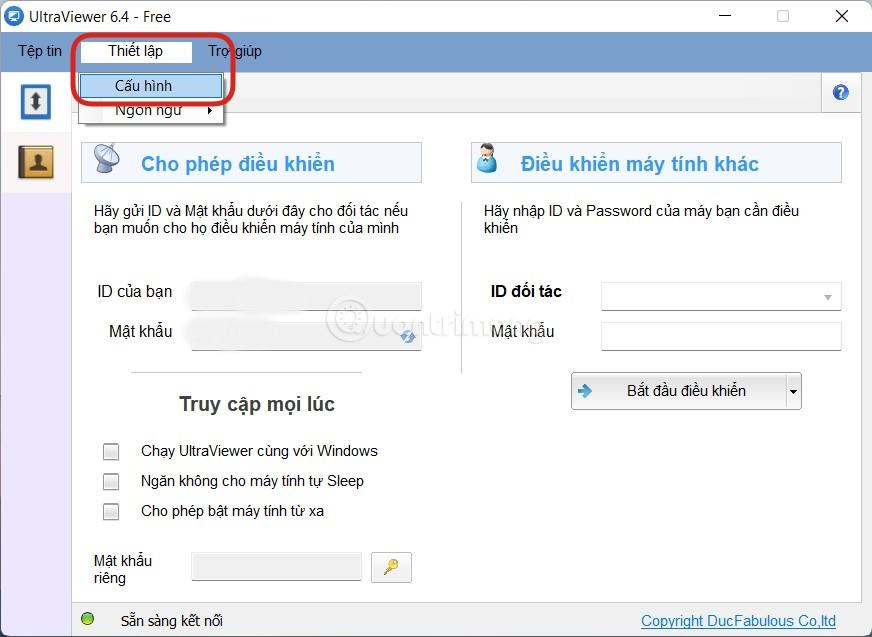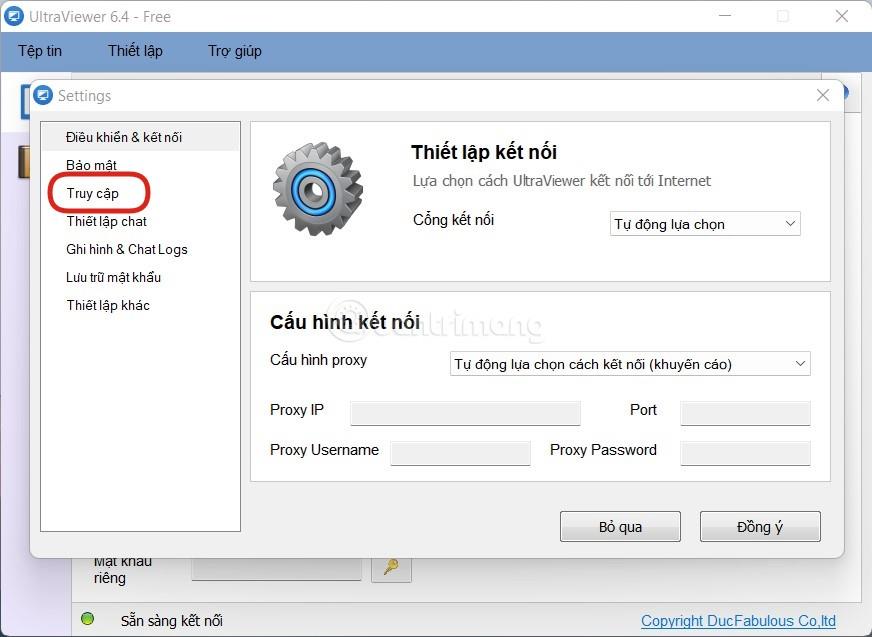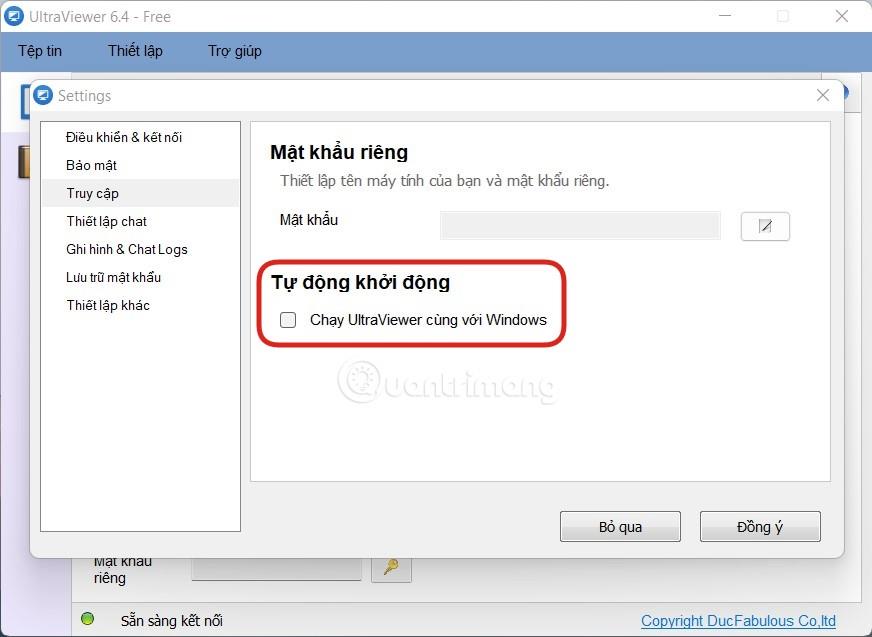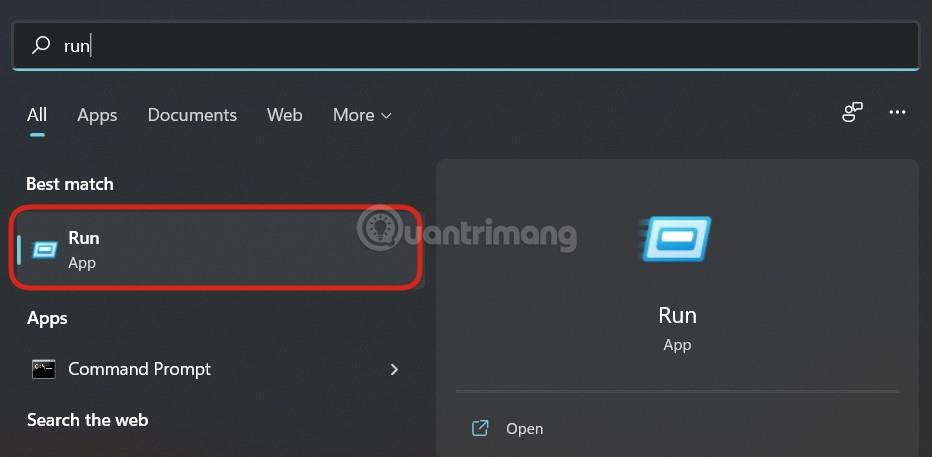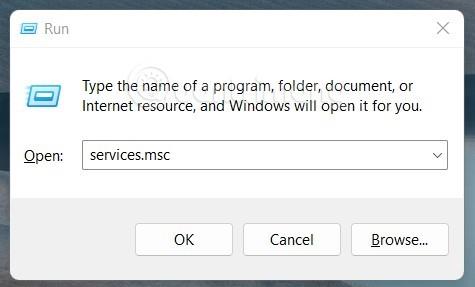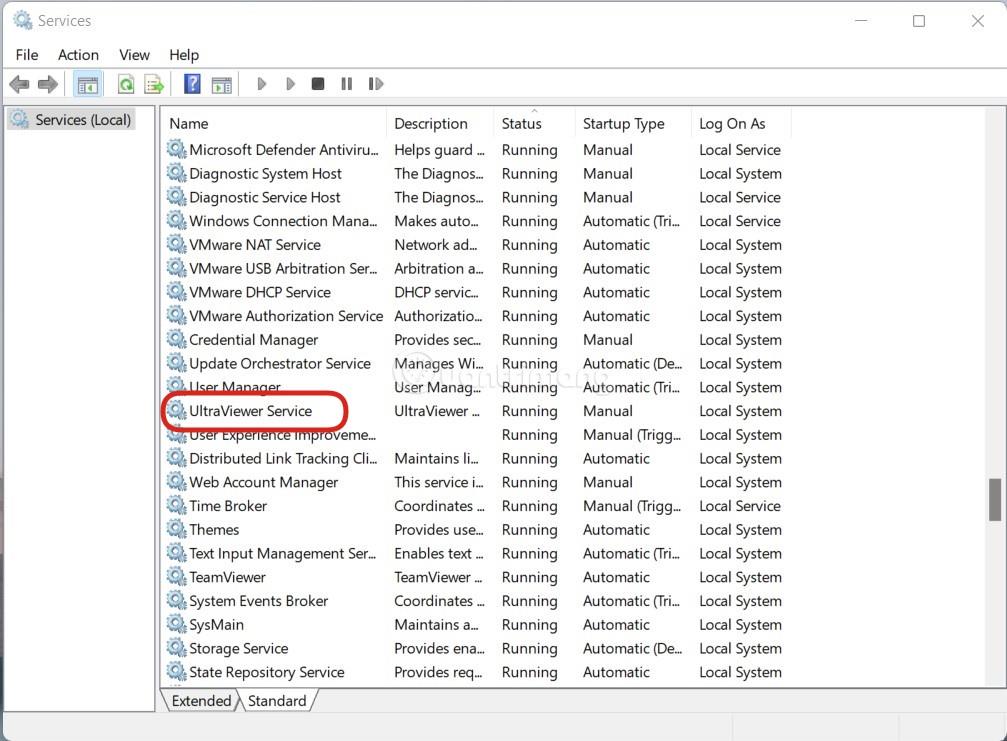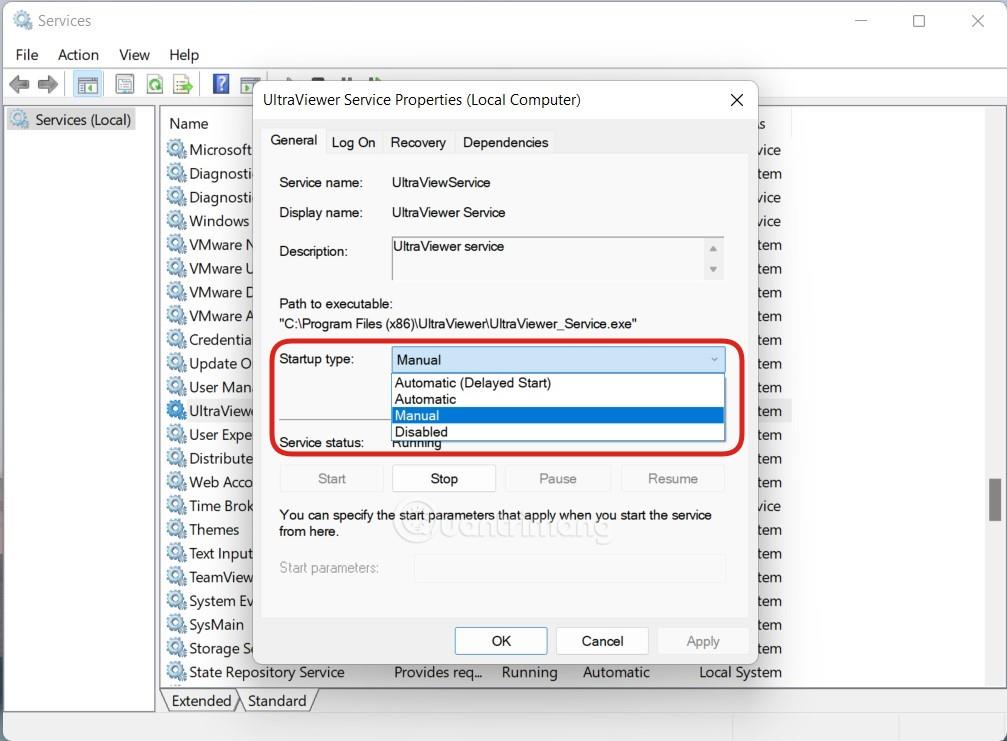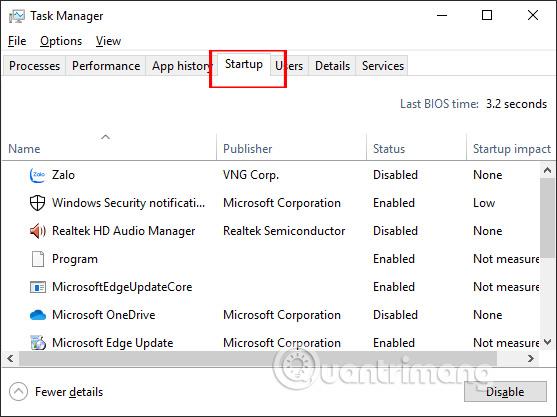Όταν χρησιμοποιείτε το Ultraviewer σε υπολογιστή, το λογισμικό ξεκινά πάντα με Windows από προεπιλογή. Αυτή η προεπιλεγμένη ρύθμιση δεν βρίσκεται μόνο στο Ultraviewer αλλά σε πολλά λογισμικά όταν την εγκαθιστάτε στον υπολογιστή σας. Αυτό προκαλεί εν μέρει τη σημαντική μείωση της ταχύτητας εκκίνησης του υπολογιστή, όταν πολλά προγράμματα ξεκινούν ταυτόχρονα.
Η αργή εκκίνηση του υπολογιστή μπορεί να οφείλεται σε πολλούς λόγους, όπως η εγκατάσταση υπερβολικού λογισμικού, ο μη καθαρισμός του υπολογιστή ή εάν χρησιμοποιείται για μεγάλο χρονικό διάστημα, η διάρκεια ζωής του σκληρού δίσκου επηρεάζει επίσης την εκκίνηση του υπολογιστή. Και ένας λόγος που συμβαίνει στους περισσότερους υπολογιστές είναι ότι πολλά λογισμικά ξεκινούν ταυτόχρονα με τα Windows χωρίς καν να το γνωρίζει ο χρήστης. Επομένως, πρέπει να ελέγξουμε τις ρυθμίσεις λογισμικού και να απενεργοποιήσουμε τη λειτουργία εκκίνησης των Windows για να επιταχύνουμε τον υπολογιστή . Το παρακάτω άρθρο θα σας καθοδηγήσει πώς να απενεργοποιήσετε το Ultraviewer από την αρχή με τον υπολογιστή σας.
Οδηγίες για την απενεργοποίηση του Ultraviewer από την εκκίνηση με τα Windows
Βήμα 1:
Ξεκινήστε το Ultraviewer με δικαιώματα διαχειριστή
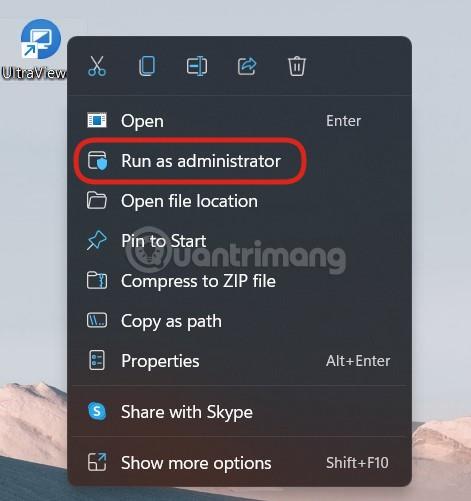
Βήμα 2:
Κάντε κλικ στις Ρυθμίσεις και επιλέξτε Διαμόρφωση .
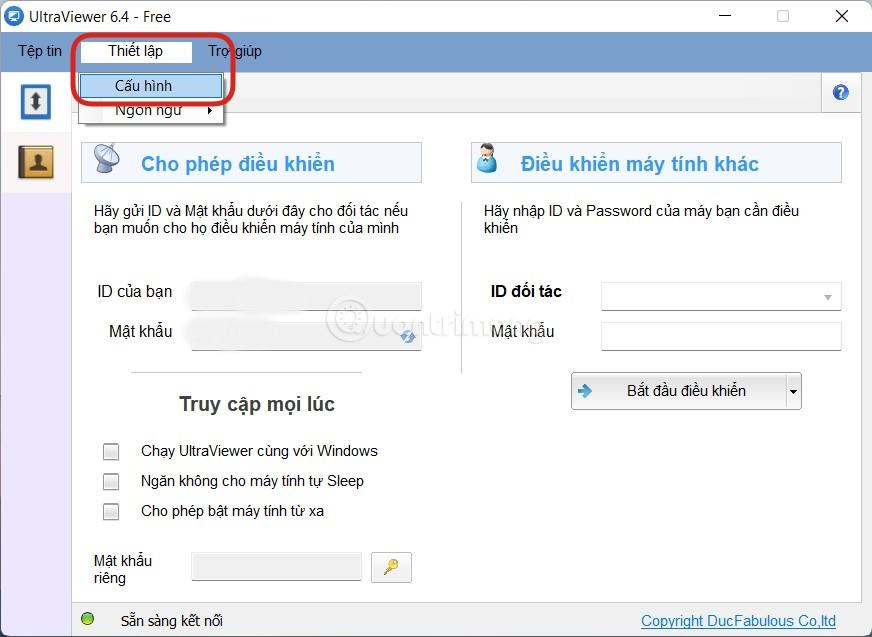
Βήμα 3:
Μεταβείτε στη νέα διεπαφή, κάντε κλικ στο Access στη λίστα στα αριστερά της διεπαφής.
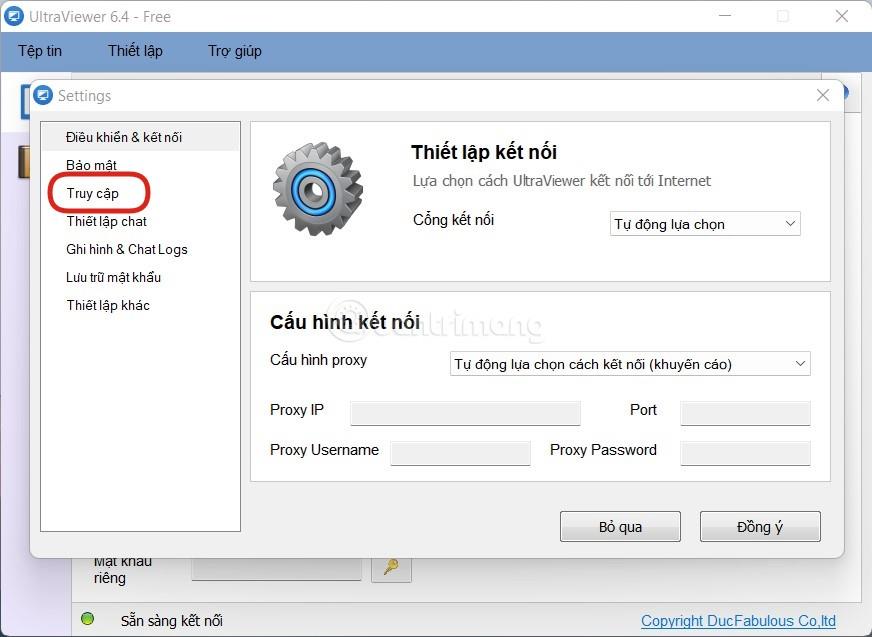
Βήμα 4:
Κοιτάξτε προς τα δεξιά και καταργήστε την επιλογή Εκτέλεση UltraViewer με Windows στην Αυτόματη εκκίνηση. Τέλος, κάντε κλικ στο κουμπί Συμφωνώ για να αποθηκεύσετε τις νέες ρυθμίσεις για το λογισμικό.
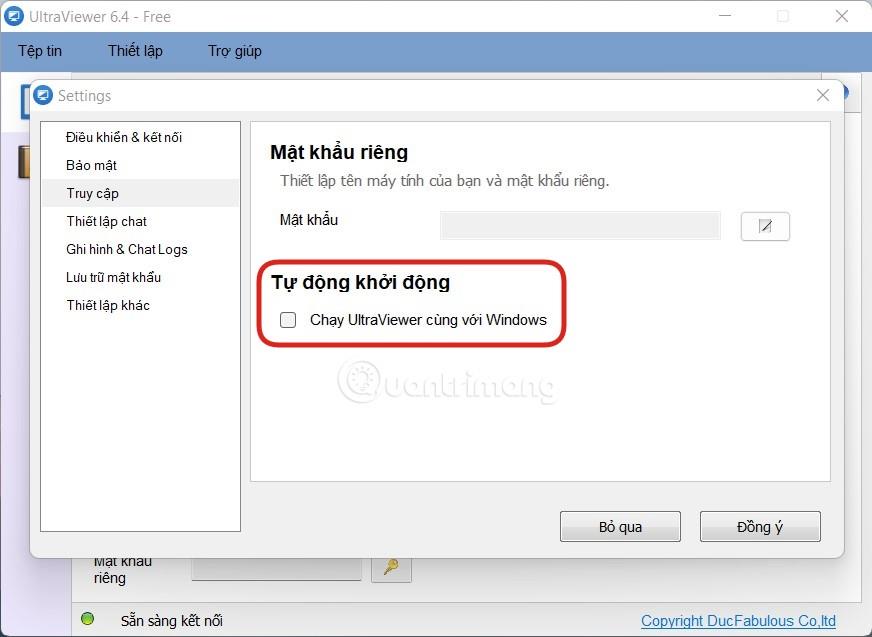
Βήμα 5:
Κάντε κλικ στο κουμπί Έναρξη ή πατήστε το κουμπί Win στο πληκτρολόγιο, μετά πληκτρολογήστε Run και πατήστε Enter για να ανοίξετε το Run ή πατήστε το συνδυασμό πλήκτρων Win + R για να ανοίξετε γρήγορα το παράθυρο Run .
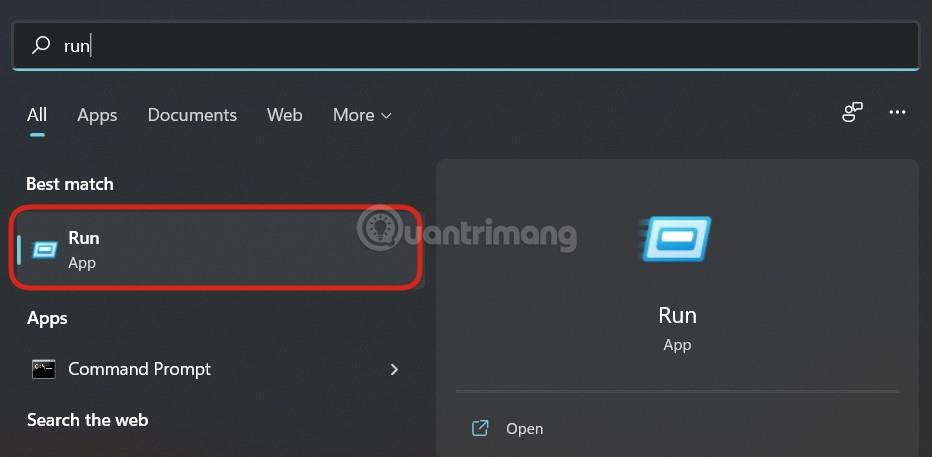
Βήμα 6:
Πληκτρολογήστε services.msc και πατήστε Enter για να ανοίξετε το παράθυρο Υπηρεσίες .
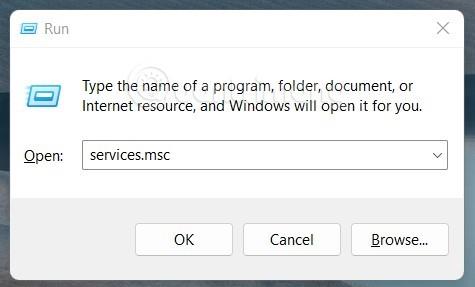
Βήμα 7:
Βρείτε τις Υπηρεσίες Ultraviewer, κάντε διπλό κλικ σε αυτό για να ανοίξει.
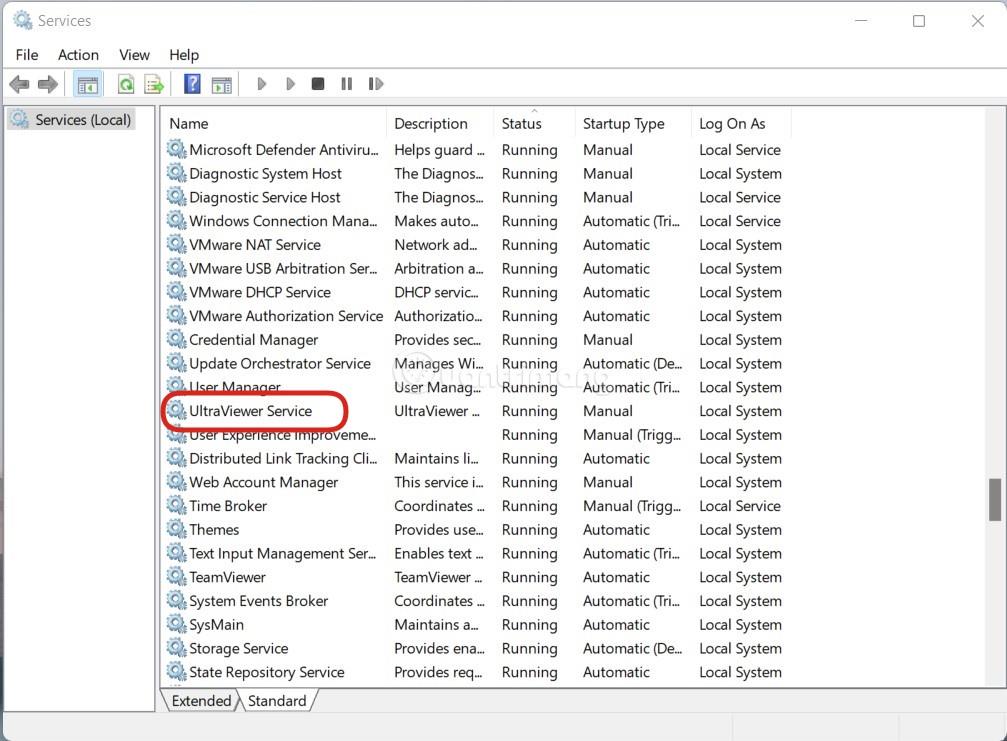
Βήμα 8:
Στο νέο παράθυρο, στην ενότητα Τύπος εκκίνησης , επιλέξτε Μη αυτόματο και, στη συνέχεια, κάντε κλικ στην επιλογή Εφαρμογή και OK, στη συνέχεια κλείστε το παράθυρο Υπηρεσίες και τελειώσατε.
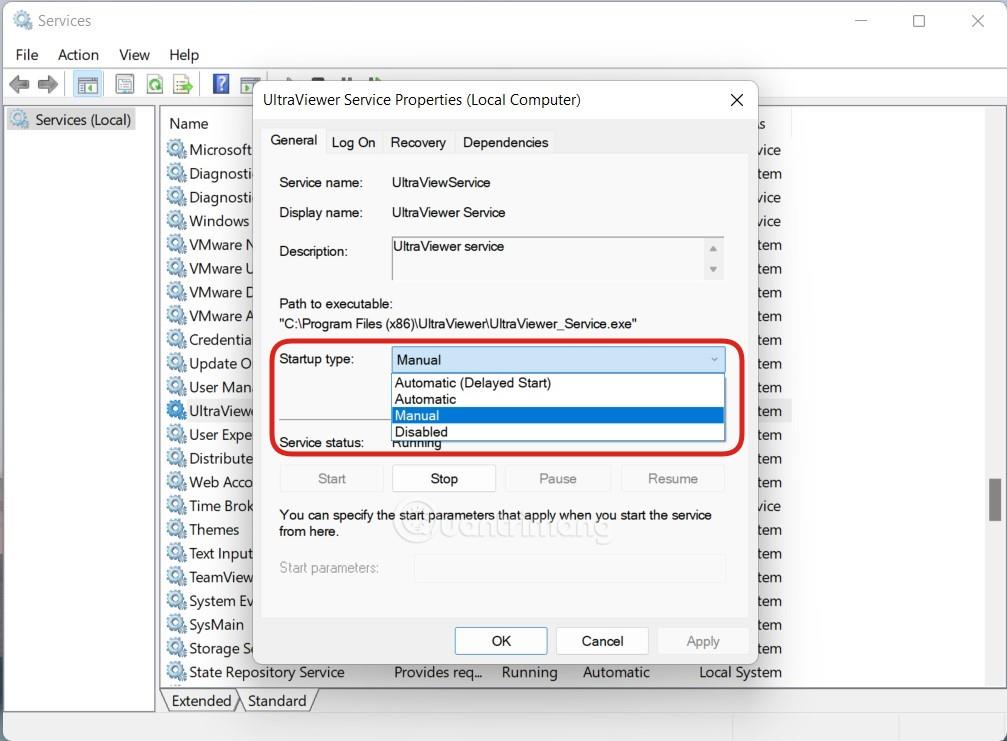
Όχι μόνο με το Ultraviewer, αλλά και με άλλο λογισμικό, οι χρήστες θα πρέπει επίσης να απενεργοποιούν την ανοιχτή λειτουργία με τα Windows. Μπορούμε να έχουμε απευθείας πρόσβαση στο Task Manager για να ελέγξουμε ποιο λογισμικό ξεκινά με τον υπολογιστή. Από εκεί, απενεργοποιήστε αυτήν τη λειτουργία για πολλαπλό λογισμικό εάν θέλετε, χωρίς να χρειάζεται να αλλάξετε τις ρυθμίσεις για κάθε λογισμικό. Ανατρέξτε στο πώς να το κάνετε αυτό στο άρθρο Απενεργοποίηση προγραμμάτων που ξεκινούν με το σύστημα στα Windows 10 .
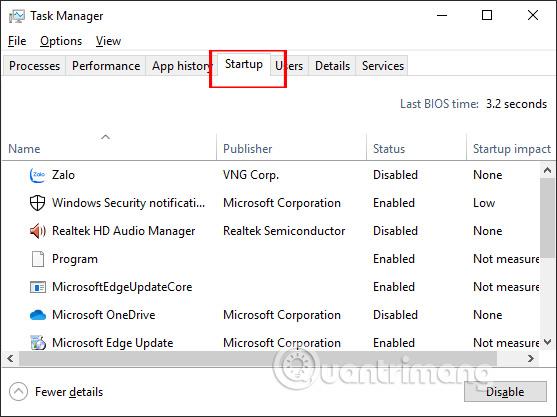
Καλή τύχη! Εάν αποτύχει, τότε όπως είπε το αφεντικό μου: Ο πιο γρήγορος τρόπος για να αποτρέψετε την εκκίνηση του Ultraviewer με τα Windows είναι να απεγκαταστήσετε το Ultraviewer :D.