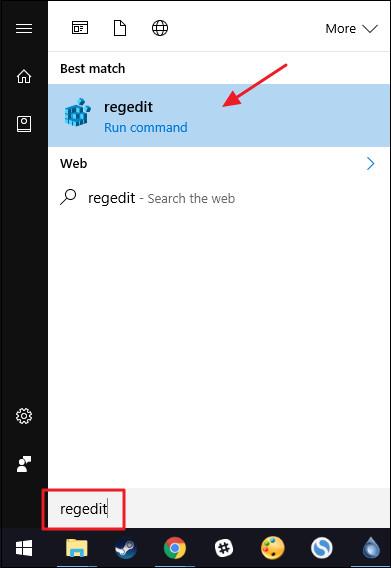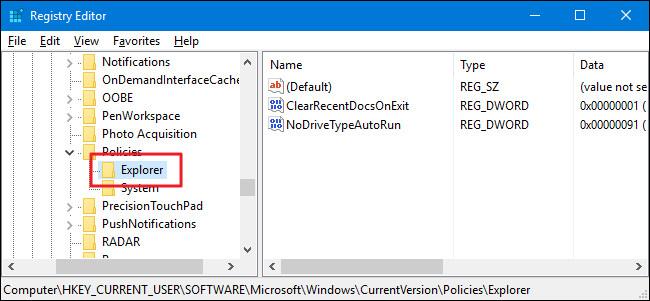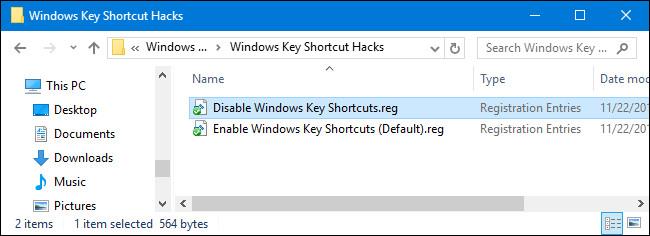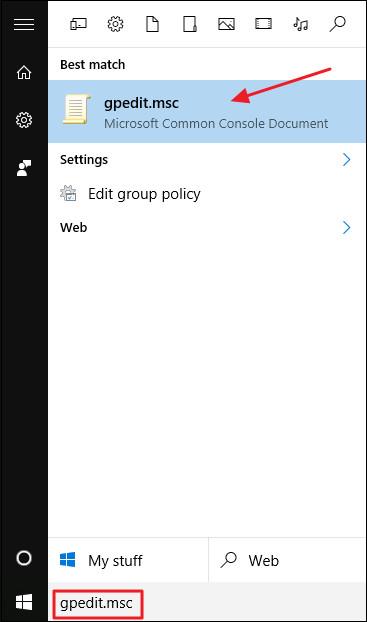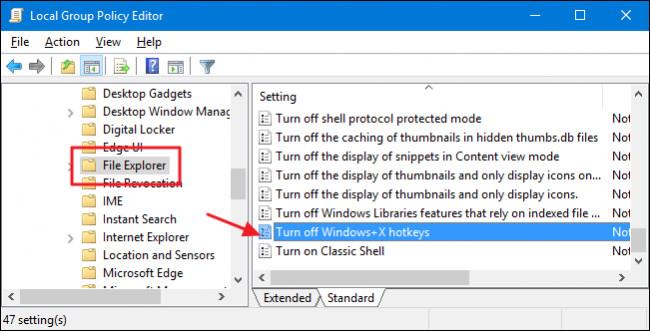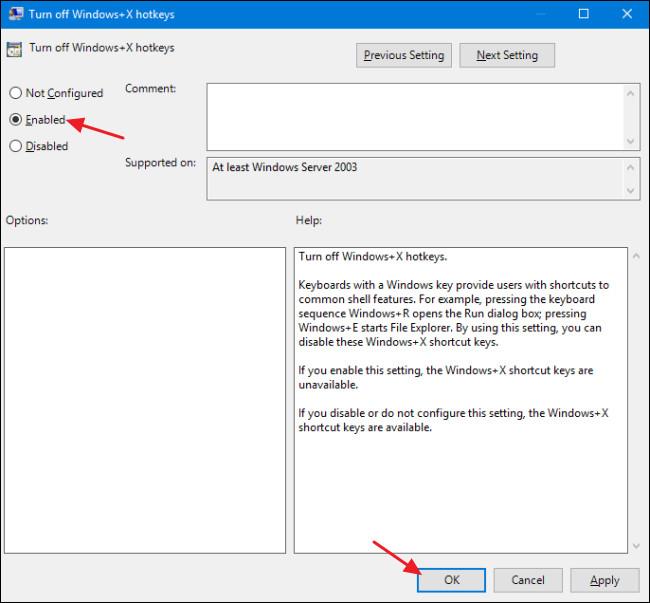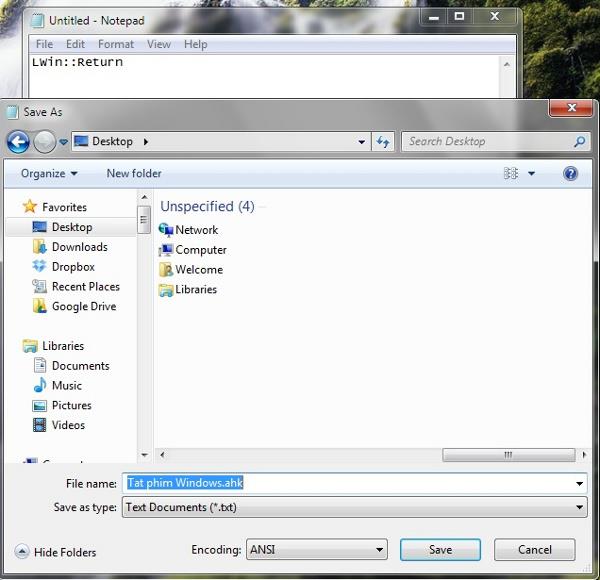Εάν είστε χρήστης των Windows, θα δείτε σίγουρα τη « σημασία » του κλειδιού των Windows στο πληκτρολόγιο του υπολογιστή σας. Αυτό το κλειδί των Windows μπορεί να χρησιμοποιηθεί για γρήγορη πρόσβαση στο μενού "Έναρξη" ή στην οθόνη "Έναρξη" στα λειτουργικά συστήματα Windows ή σε συνδυασμό με άλλα πλήκτρα για τον χειρισμό ορισμένων ρυθμίσεων στο Επεξεργαστή Μητρώου ή Πολιτικής Ομάδας .
Δεν μπορούμε να αρνηθούμε ότι αυτή η συντόμευση είναι πολύ χρήσιμη. Αλλά για κάποιο λόγο, για παράδειγμα, προκαλεί προβλήματα ή ενόχληση επειδή η λειτουργία της συντόμευσης μεταξύ των εκδόσεων του λειτουργικού συστήματος των Windows είναι διαφορετική ή για κάποιο λόγο θέλετε να την απενεργοποιήσετε. Ρυθμίστε τη συντόμευση πλήκτρων των Windows, αλλά δεν ξέρετε πώς να το κάνετε το. Στο παρακάτω άρθρο, το Wiki.SpaceDesktop θα σας καθοδηγήσει πώς να απενεργοποιήσετε τις συντομεύσεις πλήκτρων των Windows.

Επιπλέον, εάν θέλετε να κυριαρχήσετε και να κρατήσετε τα Windows στην παλάμη του χεριού σας, μπορείτε να ανατρέξετε σε αυτήν τη λίστα συντομεύσεων πληκτρολογίου .
Τρόποι απενεργοποίησης του κλειδιού των Windows
Απενεργοποιήστε το κλειδί των Windows χρησιμοποιώντας το μητρώο
Εάν χρησιμοποιείτε Windows 7, 8 ή 10 Home edition, μπορείτε να απενεργοποιήσετε τη συντόμευση του πλήκτρου των Windows επεξεργάζοντας το μητρώο των Windows. Εάν χρησιμοποιείτε την έκδοση Pro ή Enterprise , χρησιμοποιείτε τον Επεξεργαστή πολιτικής τοπικής ομάδας .
Σημείωση:
Ο Επεξεργαστής Μητρώου είναι ένα αρκετά ισχυρό εργαλείο και έχει αντίκτυπο στο σύστημα. Επομένως, θα πρέπει να δημιουργήσετε αντίγραφα ασφαλείας του Επεξεργαστή Μητρώου για να αποτρέψετε την εμφάνιση κακών καταστάσεων κατά τη διαδικασία επεξεργασίας του Επεξεργαστή Μητρώου.
Πριν εκτελέσετε τη διαδικασία επεξεργασίας μητρώου, θα πρέπει να συνδεθείτε στο λογαριασμό χρήστη όπου θέλετε να εφαρμόσετε τις αλλαγές. Εάν υπάρχουν πολλοί λογαριασμοί χρηστών στους οποίους θέλετε να εφαρμόσετε αλλαγές, εκτελέστε τα ίδια βήματα για κάθε λογαριασμό χρήστη.
Αφού συνδεθείτε, ανοίξτε το παράθυρο του Επεξεργαστή Μητρώου πληκτρολογώντας regedit στο πλαίσιο Αναζήτηση στο μενού Έναρξη και, στη συνέχεια, πατώντας Enter. Εάν εμφανιστεί ένα παράθυρο UAC στην οθόνη, κάντε κλικ στο Yes για να επιτρέψετε τις αλλαγές στον υπολογιστή σας.
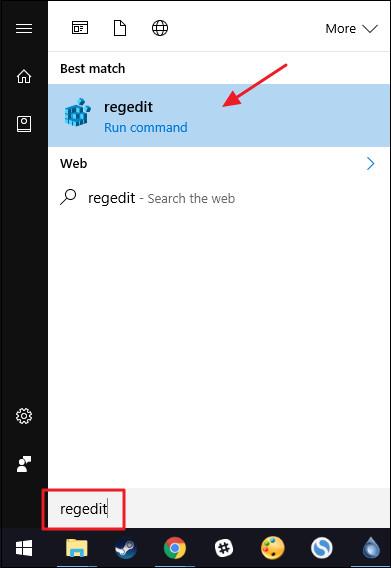
Στο παράθυρο του Επεξεργαστή Μητρώου, στο αριστερό παράθυρο, μεταβείτε στο κλειδί:
HKEY_CURRENT_USER\SOFTWARE\Microsoft\Windows\CurrentVersion\Policies\Explorer
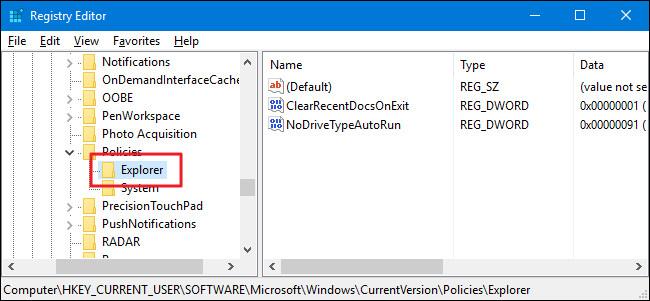
Το επόμενο βήμα είναι να δημιουργήσετε μια νέα τιμή στον εξερευνητή κλειδιού. Κάντε δεξί κλικ στο κλειδί Explorer, επιλέξτε Νέο => Τιμή DWORD (32-bit). Ονομάστε αυτήν τη νέα τιμή NoWinKeys.

Κάντε διπλό κλικ στη νέα τιμή NoWinKeysn για να ανοίξετε το παράθυρο Ιδιότητες. Αλλάξτε την τιμή στο πλαίσιο δεδομένων τιμής από 0 σε 1 και, στη συνέχεια, κάντε κλικ στο OK .
Τέλος, κλείστε το παράθυρο του Επεξεργαστή Μητρώου και επανεκκινήστε τον υπολογιστή σας με Windows (ή αποσυνδεθείτε και μετά συνδεθείτε ξανά) για να εφαρμόσετε τις αλλαγές.
Σε περίπτωση που θέλετε να " επιστρέφετε " στις αρχικές ρυθμίσεις, απλώς συνδεθείτε ξανά στο λογαριασμό όπου εφαρμόσατε τις ρυθμίσεις, εκτελέστε τα ίδια βήματα στο παράθυρο του Επεξεργαστή Μητρώου και διαγράψτε το κλειδί NoWinKeys που δημιουργήσατε. Θα πρέπει να κάνετε το ίδιο για κάθε λογαριασμό χρήστη όπου εφαρμόζετε την αλλαγή για να επαναφέρετε τη συντόμευση κλειδιού των Windows.
Χρησιμοποιήστε προεπεξεργασμένο μητρώο
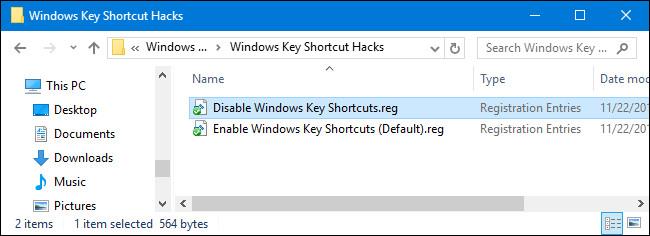
Εάν δεν θέλετε να επεξεργαστείτε το Μητρώο με μη αυτόματο τρόπο, μπορείτε να χρησιμοποιήσετε τον ενσωματωμένο επεξεργαστή μητρώου για να απενεργοποιήσετε τη συντόμευση κλειδιού των Windows.
Κατεβάστε το Windows Key Shortcut Hacks στον υπολογιστή σας και εγκαταστήστε το.
Κατεβάστε το Shortcut Text Hacks στη συσκευή σας και εγκαταστήστε το εδώ.
Αφού ολοκληρωθεί η διαδικασία λήψης, προχωρήστε στην εξαγωγή του αρχείου Zip Windows Key Shortcut Hacks. Θα δείτε τώρα δύο αρχεία με το όνομα Απενεργοποίηση συντομεύσεων πλήκτρων των Windows και Ενεργοποίηση συντομεύσεων πλήκτρων των Windows (Προεπιλογή).
Κάντε διπλό κλικ στο αρχείο Disable Windows Key Shortcuts για να απενεργοποιήσετε τη συντόμευση Key Windows. Και κάντε διπλό κλικ στο αρχείο Enable Windows Key Shortcuts (Προεπιλογή) για να ενεργοποιήσετε ξανά τη συντόμευση του Windows Key.
Απενεργοποιήστε το κλειδί των Windows χρησιμοποιώντας το Local Group Policy Editor
Εάν χρησιμοποιείτε Windows 10 Pro ή Enterprise edition, ο πιο γρήγορος τρόπος για να απενεργοποιήσετε τη συντόμευση του Windows Key είναι να χρησιμοποιήσετε το Local Group Policy Editor.
Πρώτα σε Windows 10 Pro ή Enterprise, πληκτρολογήστε gpedit.msc στο πλαίσιο Αναζήτηση στο μενού Έναρξη και, στη συνέχεια, πατήστε Enter για να ανοίξετε το παράθυρο του Επεξεργαστή πολιτικών τοπικής ομάδας.
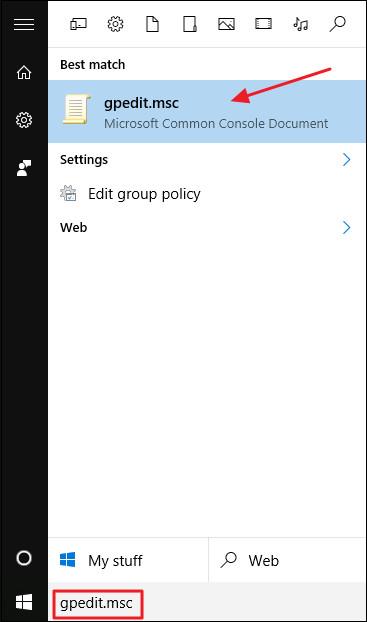
Στο παράθυρο του Επεξεργαστή Πολιτικής Ομάδας, στο αριστερό παράθυρο, αναπτύξτε το κατά πλήκτρο:
User Configuration => Administrative Templates => Windows Components => File Explorer
Εάν χρησιμοποιείτε Windows 7, η Εξερεύνηση αρχείων θα αντικατασταθεί από την Εξερεύνηση των Windows. Στο δεξιό τμήμα του παραθύρου, βρείτε και κάντε διπλό κλικ στη ρύθμιση που ονομάζεται Απενεργοποίηση πλήκτρων πρόσβασης Windows+X για να ανοίξετε το παράθυρο Ιδιότητες.
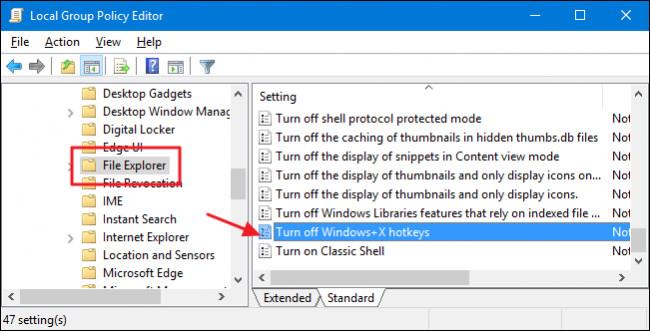
Στο παράθυρο Ιδιότητες, κάντε κλικ στην επιλογή Ενεργοποιημένο και, στη συνέχεια, κάντε κλικ στο OK.
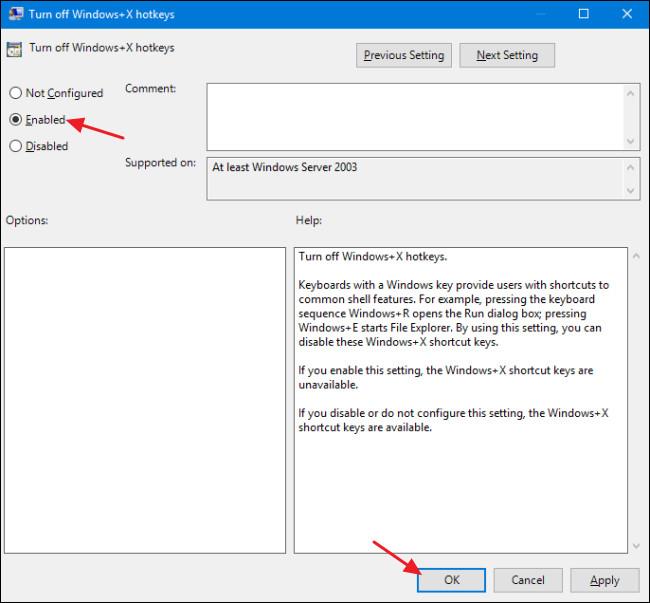
Τέλος, κλείστε το παράθυρο Local Group Policy Editor και επανεκκινήστε τον υπολογιστή σας με Windows (ή αποσυνδεθείτε και, στη συνέχεια, συνδεθείτε ξανά) για να εφαρμόσετε τις αλλαγές.
Εάν θέλετε να αλλάξετε στις αρχικές προεπιλεγμένες ρυθμίσεις, ακολουθήστε τα ίδια βήματα και στο παράθυρο Απενεργοποίηση ιδιοτήτων πλήκτρων πρόσβασης Windows+X , κάντε κλικ στην επιλογή Μη διαμορφωμένη .
Χρησιμοποιήστε το Autohotkey
Το Autohotkey είναι ένα βοηθητικό πρόγραμμα που σας βοηθά να δημιουργήσετε πλήκτρα πρόσβασης για ταχύτερες λειτουργίες, καθώς και να απενεργοποιήσετε τα πλήκτρα στο πληκτρολόγιο. Μπορείτε να κατεβάσετε το Autohotkey εδώ. Αφού κάνετε λήψη και εγκατάσταση του Autohotkey στον υπολογιστή σας, ανοίξτε το σημειωματάριο, επικολλήστε τη γραμμή εντολών: LWin::Return και αποθηκεύστε το αρχείο με την επέκταση .ahk. Μετά την εκκίνηση αυτού του αρχείου, μπορείτε να απενεργοποιήσετε το πλήκτρο Windows στο πληκτρολόγιο.
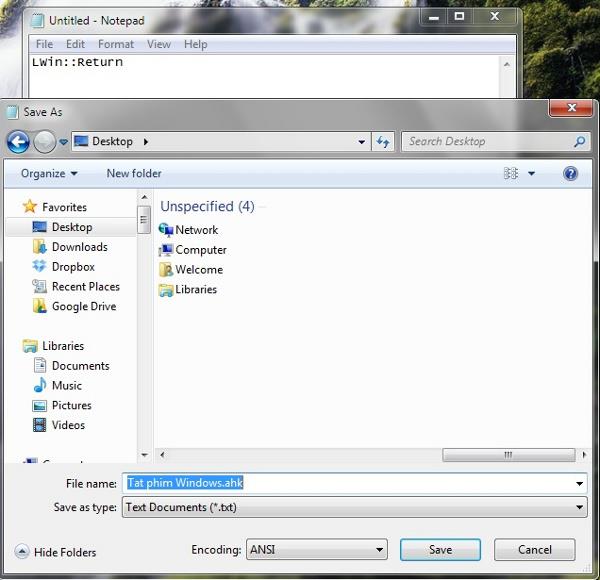
Με το Autohotkey, μπορείτε να δημιουργήσετε τα δικά σας άλλα βοηθητικά πλήκτρα πρόσβασης, όπως την εντολή #F::Run firefox.exe που σας βοηθά να ανοίξετε τον Firefox με το συνδυασμό πλήκτρων Windows + F .
Ανατρέξτε σε μερικά ακόμη άρθρα παρακάτω:
Καλή τύχη!