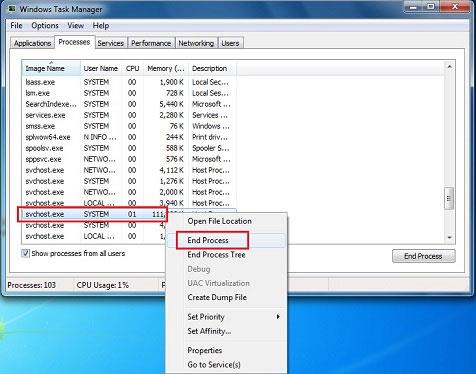Η απενεργοποίηση εφαρμογών που εκτελούνται στο παρασκήνιο στον υπολογιστή σας μπορεί να ελευθερώσει πόρους για το σύστημα και άλλα προγράμματα. Αυτό είναι χρήσιμο όταν το σύστημα λειτουργεί αργά ή όταν δύο προγράμματα χρησιμοποιούν την ίδια συσκευή. Σας βοηθά επίσης να προσδιορίσετε εάν υπάρχουν διενέξεις με λογισμικό τρίτων κατασκευαστών που εκτελείται στο σύστημα. Εάν δεν ξέρετε πώς να ελέγχετε και να απενεργοποιείτε εφαρμογές που εκτελούνται στο παρασκήνιο στα Windows, ανατρέξτε στις οδηγίες στο παρακάτω άρθρο.
Απενεργοποιήστε τις εφαρμογές που εκτελούνται στο παρασκήνιο στα Windows 7
Λύση 1: Απενεργοποιήστε προσωρινά τις εφαρμογές παρασκηνίου στα Windows
Κάντε δεξί κλικ στο εικονίδιο του προγράμματος στο δίσκο συστήματος (δίπλα στο ρολόι) και επιλέξτε Κλείσιμο, Έξοδος ή Απενεργοποίηση .
Λύση 2: Απενεργοποιήστε προσωρινά τις εφαρμογές παρασκηνίου των Windows από τη Διαχείριση εργασιών
Η Διαχείριση Εργασιών των Windows μπορεί να κλείσει προγράμματα στο παρασκήνιο που δεν μπορεί να γίνει στο δίσκο συστήματος.
Προειδοποίηση: Εάν χρησιμοποιήσετε τη δυνατότητα End Process για να κλείσετε ένα πρόγραμμα, θα χάσετε τυχόν μη αποθηκευμένα δεδομένα σε αυτό το πρόγραμμα. Θα πρέπει να το περιορίσετε και να είστε προσεκτικοί όταν τερματίζετε τις διεργασίες του συστήματος, επειδή ενδέχεται να απενεργοποιήσετε τα απαραίτητα στοιχεία του συστήματος. Ίσως χρειαστεί να επανεκκινήσετε τον υπολογιστή σας για να επαναφέρετε την πλήρη λειτουργικότητα.
Εάν δεν είστε εξοικειωμένοι με τις διαδικασίες που αναφέρονται, ακολουθήστε αυτούς τους κανόνες:
- Μην κλείνετε το EXPLORER.EXE ή οτιδήποτε άλλο με SYSTEM, SYSTRAY ή SERVICE στο όνομα του προγράμματος.
- Εάν δεν είστε σίγουροι για μια διαδικασία, μην την τερματίσετε.
- Εάν τερματίσετε μια διαδικασία κατά λάθος, επανεκκινήστε τον υπολογιστή σας και το σύστημα θα τον ενεργοποιήσει ξανά.
Για να αποκτήσετε πρόσβαση στη Διαχείριση εργασιών των Windows, πρέπει να ακολουθήσετε τις παρακάτω οδηγίες:
1. Πατήστε παρατεταμένα τα πλήκτρα CTRL και ALT και, στη συνέχεια, πατήστε το πλήκτρο DELETE . Εμφανίζεται το παράθυρο Ασφάλεια των Windows .
2. Από το παράθυρο Ασφάλεια των Windows , κάντε κλικ στο Task Manager ή στο Start Task Manager . Θα ανοίξει η Διαχείριση εργασιών των Windows . Εναλλακτικά, μπορείτε να πατήσετε Ctrl + Shift + Esc για να ανοίξετε απευθείας το παράθυρο Task Manager .
3. Στο επόμενο βήμα, εάν θέλετε να δείτε τα προγράμματα που εκτελούνται στον υπολογιστή σας, κάντε κλικ στην επιλογή Διεργασίες. Στη συνέχεια, κάντε κύλιση προς τα κάτω για να δείτε τη λίστα με τις ορατές και τις κρυφές εφαρμογές. Τώρα ελέγξτε την περιγραφή καθώς και την ποσότητα μνήμης που καταναλώνει κάθε διαδικασία.
Τερματίστε όλες τις ανεπιθύμητες διαδικασίες
4. Εάν θέλετε να διακόψετε ή να τερματίσετε το πρόγραμμα, κάντε δεξί κλικ σε μια ενεργή διαδικασία. Αφού επιλέξετε ένα πρόγραμμα ή μια εφαρμογή, θα εμφανιστεί ένα κουμπί End Process . Κάντε κλικ σε αυτό το κουμπί για να ολοκληρώσετε τη διαδικασία. Αυτό θα αφαιρέσει το πρόγραμμα από τη λίστα.
Δεν είστε σίγουροι ποιο πρόγραμμα προκαλεί τη σύγκρουση;
- Κάντε κλικ στο κουμπί Έναρξη των Windows και, στη συνέχεια, κάντε κλικ στην επιλογή Εκτέλεση .
- Πληκτρολογήστε MSCONFIG και, στη συνέχεια, πατήστε OK . Ανοίγει το παράθυρο System Configuration Utility .
- Κάντε κλικ στην καρτέλα Εκκίνηση .
Όταν δείτε τη λίστα των προγραμμάτων που ξεκινούν αυτόματα κατά την εκκίνηση των Windows , δείτε τα πλαίσια ελέγχου δίπλα σε κάθε πρόγραμμα: επιλέξτε για να ξεκινήσει η εφαρμογή με Windows και καταργήστε την επιλογή εάν δεν θέλετε το πρόγραμμα να ξεκινά με το σύστημα. Μπορείτε να πειραματιστείτε καταργώντας την επιλογή ορισμένων πλαισίων και επανεκκινώντας τον υπολογιστή σας μέχρι να προσδιορίσετε πού βρίσκεται το πρόβλημα.
Λύση 3: Επανεκκινήστε τον υπολογιστή σε Επιλεκτική εκκίνηση
Σημείωση: Το Selective Startup απενεργοποιεί λογισμικό ασφαλείας τρίτων, όπως τείχη προστασίας και λογισμικό προστασίας από ιούς . Για να προστατεύσετε τον υπολογιστή σας, μπορείτε να αποσυνδέσετε τον υπολογιστή σας από το Διαδίκτυο κατά την εκτέλεση αυτής της δοκιμής (απενεργοποιήστε το μόντεμ ή αποσυνδέστε το καλώδιο δικτύου ). Επιπλέον, η εκτέλεση σε επιλεκτική εκκίνηση μπορεί να προκαλέσει απώλεια της σύνδεσής σας στο Διαδίκτυο . Η επαναφορά του υπολογιστή σας στη λειτουργία Κανονικής εκκίνησης θα σας επιτρέψει να συνδεθείτε ξανά στο Διαδίκτυο. Το άρθρο συνιστά να μην αφήνετε τον υπολογιστή σας σε
λειτουργία επιλεκτικής εκκίνησης , επειδή αυτό μπορεί να προκαλέσει τη μη διαθεσιμότητα τμημάτων λογισμικού ασφαλείας ή άλλων εφαρμογών. Αφού προσδιορίσετε ποιο πρόγραμμα προκαλεί το πρόβλημα, θα πρέπει να ελέγξετε την τεκμηρίωση του προγράμματος ή τον ιστότοπο βοήθειας για να δείτε εάν το πρόγραμμα μπορεί να ρυθμιστεί ώστε να αποφεύγονται οι διενέξεις.
Αυτά τα βήματα προορίζονται μόνο για την αντιμετώπιση προβλημάτων που ενδέχεται να αντιμετωπίσετε. Αφού προσδιορίσετε εάν ένα πρόγραμμα παρασκηνίου προκαλεί το πρόβλημα, το άρθρο συνιστά να εκτελέσετε ξανά το Βοηθητικό πρόγραμμα ρύθμισης παραμέτρων συστήματος και να επιλέξετε Κανονική εκκίνηση .
Πατήστε τα πλήκτρα Windows + R ταυτόχρονα για να ανοίξετε το παράθυρο Εκτέλεση . Τώρα πρέπει να πληκτρολογήσετε "msconfig" και να πατήσετε Enter.

Πληκτρολογήστε "msconfig" και πατήστε Enter
Στο επόμενο βήμα, πρέπει να επιλέξετε Επιλεκτική εκκίνηση στην καρτέλα Γενικά.
Στη συνέχεια, καταργήστε την επιλογή Φόρτωση στοιχείων εκκίνησης εάν δείτε ένα σημάδι επιλογής. Στη συνέχεια, κάντε κλικ στο Apply > OK και επανεκκινήστε τον υπολογιστή σας για να πραγματοποιηθούν οι αλλαγές.

Καταργήστε την επιλογή Φόρτωση στοιχείων εκκίνησης
Λύση 4: Χρησιμοποιήστε το βοηθητικό πρόγραμμα System Configuration ή msconfig.exe
Χρησιμοποιώντας αυτήν τη μέθοδο, μπορείτε επίσης να σταματήσετε την εκτέλεση της εφαρμογής στο παρασκήνιο. Από την άλλη πλευρά, μπορείτε επίσης να δείτε ποια προγράμματα προκαλούν διενέξεις που κάνουν τα Windows να λειτουργούν αργά.
Πατήστε τα πλήκτρα Windows + R ταυτόχρονα για να ανοίξετε το παράθυρο Εκτέλεση. Τώρα πρέπει να πληκτρολογήσετε "msconfig" και να πατήσετε Enter.
Μπορείτε επίσης να χρησιμοποιήσετε μια άλλη μέθοδο για να δείτε τα προγράμματα εκκίνησης που αναφέρονται στη Διαμόρφωση συστήματος μεταβαίνοντας στις εξής επιλογές: Μενού Έναρξη > Πίνακας ελέγχου > Σύστημα και ασφάλεια > Εργαλεία διαχείρισης > Διαμόρφωση συστήματος > καρτέλα Εκκίνηση.

Δείτε τα προγράμματα εκκίνησης που αναφέρονται στην ενότητα Διαμόρφωση συστήματος
Τώρα στην καρτέλα Εκκίνηση , θα δείτε μια λίστα με όλα τα προγράμματα που είναι εγκατεστημένα στον υπολογιστή σας και έχουν ρυθμιστεί να εκτελούνται κατά την εκκίνηση των Windows.
Στο επόμενο βήμα, εάν δεν θέλετε να φορτώσετε ένα συγκεκριμένο πρόγραμμα κατά την εκκίνηση, μπορείτε να καταργήσετε την επιλογή του πλαισίου δίπλα στο όνομα αυτού του προγράμματος, όπως φαίνεται στην παρακάτω εικόνα.

Ξεφορτώστε ένα συγκεκριμένο πρόγραμμα κατά την εκκίνηση
Ας υποθέσουμε ότι εάν θέλετε να σταματήσει η φόρτωση ενός προγράμματος κατά την εκκίνηση, τότε πρέπει να επιλέξετε ή να επιλέξετε το πλαίσιο δίπλα σε αυτήν την εφαρμογή.
Σημείωση : Εάν θέλετε να απενεργοποιήσετε όλα τα προγράμματα που δεν φορτώνονται κατά την εκκίνηση, μπορείτε επίσης να επιλέξετε την επιλογή "Απενεργοποίηση όλων" . Αφού κάνετε αυτήν την επιλογή, όλα τα προγράμματα που παρατίθενται στη Διαμόρφωση συστήματος δεν θα φορτώνονται πλέον κατά την εκκίνηση των Windows.
Για παράδειγμα, εάν θέλετε να αποτρέψετε τη φόρτωση του CCleaner κατά την εκκίνηση των Windows, αποεπιλέξτε απευθείας το πλαίσιο δίπλα στην εφαρμογή CCleaner, όπως μπορείτε να δείτε στην παρακάτω εικόνα.

Αποτρέψτε τη φόρτωση του CCleaner κατά την εκκίνηση των Windows
Τώρα, κάντε κλικ στο Apply και θα δείτε την ημερομηνία που απενεργοποιήθηκε η επιλεγμένη εφαρμογή στη στήλη Date Disabled .
Η ημερομηνία απενεργοποίησης της επιλεγμένης εφαρμογής
Κάνοντας κλικ στο κουμπί OK , θα δείτε ένα παράθυρο διαλόγου που αναφέρει ότι οι αλλαγές δεν θα εφαρμοστούν μέχρι να επανεκκινήσετε το σύστημα.
Πρέπει να επιλέξετε το κουμπί Επανεκκίνηση εάν θέλετε να κάνετε αλλαγές αμέσως. Εάν θέλετε να το κάνετε αργότερα, κάντε κλικ στην επιλογή Έξοδος χωρίς επανεκκίνηση .

Επιλέξτε πότε θα εφαρμόζονται οι αλλαγές
Απενεργοποιήστε τις εφαρμογές που εκτελούνται στο παρασκήνιο στα Windows 8
Τα Windows 8 επιτρέπουν σε ορισμένες εφαρμογές όπως το Skype, τις Ειδήσεις και άλλες να εκτελούνται στο παρασκήνιο, ώστε οι χρήστες να λαμβάνουν πάντα ενημερώσεις και ειδοποιήσεις Live Tile . Ωστόσο, μερικές φορές μπορεί να θέλετε να τα απενεργοποιήσετε εάν δεν τα χρειάζεστε πραγματικά ή εάν η ενημέρωση της εφαρμογής σας ενοχλεί.
Ο ευκολότερος τρόπος για να απενεργοποιήσετε εφαρμογές που εκτελούνται στο παρασκήνιο είναι να τις εγκαταστήσετε ακριβώς στην αρχική εγκατάσταση. Για παράδειγμα, όταν ξεκινάτε την εφαρμογή Skype στα Windows 8 για πρώτη φορά, θα σας ρωτήσει εάν θέλετε να της επιτρέψετε να εκτελείται στο παρασκήνιο. Επιλέξτε Να μην επιτρέπεται .

Εάν επιτρέψετε στην εφαρμογή να εκτελείται στο παρασκήνιο, μπορείτε να την αλλάξετε αργότερα. Χρησιμοποιήστε τη συντόμευση πληκτρολογίου Windows Key + I και επιλέξτε Αλλαγή ρυθμίσεων υπολογιστή .

Στη συνέχεια, επιλέξτε Εξατομίκευση στα αριστερά και στην περιοχή Κλείδωμα Εφαρμογών οθόνης , κάντε κλικ στο εικονίδιο για την εφαρμογή που θέλετε να σταματήσει να εκτελείται στο παρασκήνιο. Σε αυτήν την περίπτωση, Skype και, στη συνέχεια, επιλέξτε τον σύνδεσμο Να μην εμφανίζεται η γρήγορη κατάσταση εδώ .

Ή σε ορισμένες εφαρμογές, όπως το Skype, μπορείτε να αποκτήσετε πρόσβαση στα δικαιώματα και να απενεργοποιήσετε τη λειτουργία που επιτρέπει στην εφαρμογή να εκτελείται στο παρασκήνιο.

Απενεργοποιήστε τις εφαρμογές που εκτελούνται στο παρασκήνιο στα Windows 10
Με αυτό το νέο λειτουργικό σύστημα της Microsoft, το Quantrimang.com διαθέτει έναν αρκετά λεπτομερή οδηγό για την απενεργοποίηση εφαρμογών που εκτελούνται στο παρασκήνιο, βοηθώντας το σύστημα να λειτουργεί πιο σταθερά.Ανατρέξτε στο: Πώς να απενεργοποιήσετε τις εφαρμογές που εκτελούνται στο παρασκήνιο στα Windows. δέκα .
Δείτε περισσότερα: