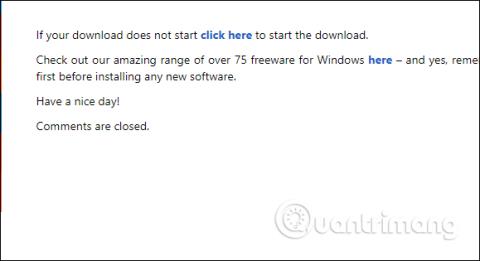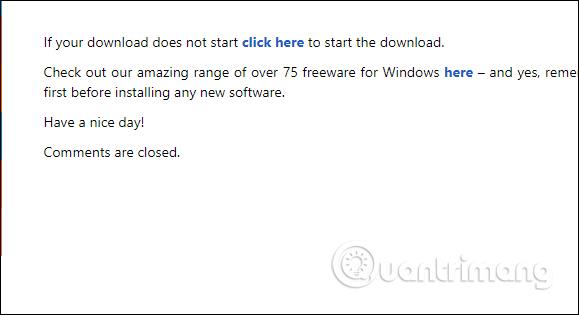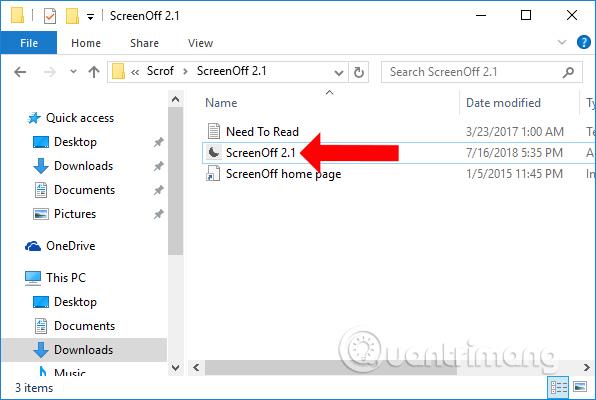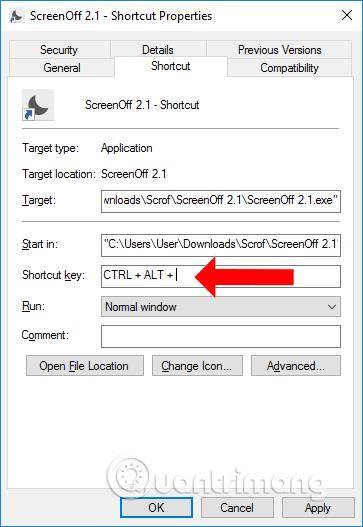Υπάρχουν πολλοί διαφορετικοί τρόποι για να απενεργοποιήσετε την οθόνη του φορητού υπολογιστή, όπως η αναμονή χρόνου για την εμφάνιση της οθόνης της προφύλαξης οθόνης ή η αλλαγή του υπολογιστή σε κατάσταση αναστολής λειτουργίας. Αν όμως δεν θέλουμε να μεταβούμε σε κατάσταση αναστολής λειτουργίας, μπορούμε να χρησιμοποιήσουμε ένα μικρό εργαλείο για να απενεργοποιήσουμε την οθόνη, με ένα μόνο εξαιρετικά απλό κλικ του ποντικιού.
Αντίστοιχα, θα εγκαταστήσουμε το εργαλείο ScreenOff χωρητικότητας μόλις 13 KB, εξαιρετικά ελαφρύ για το σύστημα. Όταν θέλετε να απενεργοποιήσετε την οθόνη, απλώς κάντε κλικ στο εικονίδιο του εργαλείου. Ή, εάν το επιθυμούν, οι χρήστες μπορούν να ρυθμίσουν συντομεύσεις για ταχύτερες λειτουργίες. Το παρακάτω άρθρο θα καθοδηγήσει τους αναγνώστες σχετικά με τον τρόπο χρήσης του ScreenOff για να απενεργοποιήσετε γρήγορα την οθόνη του φορητού υπολογιστή.
Οδηγίες για τη χρήση του ScreenOff για την απενεργοποίηση της οθόνης του υπολογιστή
Βήμα 1:
Μπορείτε να μεταβείτε στον παρακάτω σύνδεσμο για να κάνετε λήψη του εργαλείου ScreenOff στον υπολογιστή σας. Το εργαλείο θα φορτώσει αυτόματα μετά από 5 δευτερόλεπτα. Σε περίπτωση που δεν γίνει λήψη, μπορείτε να κάνετε κλικ στο κουμπί κλικ εδώ .
https://www.thewindowsclub.com/downloading-screenoff
Προχωρήστε στην εξαγωγή του αρχείου .zip για να χρησιμοποιήσετε το εργαλείο.
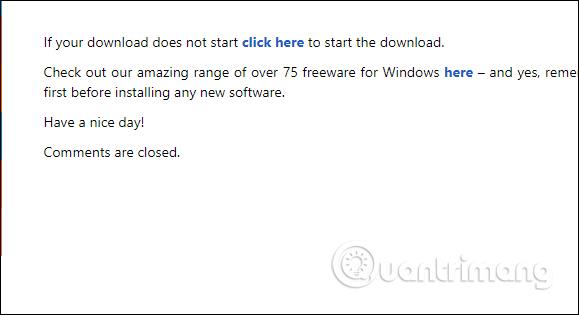
Βήμα 2:
Στη διεπαφή του αποσυμπιεσμένου φακέλου, ο χρήστης θα δει το αρχείο ScreenOff που χρησιμοποιείται για την άμεση απενεργοποίηση του υπολογιστή. Έτσι, όταν πρέπει να απενεργοποιήσετε τον υπολογιστή σας, απλώς κάντε κλικ στο εικονίδιο ScreenOff και είστε έτοιμοι. Όλες οι δραστηριότητες στον υπολογιστή θα συνεχιστούν χωρίς διακοπή.
Για να ενεργοποιήσετε ξανά την οθόνη, απλώς σύρετε το ποντίκι ή πατήστε οποιοδήποτε πλήκτρο.
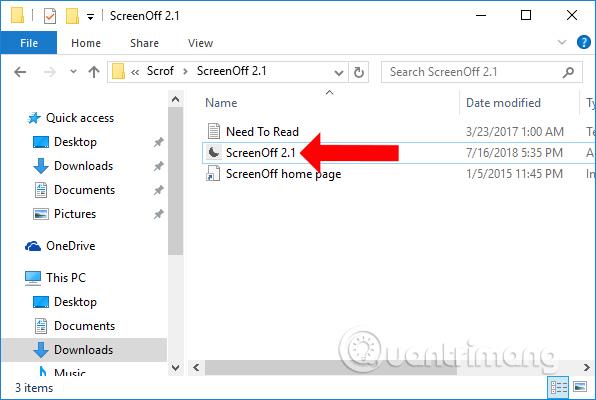
Βήμα 3:
Εάν θέλετε να αντιστοιχίσετε μια συντόμευση στο εργαλείο ScreenOff για γρήγορη απενεργοποίηση του υπολογιστή, κάντε δεξί κλικ στο εικονίδιο και επιλέξτε Ιδιότητες .
Βήμα 4:
Εμφανίζεται μια νέα διεπαφή, κάντε κλικ στην καρτέλα Συντόμευση . Εισαγάγετε τον συνδυασμό πλήκτρων για να εκτελέσετε το εργαλείο στον υπολογιστή, κάντε κλικ στο Apply και κάντε κλικ στο OK για αποθήκευση και τελειώσατε.
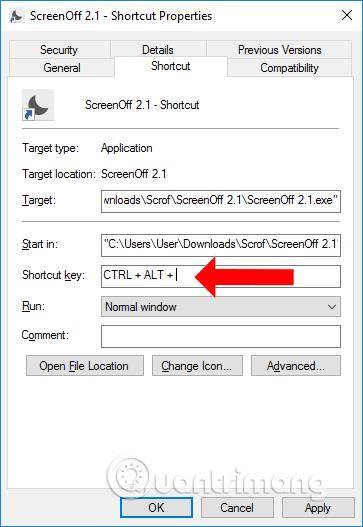
Έτσι, με το εργαλείο ScreenOff, θα έχουμε έναν γρήγορο τρόπο να απενεργοποιήσουμε την οθόνη του φορητού υπολογιστή, με 1 μόνο κλικ του ποντικιού ή μέσω του συνδυασμού πλήκτρων συντόμευσης που έχει εκχωρήσει ο χρήστης στο ScreenOff. Για να ανοίξετε ξανά τον υπολογιστή, απλώς σύρετε το ποντίκι ή πατήστε οποιοδήποτε πλήκτρο.
Δείτε περισσότερα:
Σας εύχομαι επιτυχία!