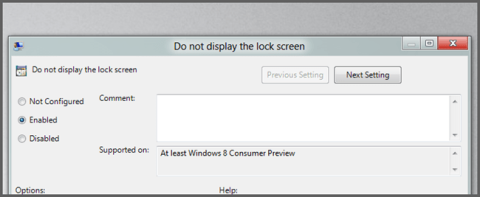Στα Windows 8 και τα Windows 10, η οθόνη κλειδώματος της οθόνης κλειδώματος επιτρέπει στους χρήστες να επιλέγουν οποιαδήποτε εικόνα ως ταπετσαρία καθώς και να εμφανίζουν την ημερομηνία και την ώρα στην οθόνη κάθε φορά που αποσυνδέονται από τα Windows. Ωστόσο, κάθε φορά που συνδέεστε ξανά στα Windows, οι χρήστες αναγκάζονται να χρησιμοποιήσουν το ποντίκι για να παρακάμψουν αυτήν την οθόνη κλειδώματος της οθόνης κλειδώματος.
Εάν θέλετε τα Windows 8 ή τα Windows 10 να εμφανίζουν αμέσως τη διεπαφή σύνδεσης αντί να χρειάζεται να λειτουργούν μέσω της οθόνης κλειδώματος, μπορείτε να απενεργοποιήσετε την οθόνη κλειδώματος της οθόνης κλειδώματος.

1. Απενεργοποιήστε την οθόνη κλειδώματος της οθόνης κλειδώματος χρησιμοποιώντας τον Επεξεργαστή πολιτικής τοπικής ομάδας
Για να απενεργοποιήσετε την οθόνη κλειδώματος της οθόνης κλειδώματος στα Windows 8 και τα Windows 10, ανοίξτε πρώτα τον Επεξεργαστή πολιτικής τοπικής ομάδας πατώντας το συνδυασμό πλήκτρων Win + R για να ανοίξετε το πλαίσιο διαλόγου Εκτέλεση και, στη συνέχεια, εισαγάγετε gpedit.msc στο πλαίσιο διαλόγου Εκτέλεση. Πατήστε Enter .

Αυτή τη στιγμή, στην οθόνη που εμφανίζει τη διασύνδεση του φακέλου Local Group Policy Editor στο αριστερό παράθυρο παραθύρου, βρείτε τη διαδρομή Computer Configuration\Administrative Templates\Control Panel\ Personalization.

Στη δεξιά διεπαφή της ενότητας Εξατομίκευση, κάντε διπλό κλικ στην επιλογή Να μην εμφανίζεται η οθόνη κλειδώματος .

Στη συνέχεια, επιλέξτε Ενεργοποίηση.

Τέλος, κάντε κλικ στο OK και, στη συνέχεια, επανεκκινήστε τον υπολογιστή για να τεθούν σε ισχύ οι ρυθμίσεις.
2. Απενεργοποιήστε γρήγορα την οθόνη κλειδώματος της οθόνης κλειδώματος
Εάν δεν θέλετε να επεξεργαστείτε το Μητρώο με μη αυτόματο τρόπο, μπορείτε να κάνετε λήψη του προεπεξεργασμένου αρχείου Μητρώου στον υπολογιστή σας και να το εγκαταστήσετε.
Κάντε λήψη του προεπεξεργασμένου αρχείου Μητρώου στον υπολογιστή σας εδώ.
Αφού κάνετε λήψη του προεπεξεργασμένου αρχείου μητρώου στον υπολογιστή σας, εξαγάγετε το αρχείο Zip, θα δείτε τώρα 2 αρχεία: DisaleLockScreen.reg και EnableLockScreen.reg. Η αποστολή σας είναι να κάνετε διπλό κλικ στο αρχείο DisaleLockScreen.reg για να απενεργοποιήσετε την οθόνη κλειδώματος της οθόνης κλειδώματος.

Μόλις τελειώσετε, δεν χρειάζεται να κάνετε επανεκκίνηση του υπολογιστή σας.

Εάν θέλετε να ενεργοποιήσετε ξανά την οθόνη κλειδώματος, κάντε διπλό κλικ στο αρχείο EnableLockScreen.reg και τελειώσατε.
3. Επεξεργαστείτε το Μητρώο με μη αυτόματο τρόπο
Εάν θέλετε να επεξεργαστείτε το Μητρώο με μη αυτόματο τρόπο, ακολουθήστε τα παρακάτω βήματα:
Αρχικά ανοίξτε τον Επεξεργαστή Μητρώου πατώντας το πλήκτρο των Windows, μετά πληκτρολογήστε regedit στο πλαίσιο Αναζήτηση και πατήστε Enter. Εάν χρησιμοποιείτε Windows 10, πρέπει απλώς να ανοίξετε το μενού Έναρξη, στη συνέχεια να εισαγάγετε το regedit εκεί και να πατήσετε Enter για να ανοίξετε το παράθυρο του Επεξεργαστή Μητρώου.
Στο παράθυρο του Επεξεργαστή Μητρώου, πλοηγηθείτε με το κλειδί:
HKEY_LOCAL_MACHINE\SOFTWARE\Policies\Microsoft\Windows\Personalization
Εάν δεν μπορείτε να βρείτε το κλειδί εξατομίκευσης, κάντε δεξί κλικ στο κλειδί των Windows παραπάνω, επιλέξτε Νέο και δημιουργήστε ένα νέο κλειδί με το όνομα Εξατομίκευση.

Κάντε δεξί κλικ στο δεξιό τμήμα του παραθύρου και δημιουργήστε μια νέα τιμή DWORD, ονομάστε την NoLockScreen .

Στη συνέχεια, κάντε διπλό κλικ στην τιμή NoLockScreen που μόλις δημιουργήσατε, στο πλαίσιο Δεδομένα τιμής , ορίστε την τιμή σε 1 .

Τέλος, κλείστε το παράθυρο του Επεξεργαστή Μητρώου και δεν χρειάζεται να κάνετε επανεκκίνηση του υπολογιστή σας.
Εάν θέλετε να ενεργοποιήσετε ξανά την οθόνη κλειδώματος, ακολουθήστε τα ίδια βήματα και ορίστε την τιμή στο πλαίσιο Δεδομένα τιμής σε 0 .
Μπορείτε να ανατρέξετε σε μερικά ακόμη άρθρα παρακάτω:
Καλή τύχη!