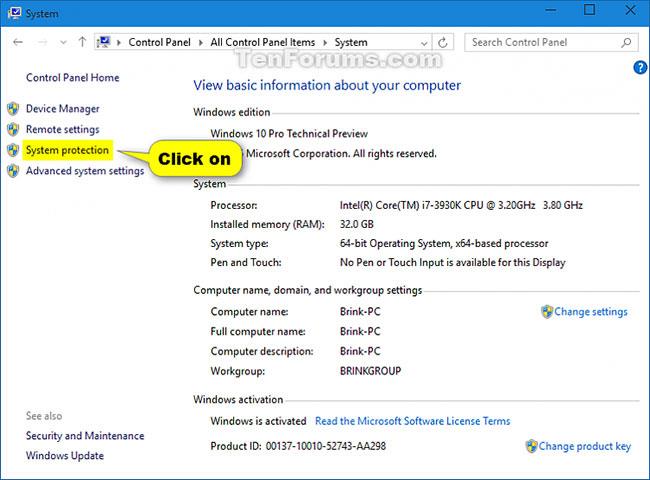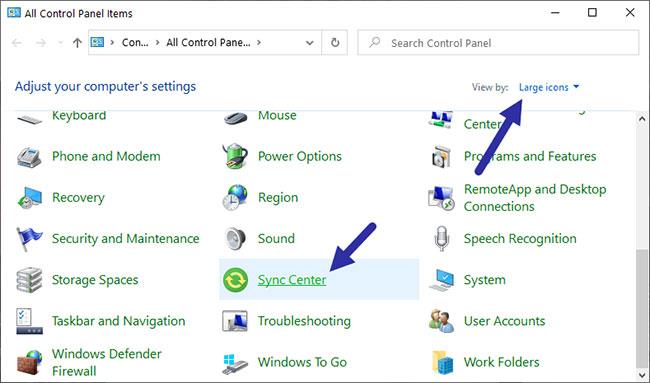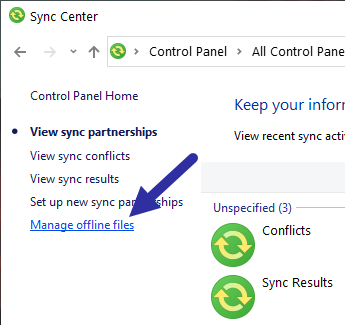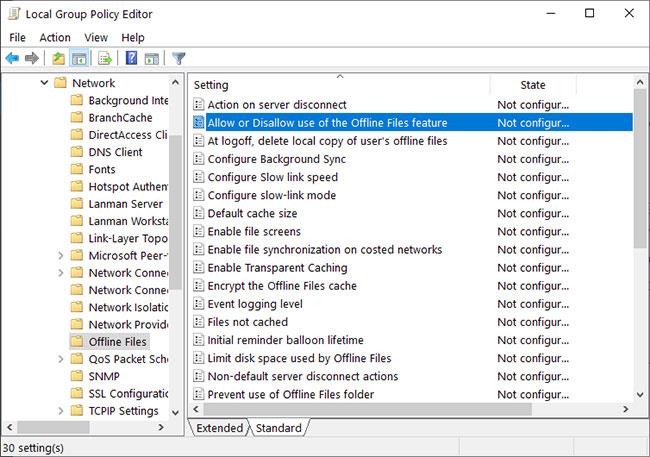Όταν είναι ενεργοποιημένο και ρυθμισμένο, ο συγχρονισμός αρχείων χωρίς σύνδεση των Windows εκτελεί��αι πάντα στο παρασκήνιο για συγχρονισμό και διατήρηση αντιγράφου αρχείων, καθώς και φακέλων δικτύου, για χρήση εκτός σύνδεσης. Αυτή η δυνατότητα είναι πολύ χρήσιμη και τη διαχειρίζεται το εργαλείο Windows Sync Center.
Εάν δεν χρησιμοποιείτε πλέον τη δυνατότητα Κέντρο συγχρονισμού στα Windows, ακολουθήστε τα βήματα που αναφέρονται παρακάτω για να διακόψετε τη διαδικασία Mobsync.exe και να απενεργοποιήσετε το Κέντρο συγχρονισμού των Windows.
Πώς να απενεργοποιήσετε το Κέντρο συγχρονισμού στα Windows
Για να απενεργοποιήσετε πλήρως το Κέντρο συγχρονισμού, ακολουθούν τα βήματα που πρέπει να ακολουθήσετε.
1. Κάντε δεξί κλικ στο μενού Έναρξη.
2. Επιλέξτε την επιλογή Εκτέλεση .
3. Μπείτε στον πίνακα ελέγχου και κάντε κλικ στο OK.
4. Στον Πίνακα Ελέγχου , ορίστε την Προβολή κατά σε Μεγάλα εικονίδια .
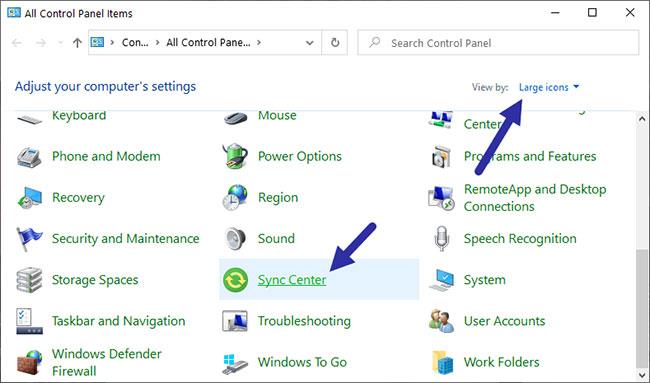
Ορίστε την προβολή κατά σε μεγάλα εικονίδια
5. Τώρα, βρείτε και επιλέξτε την επιλογή Κέντρο συγχρονισμού.
6. Κάντε κλικ στο σύνδεσμο Διαχείριση αρχείων εκτός σύνδεσης στα αριστερά.
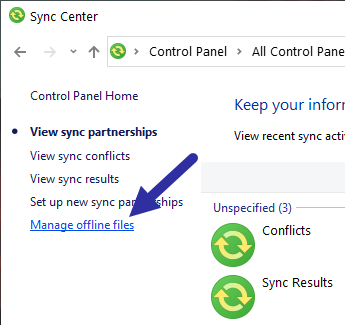
Κάντε κλικ στο σύνδεσμο Διαχείριση αρχείων εκτός σύνδεσης στα αριστερά
7. Κάντε κλικ στο κουμπί Απενεργοποίηση αρχείων χωρίς σύνδεση .
Κάντε κλικ στο κουμπί Απενεργοποίηση αρχείων εκτός σύνδεσης
8. Στη γραμμή εντολών επανεκκίνησης, κάντε κλικ στο Yes για επανεκκίνηση των Windows.
Μετά την επανεκκίνηση, το Κέντρο συγχρονισμού είναι εντελώς απενεργοποιημένο και ο συγχρονισμός αρχείων εκτός σύνδεσης είναι απενεργοποιημένος. Φυσικά, η διαδικασία mobsync.exe δεν θα εκτελείται πλέον στο παρασκήνιο.
Για να ενεργοποιήσετε ξανά τη δυνατότητα, ακολουθήστε τα ίδια βήματα, αλλά κάντε κλικ στο κουμπί Ενεργοποίηση αρχείων εκτός σύνδεσης και επανεκκινήστε το σύστημα.
Πώς να απενεργοποιήσετε το Κέντρο συγχρονισμού χρησιμοποιώντας το πρόγραμμα επεξεργασίας πολιτικής ομάδας
Για να απενεργοποιήσετε τον συγχρονισμό αρχείων εκτός σύνδεσης με GPO, ακολουθήστε τα βήματα που αναφέρονται παρακάτω.
1. Ανοίξτε το μενού Έναρξη.
2. Αναζητήστε την επιλογή Επεξεργασία πολιτικής ομάδας και ανοίξτε το πρόγραμμα επεξεργασίας πολιτικής ομάδας .
3. Στο GP Editor , μεταβείτε στο φάκελο Computer Configuration > Administrative Templates > Network > Offline Files .
4. Βρείτε και κάντε διπλό κλικ στην επιλογή Να επιτρέπεται ή να μην επιτρέπεται η χρήση της πολιτικής δυνατοτήτων αρχείων χωρίς σύνδεση .
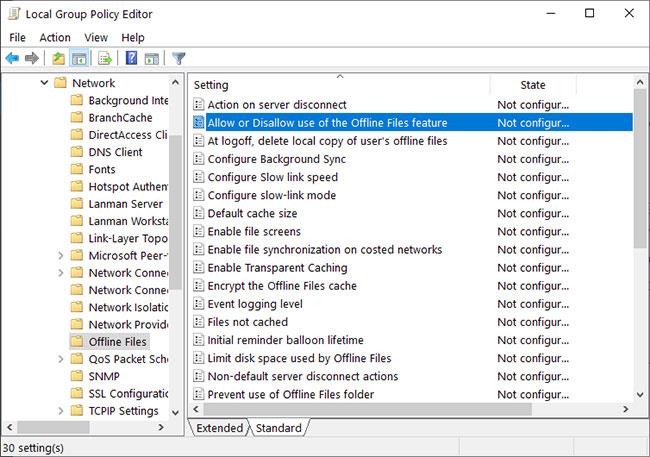
Βρείτε και κάντε διπλό κλικ στην πολιτική Να επιτρέπεται ή να μην επιτρέπεται η χρήση της δυνατότητας Αρχεία εκτός σύνδεσης
5. Επιλέξτε Απενεργοποιημένη επιλογή .
Επιλέξτε την επιλογή Απενεργοποίηση
6. Κάντε κλικ στο κουμπί Εφαρμογή > ΟΚ για να αποθηκεύσετε τις αλλαγές.
7. Κλείστε το Group Policy Editor και επανεκκινήστε τα Windows.
Η επανεκκίνηση θα εφαρμόσει την πολιτική σε όλο το σύστημα και θα απενεργοποιήσει το Κέντρο συγχρονισμού στα Windows 10. Να θυμάστε ότι αυτή η πολιτική εφαρμόζεται στον υπολογιστή και όχι στον συγκεκριμένο χρήστη, όπως η μέθοδος του Πίνακα Ελέγχου .
Για να ενεργοποιήσετε ξανά το Κέντρο συγχρονισμού μέσω GPO, ακολουθήστε τα ίδια βήματα, αλλά επιλέξτε την επιλογή Μη διαμορφωμένο ή Ενεργοποιημένο.