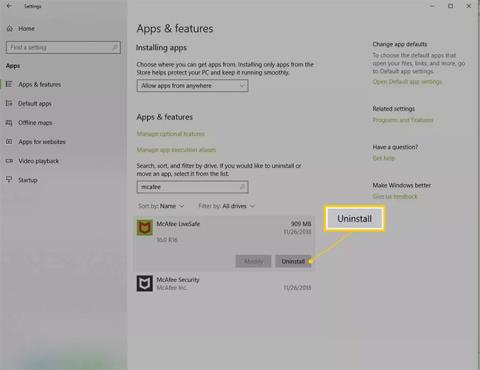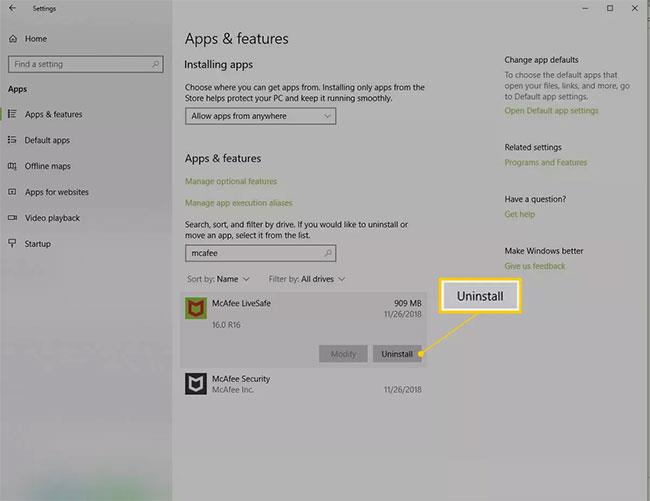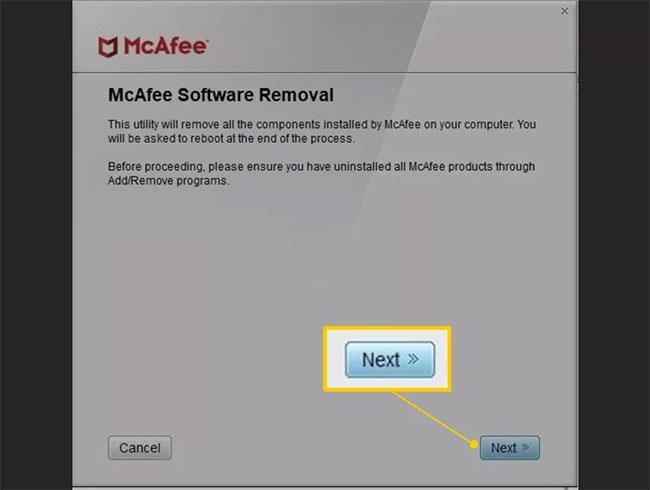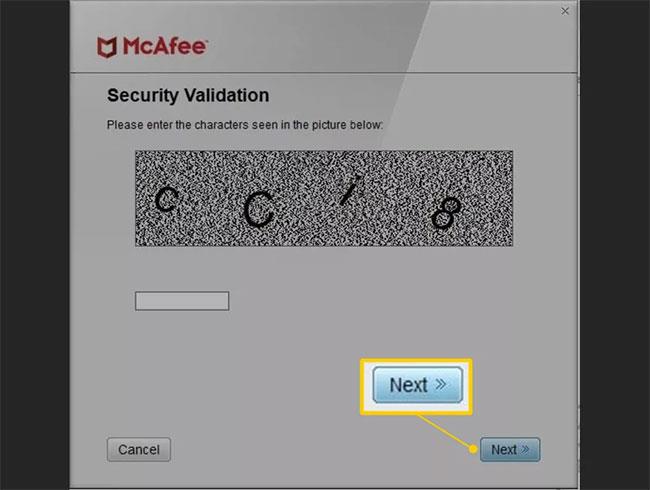Μπορείτε να αφαιρέσετε το λογισμικό McAfee χωρίς μεγάλη προσπάθεια, χρησιμοποιώντας τις ρυθμίσεις του συστήματος του υπολογιστή σας. Αυτό μπορεί να συμβεί είτε ο υπολογιστής έχει ήδη εγκαταστήσει το McAfee είτε εάν έχετε αποφασίσει να χρησιμοποιήσετε άλλο πρόγραμμα προστασίας από ιούς . Μπορείτε επίσης να αφαιρέσετε προγράμματα χρησιμοποιώντας το εργαλείο αφαίρεσης McAfee.
Τα παρακάτω βήματα ισχύουν για τα Windows 10, 8 και 7 καθώς και για macOS 10.12 και νεότερα.
Πώς να απεγκαταστήσετε το McAfee στα Windows 10 χρησιμοποιώντας τις Ρυθμίσεις
1. Πληκτρολογήστε Ρυθμίσεις στο πλαίσιο αναζήτησης των Windows και, στη συνέχεια, επιλέξτε Ρυθμίσεις από τα αποτελέσματα αναζήτησης.
2. Στις Ρυθμίσεις των Windows , επιλέξτε Εφαρμογές.
3. Πληκτρολογήστε McAfee στο πλαίσιο αναζήτησης και επιλέξτε το προϊόν McAfee που θέλετε να καταργήσετε.
4. Επιλέξτε Κατάργηση εγκατάστασης.
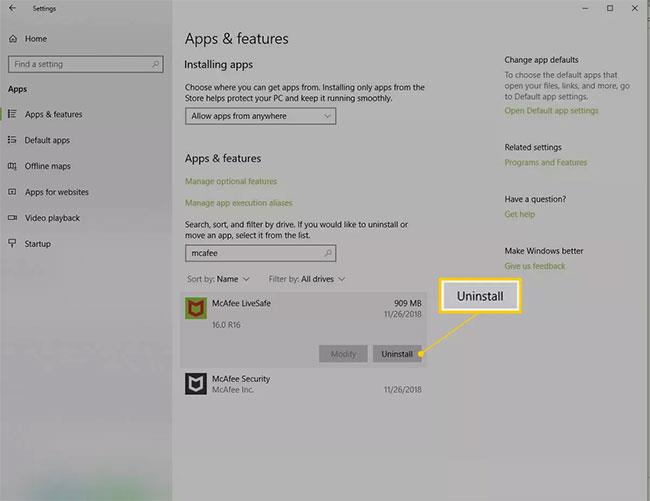
Επιλέξτε Κατάργηση εγκατάστασης
5. Επιλέξτε Κατάργηση εγκατάστασης για να επιβεβαιώσετε ότι θέλετε να καταργήσετε το λογισμικό.
Τα Windows ενδέχεται να ζητήσουν την άδειά σας για να συνεχίσουν. Εάν ναι, επιβεβαιώστε ξανά για να προχωρήσετε στην απεγκατάσταση.
6. Όταν τα Windows ολοκληρώσουν την απεγκατάσταση του λογισμικού, μπορείτε να κλείσετε το παράθυρο Ρυθμίσεις.
7. Κάντε επανεκκίνηση του υπολογιστή σας και βεβαιωθείτε ότι το πρόγραμμα έχει απεγκατασταθεί.
Πώς να αφαιρέσετε το McAfee στα Windows 8 χρησιμοποιώντας τις Ρυθμίσεις
1. Επιλέξτε Έναρξη στη γραμμή Charms ή πατήστε το πλήκτρο Win για πρόσβαση σε προγράμματα που είναι εγκατεστημένα στον υπολογιστή σας.
2. Κάντε δεξί κλικ στο προϊόν McAfee που θέλετε να καταργήσετε και επιλέξτε Κατάργηση εγκατάστασης.
3. Από το παράθυρο Προγράμματα και δυνατότητες , επιλέξτε το προϊόν McAfee που θέλετε να καταργήσετε.
4. Επιλέξτε Uninstall/Change.
5. Επιλέξτε Κατάργηση εγκατάστασης για να επιβεβαιώσετε ότι θέλετε να καταργήσετε το λογισμικό.
Τα Windows ενδέχεται να ζητήσουν την άδειά σας για να συνεχίσουν. Εάν ναι, επιβεβαιώστε ξανά για να προχωρήσετε στην απεγκατάσταση.
6. Περιμένετε έως ότου τα Windows απεγκαταστήσουν το λογισμικό και, στη συνέχεια, κλείστε το παράθυρο Προγράμματα και δυνατότητες .
7. Κάντε επανεκκίνηση του υπολογιστή σας και βεβαιωθείτε ότι το πρόγραμμα έχει απεγκατασταθεί.
Πώς να απεγκαταστήσετε το McAfee στα Windows 7 χρησιμοποιώντας τις Ρυθμίσεις
1. Επιλέξτε Έναρξη.
2. Επιλέξτε Πίνακας Ελέγχου .
3. Κάντε διπλό κλικ στο Add or Remove Programs .
4. Επιλέξτε το προϊόν McAfee που θέλετε να καταργήσετε.
5. Επιλέξτε Προσθαφαίρεση ή Αλλαγή/Κατάργηση.
6. Επιλέξτε Κατάργηση.
Επιβεβαιώστε ότι θέλετε να συνεχίσετε εάν τα Windows σας ζητήσουν την άδειά σας.
7. Περιμένετε μέχρι τα Windows να απεγκαταστήσουν το λογισμικό και, στη συνέχεια, κλείστε το παράθυρο.
8. Κάντε επανεκκίνηση του υπολογιστή για να βεβαιωθείτε ότι το πρόγραμμα έχει απεγκατασταθεί.
Πώς να αφαιρέσετε το McAfee στα Windows χρησιμοποιώντας το εργαλείο αφαίρεσης McAfee
Εάν δεν μπορείτε να καταργήσετε το λογισμικό μέσω των ρυθμίσεων του υπολογιστή σας, μπορείτε να χρησιμοποιήσετε το McAfee Removal Tool για να ολοκληρώσετε την εργασία.
1. Κατεβάστε το Εργαλείο MCPR .
2. Κάντε διπλό κλικ στο MCPR.exe μόλις ολοκληρωθεί η λήψη.
3. Επιλέξτε Ναι, Συνέχεια. Εάν εμφανιστεί μια προειδοποίηση ασφαλείας, επιλέξτε Εκτέλεση. Θα ανοίξει το εργαλείο αφαίρεσης λογισμικού McAfee.
4. Επιλέξτε Επόμενο στην οθόνη Αφαίρεση λογισμικού McAfee.
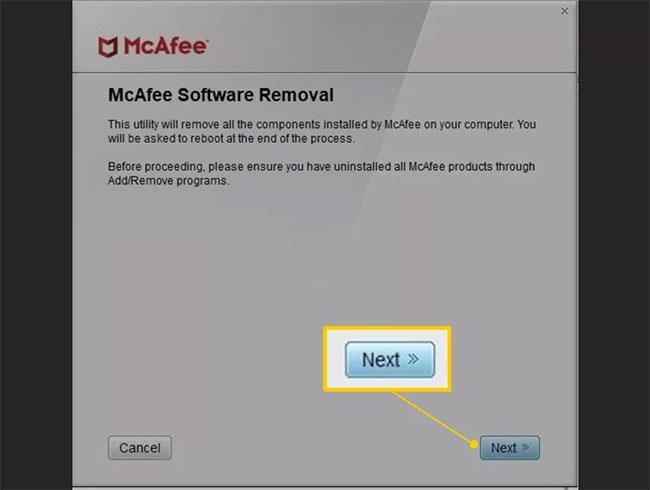
Επιλέξτε Επόμενο στην οθόνη Αφαίρεση λογισμικού McAfee
5. Επιλέξτε Συμφωνώ στη σελίδα Άδεια χρήσης τελικού χρήστη (EULA) .
6. Εισαγάγετε τους χαρακτήρες που εμφανίζονται στην οθόνη Επικύρωση ασφαλείας και, στη συνέχεια, επιλέξτε Επόμενο.
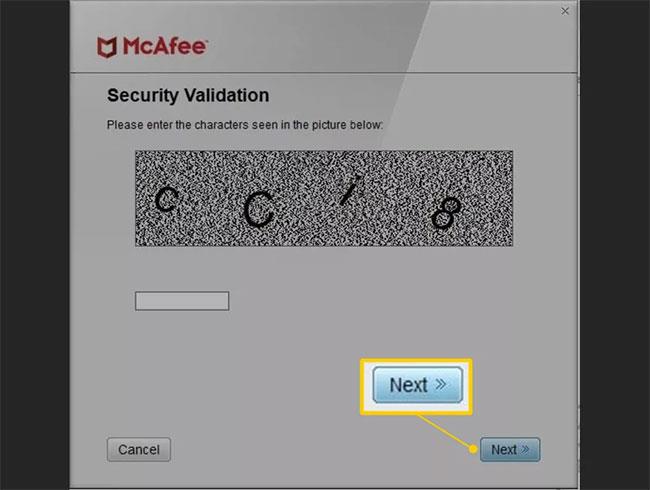
Εισαγάγετε τους χαρακτήρες που εμφανίζονται στην οθόνη Επικύρωση ασφαλείας
7. Περιμένετε για το εργαλείο αφαίρεσης λογισμικού. Αυτό μπορεί να διαρκέσει μερικά λεπτά.
8. Επιλέξτε Επανεκκίνηση όταν δείτε το μήνυμα Ολοκληρώθηκε η αφαίρεση .
Πώς να απεγκαταστήσετε το McAfee από Mac
1. Βρείτε και ανοίξτε το φάκελο Εφαρμογές στο dock ή μεταβείτε στον φάκελο από ένα παράθυρο Finder.
2. Ανοίξτε την εφαρμογή McAfee Internet Security Uninstaller .
3. Επιλέξτε το πλαίσιο ελέγχου Uninstall SiteAdvisor για να καταργήσετε το πρόσθετο του προγράμματος περιήγησης McAfee.
4. Επιλέξτε Συνέχεια.
5. Εισαγάγετε τον κωδικό πρόσβασης διαχειριστή και επιλέξτε ΟΚ.
6. Επιλέξτε Finish όταν ολοκληρωθεί η διαδικασία απεγκατάστασης.