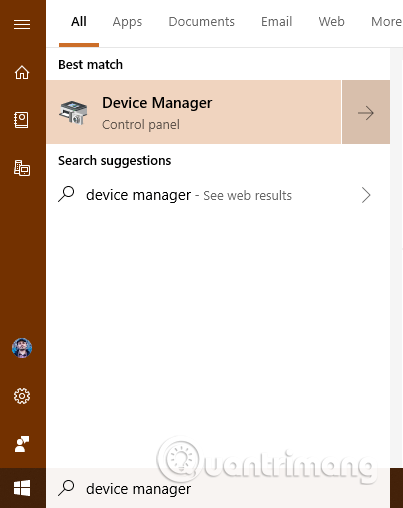Τα προγράμματα οδήγησης είναι σημαντικά στοιχεία γιατί χωρίς αυτά δεν θα μπορείτε να χρησιμοποιήσετε πλήρως συσκευές και υπολογιστές με Windows. Ωστόσο, ορισμένα προγράμματα οδήγησης μπορεί να είναι παλιά και να μην είναι συμβατά με την έκδοση των Windows που διαθέτετε ή νέα και μη πλήρως ελεγμένα προγράμματα οδήγησης μπορεί να προκαλέσουν προβλήματα. Για να αποφύγετε προβλήματα και σφάλματα μπλε οθόνης θανάτου , πρέπει να αφαιρέσετε το ελαττωματικό πρόγραμμα οδήγησης που προκαλεί το πρόβλημα. Αυτό το άρθρο θα σας καθοδηγήσει πώς να απεγκαταστήσετε πλήρως το πρόγραμμα οδήγησης στα Windows.
Σημείωση: Αυτός ο οδηγός ισχύει για Windows 10, Windows 7 και Windows 8.1.
Τα κατεστραμμένα προγράμματα οδήγησης μπορεί να προκαλέσουν σφάλματα μπλε οθόνης και δεν μπορείτε να συνδεθείτε και να χρησιμοποιήσετε τον υπολογιστή. Σε αυτήν την περίπτωση, πρέπει πρώτα να εκκινήσετε σε ασφαλή λειτουργία. Ανατρέξτε στο ακόλουθο άρθρο Όλα σχετικά με την εκκίνηση των Windows σε ασφαλή λειτουργία για να μάθετε πώς να αποκτήσετε πρόσβαση σε αυτήν τη λειτουργία.
Αφού μπείτε στην Ασφαλή λειτουργία, συνεχίστε με τα παρακάτω βήματα.
Πώς να διαγράψετε πλήρως τα ελαττωματικά προγράμματα οδήγησης στα Windows χρησιμοποιώντας τη Διαχείριση Συσκευών
Βήμα 1 . Ανοίξτε τη Διαχείριση Συσκευών
Ανοίξτε τη Διαχείριση Συσκευών αναζητώντας τη Διαχείριση Συσκευών και κάνοντας κλικ ή πατώντας το κατάλληλο αποτέλεσμα. Ένας άλλος τρόπος είναι να ανοίξετε τον Πίνακα Ελέγχου και να μεταβείτε στην ενότητα Υλικό και Ήχος και, στη συνέχεια, κάντε κλικ στο σύνδεσμο Διαχείριση Συσκευών .

Βήμα 2 . Βρείτε συσκευές ή εξαρτήματα υλικού με ελαττωματικά προγράμματα οδήγησης
Η Διαχείριση Συσκευών εμφανίζει μια λίστα με όλα τα στοιχεία υλικού μέσα στον υπολογιστή ή συνδεδεμένα σε αυτόν. Περιλαμβάνει επίσης το υλικό που προσομοιώνεται από τις εφαρμογές που έχετε εγκαταστήσει. Τακτοποιούνται ανά τύπο. Περιηγηθείτε στη λίστα υλικού και βρείτε το στοιχείο με το ελαττωματικό πρόγραμμα οδήγησης που προκαλεί το πρόβλημά σας.

Βήμα 3. Αποκτήστε πρόσβαση στις ιδιότητες του στοιχείου υλικού που έχει το πρόγραμμα οδήγησης σφάλματος
Κάντε δεξί κλικ ή πατήστε παρατεταμένα (στην οθόνη αφής) το όνομα του στοιχείου με το προβληματικό πρόγραμμα οδήγησης. Στο μενού που ανοίγει, επιλέξτε Ιδιότητες .

Μπορείτε επίσης να κάνετε κλικ ή να πατήσετε στο στοιχείο με το πρόγραμμα οδήγησης σφάλματος και, στη συνέχεια, να πατήσετε Alt+ Enterστο πληκτρολόγιο. Εναλλακτικά, κάντε κλικ στο στοιχείο υλικού και, στη συνέχεια, ανοίξτε το μενού Ενέργεια και επιλέξτε Ιδιότητες .
Βήμα 4 . Καταργήστε τα ελαττωματικά προγράμματα οδήγησης από τα Windows
Θα δείτε τώρα το παράθυρο ιδιοτήτων του στοιχείου υλικού που επιλέξατε. Για να καταργήσετε εντελώς το πρόγραμμα οδήγησης, μεταβείτε στην καρτέλα Πρόγραμμα οδήγησης και κάντε κλικ ή πατήστε Κατάργηση εγκατάστασης συσκευής .

Βεβαιωθείτε ότι το πλαίσιο που λέει: Διαγραφή του λογισμικού προγράμματος οδήγησης για αυτήν τη συσκευή είναι επιλεγμένο . Στη συνέχεια, κάντε κλικ ή πατήστε Κατάργηση εγκατάστασης . Εάν το παραπάνω πλαίσιο δεν είναι επιλεγμένο, τα Windows δεν θα διαγράψουν πλήρως το πρόγραμμα οδήγησης για αυτήν τη συσκευή, θα διατηρήσουν τα αρχεία στη μονάδα δίσκου και θα τα χρησιμοποιήσουν την επόμενη φορά που θα εντοπίσουν αυτό το στοιχείο υλικού.

Το ελαττωματικό πρόγραμμα οδήγησης έχει αφαιρεθεί και το στοιχείο υλικού δεν βρίσκεται πλέον στη Διαχείριση Συσκευών. Μπορείτε να χρησιμοποιήσετε τον υπολογιστή χωρίς κανένα πρόβλημα.
Πώς να απεγκαταστήσετε προγράμματα οδήγησης χρησιμοποιώντας τη γραμμή εντολών στα Windows 11/10
Για να απεγκαταστήσετε ένα πρόγραμμα οδήγησης χρησιμοποιώντας τη γραμμή εντολών στα Windows, ακολουθήστε αυτά τα βήματα.
Εάν μπορείτε να συνδεθείτε στον λογαριασμό χρήστη σας αλλά δεν μπορείτε να ανοίξετε τη Διαχείριση Συσκευών για οποιονδήποτε λόγο, μπορείτε να χρησιμοποιήσετε τις Ρυθμίσεις των Windows για να εκκινήσετε τον υπολογιστή σας στο περιβάλλον αποκατάστασης των Windows. Για να το κάνετε αυτό, πατήστε Win + I για να ανοίξετε τις Ρυθμίσεις των Windows και μεταβείτε στο Σύστημα > Ανάκτηση .
Εδώ μπορείτε να βρείτε μια επιλογή που ονομάζεται Επανεκκίνηση τώρα , που συνδέεται με Προηγμένες επιλογές εκκίνησης . Πρέπει να κάνετε κλικ σε αυτό το κουμπί.
Στη συνέχεια, ο υπολογιστής θα εκκινήσει και θα εμφανίσει μερικές επιλογές στην οθόνη. Πρέπει να επιλέξετε την επιλογή Αντιμετώπιση προβλημάτων και να κάνετε κλικ στις Επιλογές για προχωρημένους > Γραμμή εντολών .

Κάντε κλικ στην επιλογή Σύνθετες επιλογές > Γραμμή εντολών
Από προεπιλογή, η γραμμή εντολών θα ανοίξει με την εν λόγω μονάδα δίσκου X. Πρέπει να μεταβείτε στη μονάδα δίσκου στην οποία είναι εγκατεστημένο το σύστημα. Στις περισσότερες περιπτώσεις, είναι συνήθως μονάδα δίσκου C. Εάν είναι επίσης μεταξύ αυτών, μπορείτε να εισαγάγετε την ακόλουθη εντολή:
C:
Για να το επιβεβαιώσετε, μπορείτε να εισαγάγετε την εντολή dir για να ελέγξετε εάν η λίστα περιέχει έναν κατάλογο των Windows. Εάν ναι, μπορείτε να συνεχίσετε. Εάν όχι, πρέπει να αλλάξετε τη μονάδα δίσκου σύμφωνα με την εγκατάσταση των Windows.

Βρείτε τη μονάδα δίσκου όπου είναι εγκατεστημένο το σύστημα
Στη συνέχεια, πρέπει να βρείτε τη λίστα με τα εγκατεστημένα προγράμματα οδήγησης. Για να το κάνετε αυτό, πληκτρολογήστε αυτήν την εντολή:
dism /image:c:\ /get-drivers
Μην ξεχάσετε να αντικαταστήσετε το c με την αντίστοιχη μονάδα δίσκου συστήματος.

Βρείτε τη λίστα με τα εγκατεστημένα προγράμματα οδήγησης
Μετά την εισαγωγή αυτής της εντολής, θα εμφανιστεί μια λίστα με όλα τα εγκατεστημένα προγράμματα οδήγησης. Μπορείτε να βρείτε πολλές διαφορετικές πληροφορίες, αλλά το Published Name είναι το πιο απαραίτητο. Πρέπει να καταγράψετε το Published Name του ελαττωματικού προγράμματος οδήγησης και να εισαγάγετε την ακόλουθη εντολή:
dism /image:c:\ /remove-driver /driver:oem0.inf
Αντικαταστήστε το oem0.inf με το αρχικό Δημοσιευμένο όνομα του προγράμματος οδήγησης που θέλετε να απεγκαταστήσετε.
Απεγκαταστήστε το πρόγραμμα οδήγησης
Εάν όλα πάνε με επιτυχία, θα λάβετε ένα μήνυμα που θα αναφέρει ότι η λειτουργία ολοκληρώθηκε με επιτυχία .
Στη συνέχεια, μπορείτε να επαναλάβετε τα ίδια βήματα για να αφαιρέσετε άλλα προγράμματα οδήγησης. Εάν θέλετε να κλείσετε αυτό το παράθυρο, μπορείτε να κάνετε κλικ στο κουμπί κόκκινου σταυρού και να επανεκκινήσετε τον υπολογιστή.
Το πρόγραμμα οδήγησης σφάλματος έχει διαγραφεί, οπότε τι πρέπει να κάνουμε στη συνέχεια;
Εάν το ελαττωματικό πρόγραμμα οδήγησης διανέμεται μέσω του Windows Update , πιθανότατα θα επανεγκατασταθεί αυτόματα από τα Windows. Μπορείτε να αποκρύψετε αυτήν την ελαττωματική ενημέρωση προγράμματος οδήγησης και να αποκλείσετε την εγκατάστασή της. Εάν εγκαταστήσετε ένα πρόγραμμα οδήγησης σφάλματος με μη αυτόματο τρόπο, δεν θα πρέπει να το εγκαταστήσετε ξανά και να βρείτε μια άλλη έκδοση που λειτουργεί καλύτερα.
Σας εύχομαι επιτυχία!